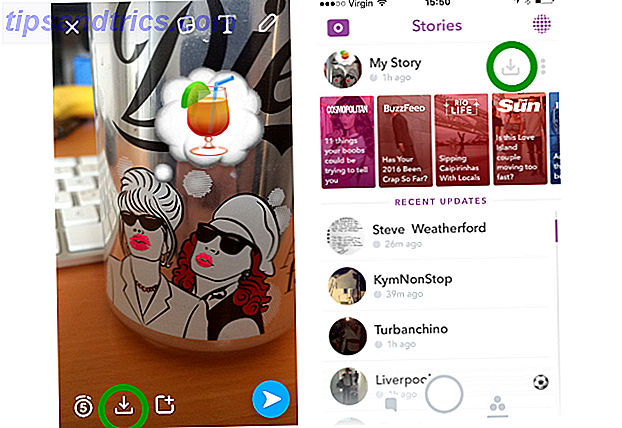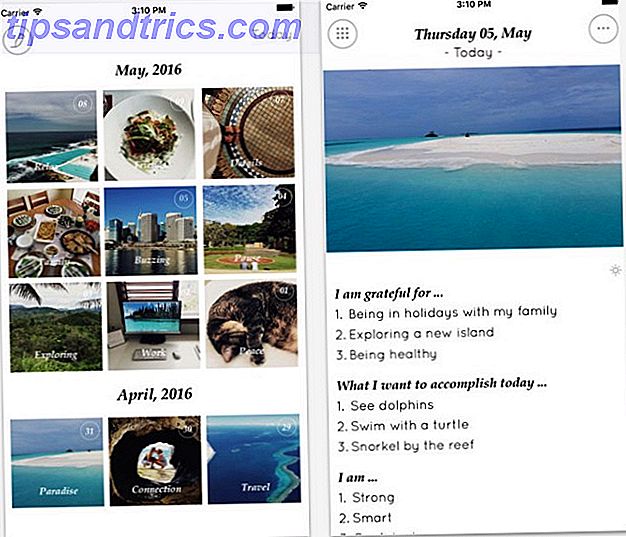Benjamin Franklin skrev en gang til, "Et sted for alt og alt på plass." Med den tanken, kan jeg introdusere deg - Microsoft OneNote.
Du kan velge mellom mange gjøremålslister, organisasjonsverktøy og personlige tidsstyringsprogrammer. En av de tingene de fleste har til felles er at de tjener ett aspekt av en persons liv veldig bra - enten onlinelivet eller det offline livet. Sjelden begge.
Gode eksempler er ToDoist (hvorfor du bør oppgradere til premium Hvor mye mer produktiv er ToDoist Premium? Her er 6 gode grunner til å oppgradere, hvor mye mer produktivitet er ToDoist Premium? Her er 6 gode grunner til å oppgradere Jeg holdt på med ToDoist gratis for en stund . Men holdt opp mot ting jeg ønsket å gjøre og kunne ikke. E-post påminnelser. Legge til notater på oppgaven. Ting som virkelig ville legge til mye ... Les mer) eller gTasks (vår anmeldelse Bruk gTasks for å synkronisere oppgavene dine med Google [Android] Bruk gTasks for å synkronisere oppgavene dine med Google [Android] I dag finnes det en million og en fin måte å administrere en oppgaveliste på nettet og via mobilapper. Det er sagt at det fortsatt er noen få personer som er bruker ikke en av ... Les mer), som begge er fantastiske verktøy for å organisere livet ditt når du har tilgang til nettleseren din og Internett. Og når du har lyst til å gjøre noe med å organisere mens du er frakoblet et sted uten Internett? Ikke så mye.
Sikker, skrivebordsprogrammer er tilgjengelige, men de er sjelden like funksjonelle som den elektroniske versjonen, og krever vanligvis også en Internett-tilkobling. Behovet for et offline organisasjonsverktøy som også finnes på nettet, er tydelig av hvor mange som ser etter måter å administrere sine Google-oppgaver på skrivebordet. 5 måter å få tilgang til Google-oppgavene. 5 måter å få tilgang til Google-oppgaver Les mer.
Mens jeg elsker Google, er det overraskende Microsoft som har kommet opp med den perfekte løsningen, og den løsningen er Microsoft OneNote.
1. Å få tilgang til OneNote fra Overalt
Det var omtrent to år siden at Saikat beskrev akkurat hvor fantastisk OneNote kan være 10 Awesome OneNote Tips du bør bruke hele tiden. 10 Awesome OneNote Tips du bør bruke hele tiden Microsoft OneNote er like god som Evernote. OneNote er den digitale ekvivalenten til et bindemiddel, noe som gir deg mer organisatorisk kontroll. Vi viser deg effektive notatoppdateringer du vil elske. Les mer . I den artikkelen forklarte han at du kunne synkronisere din offisielle OneNote til sine Android- eller iPhone-apper - forvandle dette desktop organisatoriske verktøyet til en mobil produktivitets verktøykasse.
Hva er enda mer imponerende to år senere, er at alt du gjør for å organisere med ditt OneNote-skrivebordsprogram, er tilgjengelig online via OneDrive-kontoen din, på OneNote Online.
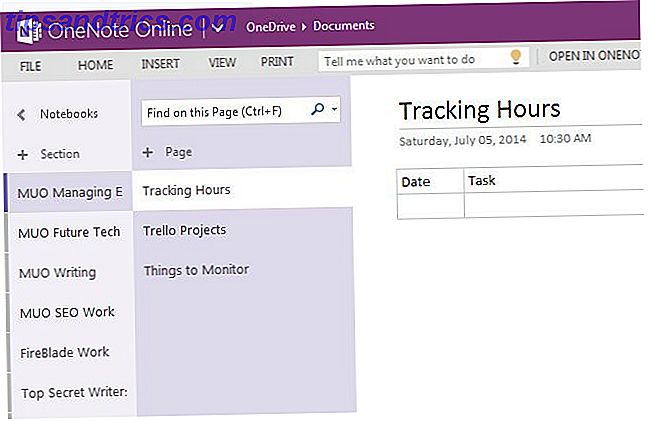
For å dra full nytte av denne mobiliteten, sørg for å installere OneNote for Android eller OneNote for iPhone. Muligheten til å få tilgang til dine organisert lister og informasjon fra hvor som helst, er virkelig nøkkelen til sann produktivitet.
2. Quick Linking til OneNote
Mens du bruker OneNote, kan du oppdage hvor nyttig å lage tabeller inne på sidene dine. Tabeller lar deg spore data over tid, men et av problemene med å lage mange bord inne i OneNote, spesielt hvis du begynner å bruke mange deler i OneNote, finner de viktige tabellene. OneNote gjør det veldig enkelt å lagre raske lenker til disse tabellene ved å høyreklikke på tabellen og velge "Kopier lenke til avsnitt".
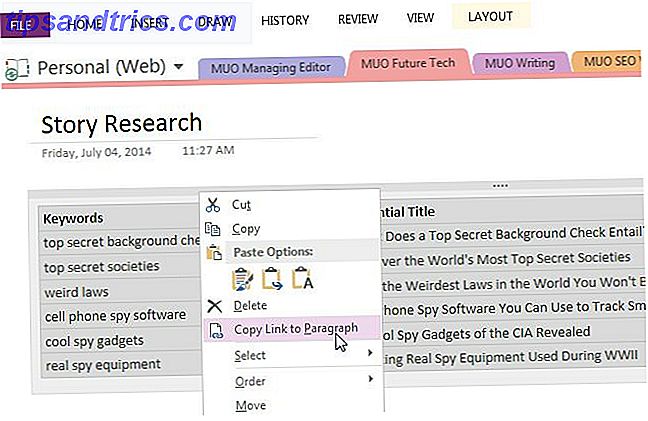
Med den linken kan du enten lagre alle de viktigste "Quick Links" i en "Innholdsfortegnelse" side rett på OneNote selv, du kan lagre koblingene i nettleserbokmerkene dine for viktige OneNote-sider, eller bare opprett en snarvei til høyre på skrivebordet ditt.
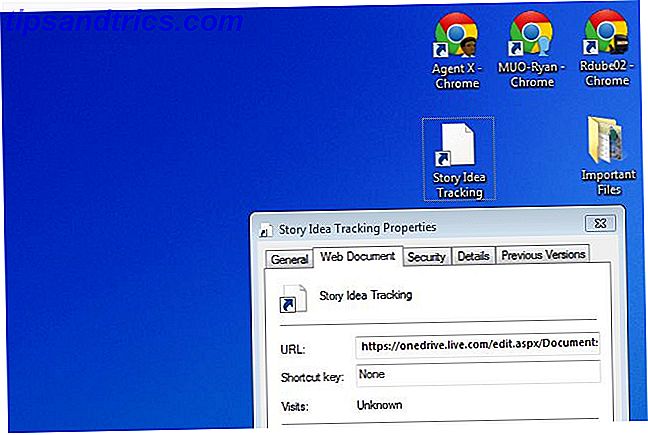
Du kan lagre koblinger til alle forskjellige områder i OneNote-samlingen av seksjoner og sider. Bare høyreklikk på seksjonen, siden, tekstelementet eller et annet objekt inne i OneNote som du vil ha tilgang til raskt, og kopier koblingen.
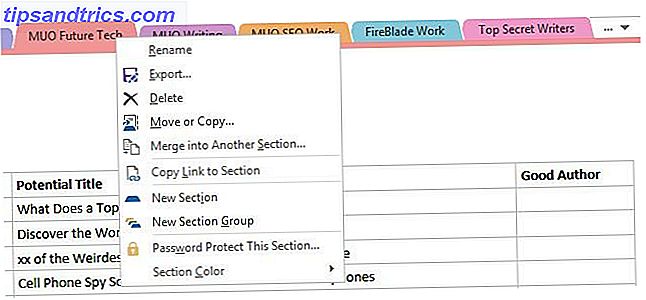
Dette er en av de enkleste måtene å øke produktiviteten din. Snarere enn å kaste bort tid på å lete etter hvor du setter ting, kan du lagre de elementene du bruker mest like ved fingertuppene.
3. Lagre viktige ting til OneNote
Hvis du alltid har likt på tjenester som Evernote (vår Evernote manual), så vil du absolutt elske "Send to OneNote" -verktøyet som følger med OneNote. Dette er en tjeneste som kjører hele tiden på PCen, og lar deg raskt lagre et raskt notat til OneNote. Uansett hva du gjør på datamaskinen din, kan du raskt lage et notat ved å trykke på Windows Logo + N.
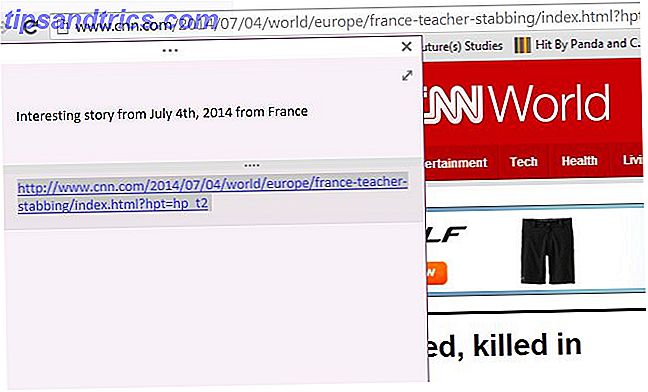
Du trenger ikke engang å åpne OneNote for å lage notatene. Senere, når du har tid til å sortere gjennom og organisere disse notatene, kan du få tilgang til notatene dine i delen Quick Notes.
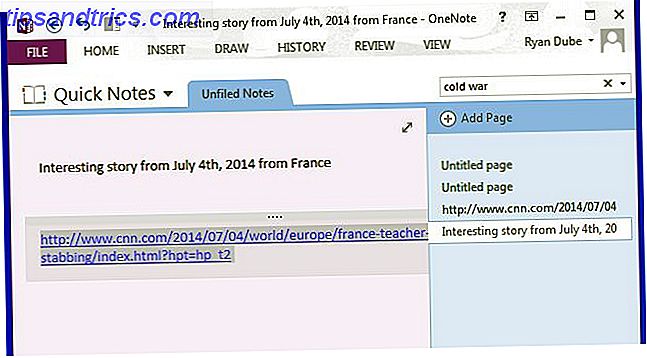
Selvfølgelig, hvis du finner deg selv å gjøre mye webklipp, vil du installere OneNote Clipper-pluginet som er tilgjengelig for store nettlesere. Dette gir deg enkelkjøring av hele sider til OneNote-kontoen din.
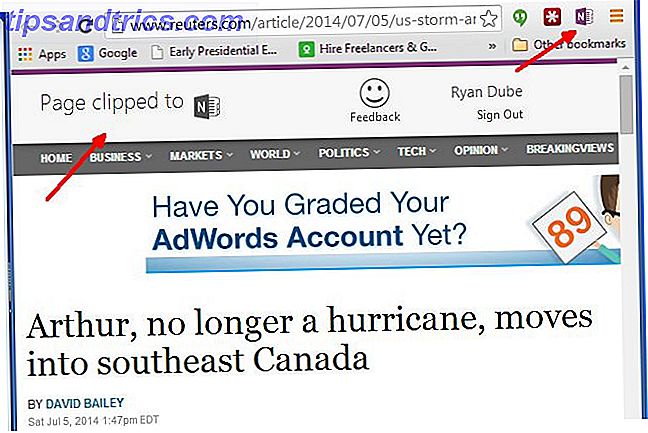
Senere kan du få tilgang til disse webutklippene i delen Quick Links.
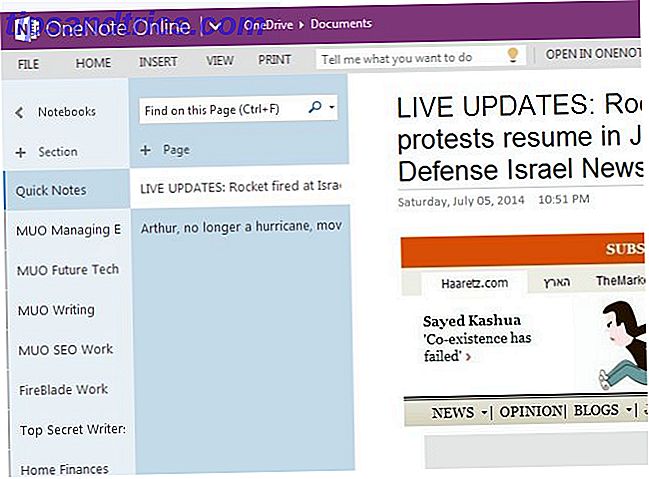
Du kan organisere utklippene i dine andre eksisterende seksjoner, eller bare lese klipping og deretter slette den.
Verktøyet lar deg også trykke Windows Logo + S for å ta en skjermopptak av ditt nåværende skrivebord (eller en del av det).
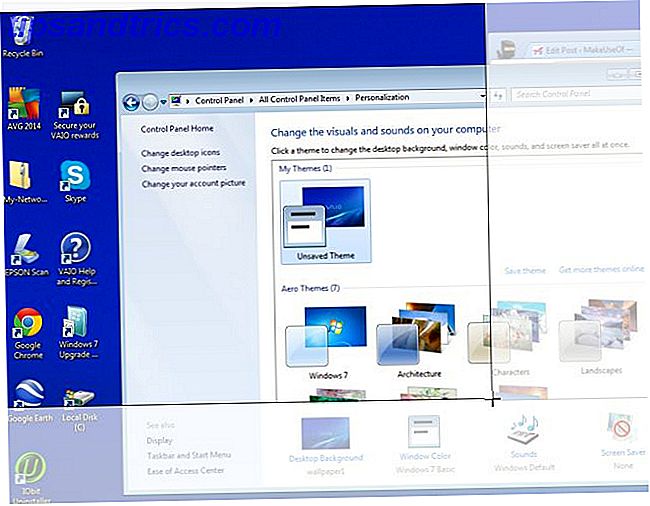
Deretter kan du sende det øyeblikkelig til OneNote.
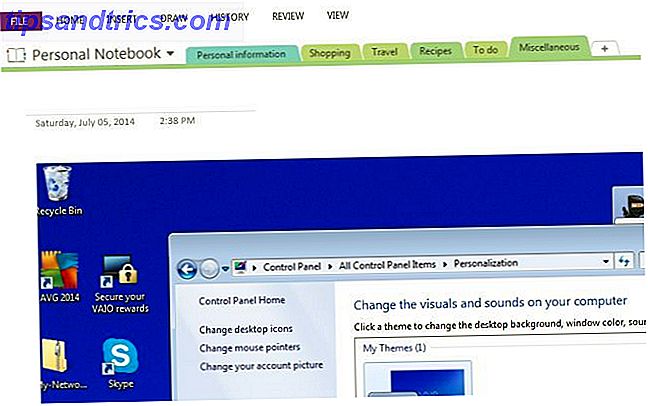
Dette viser fleksibiliteten til OneNote til å sløre linjene mellom online og offline - muligheten til å sende et øyeblikksbilde øyeblikksbilde rett til OneNote-kontoen din på noen sekunder, er noe du vanligvis vil kaste med mange andre nettbaserte notatprogrammer.
4. Registrer når du ikke kan skrive
En av mine favorittfunksjoner i OneNote er muligheten til å legge til mer enn bare tekst. Du kan også legge til opptak - enten lyd eller video!
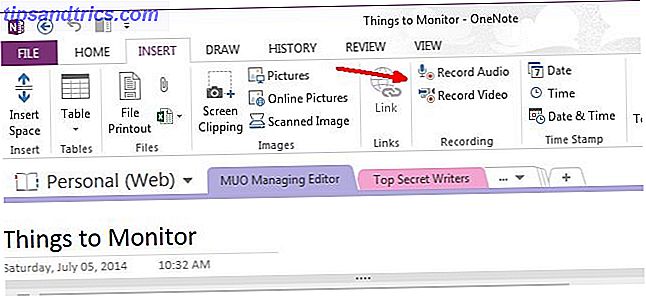
Når du begynner å bruke dette, vil du alltid lure på hvordan du noen gang kom deg uten det. Muligheten til å ta opp lyd spesielt, i de tider du ikke kan skrive aktivt, er et stort produktivitetsforhøyelse. Tenk deg - nå kan du registrere et kontormøte i stedet for å prøve å holde møtet minutter. Eller du kan ta opp et forelesning på skolen uten å bli distrahert, og prøver å skrive så fort du kan i klassen. Bare vær sikker på at du har koblet en god mikrofon til din bærbare datamaskin hvis du planlegger å bruke denne funksjonen ofte for å øke produktiviteten.
5. Nye sider basert på IFTTT utløser
Det eneste øyeblikket jeg feiret var da IFTTT introduserte en OneNote-kanal. Hvis du ikke har opplevd dette ennå, er du på for en godbit. Du kan legge til OneNote-informasjon basert på alle typer IFTTT-utløsere. For eksempel, hvordan vil du ha en ny OneNote-side automatisk opprettet for hver historie som dekker temaer du er interessert i?
En måte å gjøre dette på er å bruke en Reddit-utløser for "Nytt innlegg fra søk".
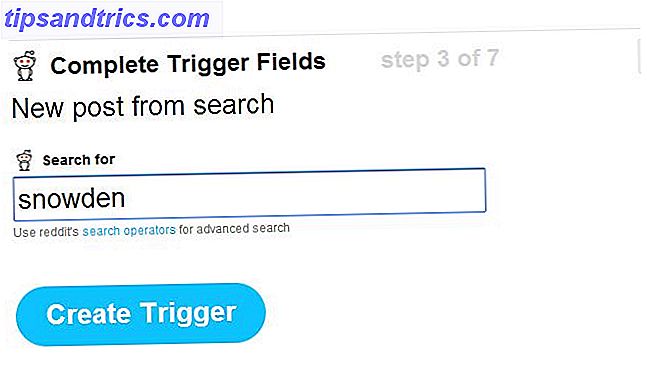
Deretter velger du OneNote-handlingen for å lage en side fra en kobling - dette vil legge til en side i standard OneNote-delen (vanligvis Quick Notes), og du kan deretter gå inn og sortere hver av dem i hvilken seksjon du liker.
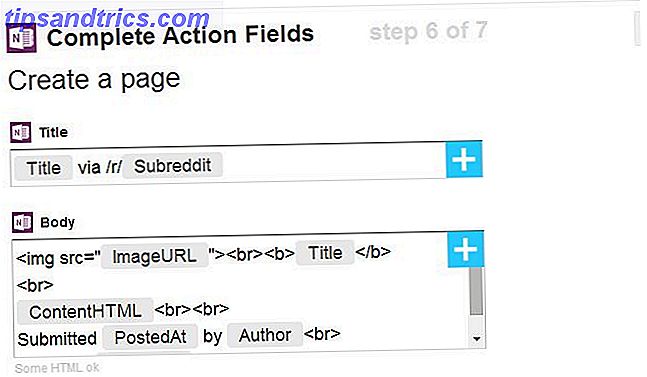
Her ser det ut som den resulterende "feed" ser ut.
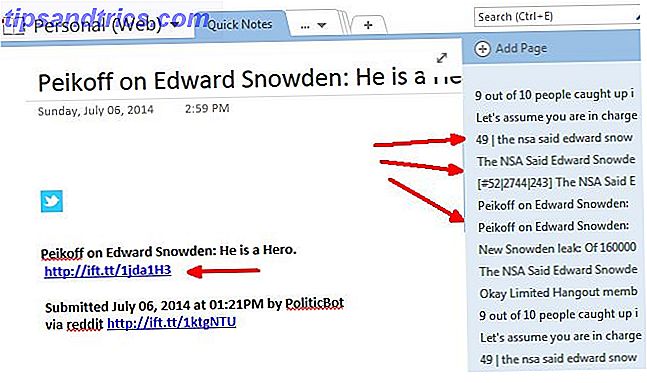
Som du kan se, kan du klikke på noen av sidene for å se historikkens detaljer (tittel, som postet den og lenken), og enten slette oppføringen eller flytte historien et annet sted i OneNote.
Når du vurderer at IFTTT har utløsere tilgjengelig fra ting som e-postkontoer, WordPress eller Buffer, eller alle slags innholdsfeeder som Craigslist, Flickr eller The New York Times, er mulighetene for å automatisere nytt innhold til OneNote-kontoen din egentlig bare begrenset av fantasien din.
Bruker du OneNote 5 måter å dra nytte av Microsoft OneNote 5 måter å utnytte Microsoft OneNote Les mer? Er det noen andre kreative måter du har brukt OneNote til å øke din vant produktivitet? Del dine ideer og innsikt i kommentarfeltet nedenfor!