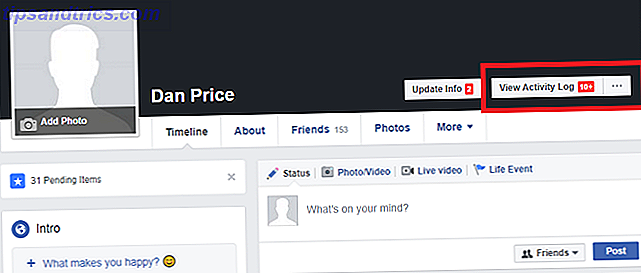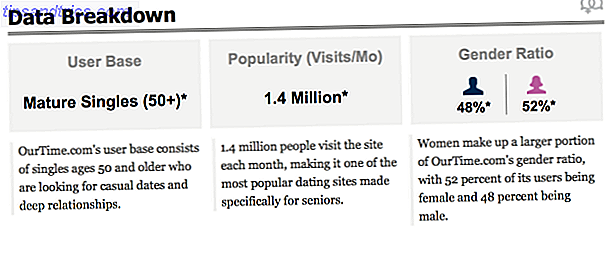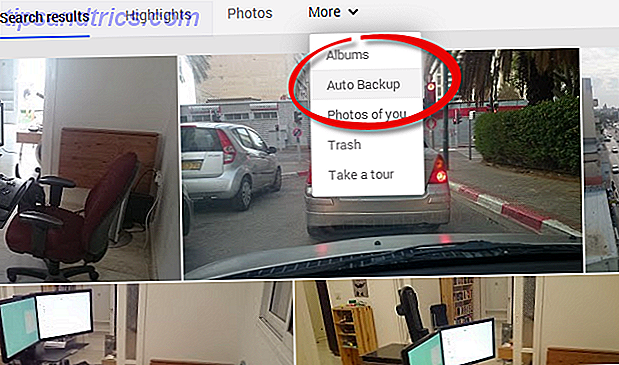Du har mange gratis muligheter for redigering av bilder, men hva med video? Premium videoredigeringsprogramvare er dyrt, og du trenger ikke filmstudiofunksjoner for grunnleggende redigeringer.
Det er derfor VideoPad Video Editor er et godt valg. La oss ta en titt på denne programvaren og verktøyene den tilbyr for dine redigeringsbehov.
Starter
For å laste ned, gå til VideoPads hjemmeside. Finn avsnittet Få det gratis for å laste ned den ikke-kommersielle versjonen, eller bruk denne direkte linken. Installatøren er en ett-klikk-prosess, så du kjører VideoPad-editoren på kort tid.
I velkomstdialogen klikker du på Nytt prosjekt for å åpne et tomt prosjekt. Du kan fjerne merket for Vis dialogboksen hvis du ikke vil se denne velkomstmeldingen hver gang. Når du hopper inn, ser du det glatte mørke temaet, nytt for VideoPad versjon 6.
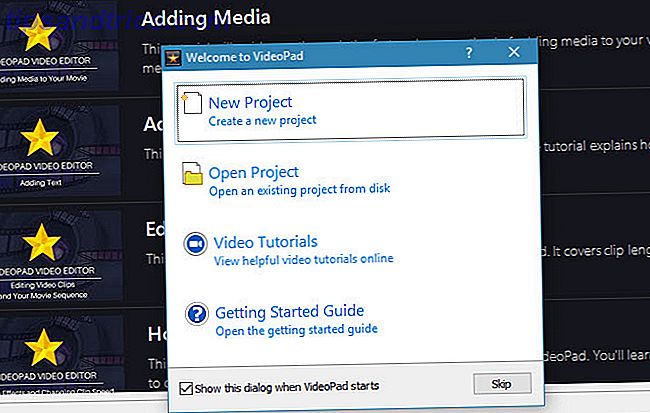
Herfra er det på tide å redigere din første video. Hvis du foretrekker å lære av videoer, har VideoPad koblinger til YouTube-opplæringsprogrammer bygget rett inn. Bare klikk på videoopplæringsoppføringen i velkomstdialogen, eller bruk fanen Videoopplæringer i forhåndsvisningspanelet for å få tilgang til dem.
Du kan også fortsette å lese for å sjekke ut vår egen VideoPad-opplæring.
Redigerer med VideoPad
For å begynne, må du importere minst ett videoklipp. For å gjøre det, bare dra og slipp en fil fra datamaskinen din til Bin- panelet til venstre. Hvis du vil, kan du også dra noen lydfiler på ruten. VideoPad inneholder også lagerlyd effekter; klikk på Legg til lager lyd under lydfanen.
Når du har importert det du vil jobbe med, drar du filene fra Bin-ruten på tidslinjen nederst for å legge dem til prosjektet.
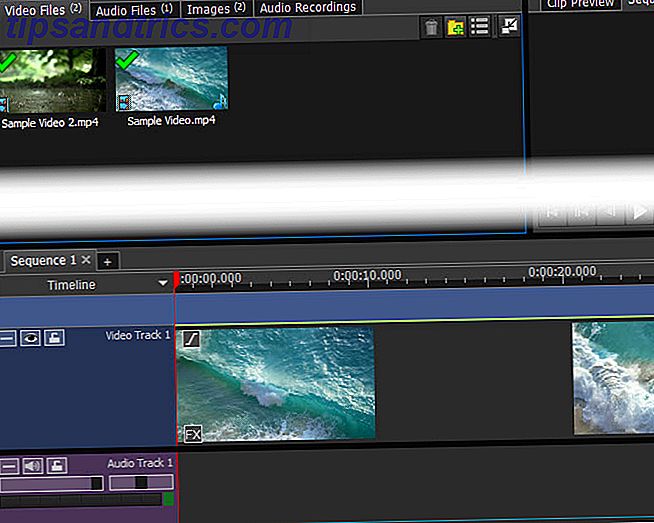
På den store videovinduet til høyre ser du en forhåndsvisning av videoen på fanen Sequence Preview . Ved å velge Clip Preview kan du forhåndsvise individuelle lyd- eller videofiler. Bruk styrekontrollene til å forhåndsvise hvordan videoen din pågår, når som helst.
Grunnleggende redigering
I et klipp kan du dele videoen slik at du kan sette inn noe mellom det. Klikk et hvilket som helst punkt langs tidslinjen nederst på skjermen for å flytte den røde markøren til det punktet, og klikk deretter på knappen Split . Dette vil dele ett klipp i to, slik at du kan flytte dem separat.
Hvis du vil redigere video og lyd fra en video separat, høyreklikker du et klipp på tidslinjen og velger Fjern kobling fra lyd / video . Dette vil skille dem fra og tillate deg å manipulere dem der du ønsker det. Det er nyttig for å erstatte en lyd for en video, for eksempel.
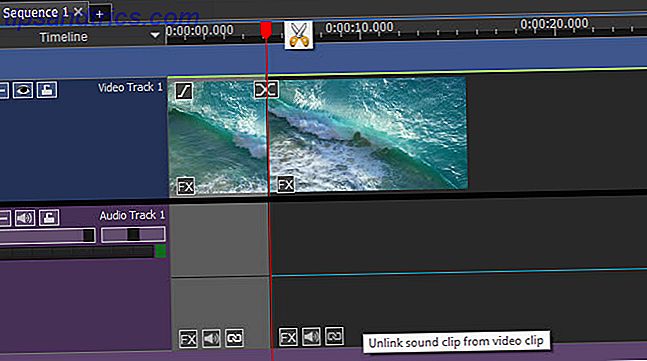
Hold markøren på begynnelsen eller slutten av et klipp, og det vil bli et brakettsymbol. Her kan du dra for å endre hvor klippet begynner eller avsluttes, slik at du enkelt trimmer det. Ved starten av tidslinjen ser du også en praktisk Fade In- knapp.
Arbeide med klipp
Etter at du har delt en video eller importert flere filer, finner du en overgangsknapp mellom dem på tidslinjen. Klikk på den for å endre hvordan de to blander seg inn i hverandre. Du har en rekke alternativer, inkludert fades, avslører, mønstre og mer. Hold musepekeren over en for en liten forhåndsvisning, og bruk boksen nederst til høyre for å endre varigheten. Klikk den du vil legge til den.
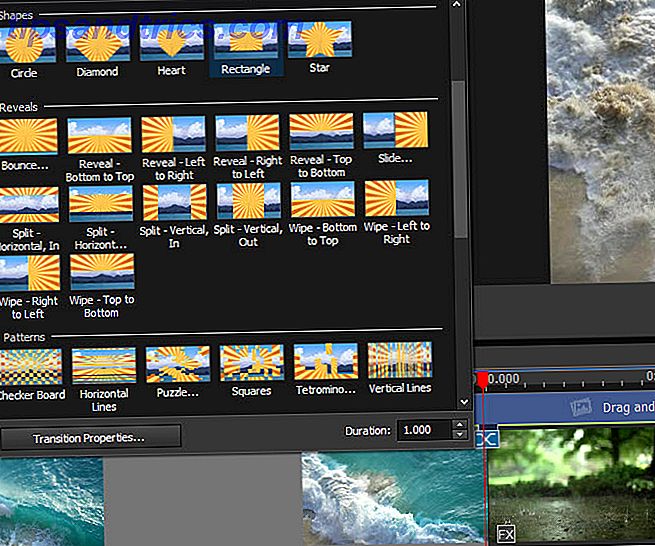
Høyreklikk et klipp på tidslinjen, og du kan velge Omvendt klipp for en rask snarvei. Du finner også et alternativ for Endre klipphastighet .
Mens du kan importere bilder fra PCen, gir VideoPad noen ekstra alternativer. På kategorien Klipp i menylinjen ser du et alternativ til Legg til tomt . Dette lar deg legge til en enkel farget bakgrunn, nyttig for å legge til tekst. Den går inn i Bilder- bin og du kan dra den på tidslinjen for å bruke den.
Hvis du drar markøren til et hvilket som helst punkt på tidslinjen og klikker på stillbildeknappen, lagrer appen et bilde av gjeldende ramme og sender det til Bilder- skuffen.
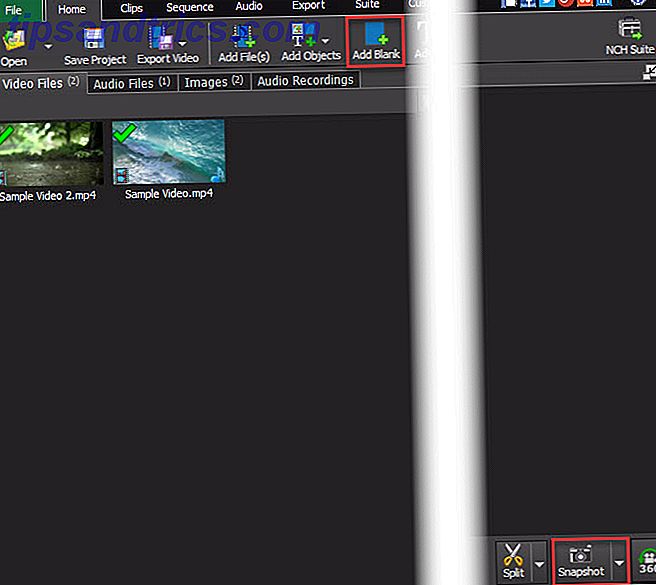
Legge til effekter
Med mindre du bare trimmer og kombinerer klipp, bruker du sannsynligvis en videoredigerer for å legge til effekter. Heldigvis har VideoPad-editoren rikelig.
Videoeffekter
Velg en videofil i Bin eller Tidslinje, og klikk deretter på Video Effects- knappen på Hjem- fanen. Du finner en rekke effekter, blant annet:
- Beskjær - Fjern uønskede kanter
- Bevegelse - Flytt hele klippet
- Pan & Zoom - Zoom inn på et bestemt område av klippet
- Rist - klipp klippet som et jordskjelv
- Automatisk nivåer - Automatisk justering av fargebalansen
- Blur - Skjul sensitiv informasjon
- Old Film - Legg til sepia farger, flimrende linjer og mer
- Støy - Legg statisk til klippet
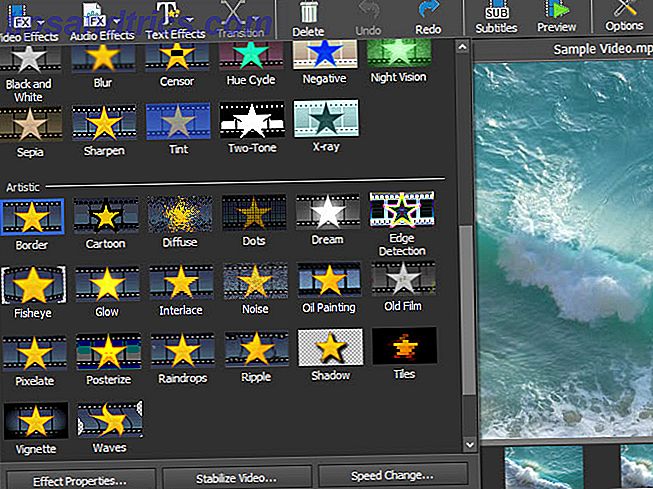
Det er mange flere effekter å utforske enn disse. Hver lar deg endre intensiteten og det berørte området, pluss andre alternativer der det er aktuelt.
Lydeffekter
Velg et lydklipp, og du kan bruke kategorien Audio Effects for å endre lyd på flere måter. Disse inkluderer reverb, forvrengning, en equalizer og mer.
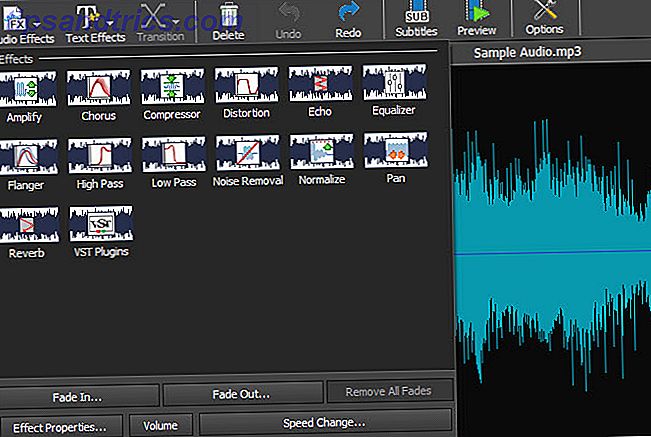
Teksteffekter og titler
For å legge til tekst i videoen din, for en tittel eller på annen måte, velg Legg til tittel eller teksteffekter på Hjem- fanen (de inneholder de samme alternativene). Den inneholder flere valg, som nedtellingstimer, animert tekst, rulletekst og mer.
Etter å ha valgt en, kan du skrive inn teksten du vil ha, samt endre skrift og farge. Hvis det er et animert valg, kan du velge hvordan det beveger seg. Når du har bekreftet innstillingene, går effekten inn i riktig Bin for enkel tilgang.
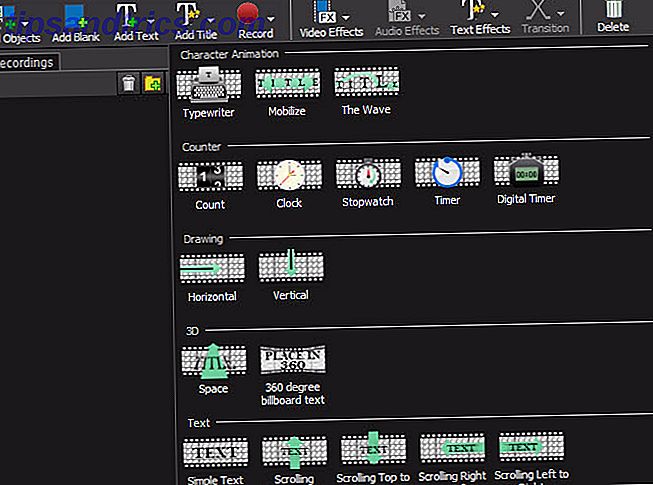
Grønn skjerm
Alle som har jobbet med videoer, vet om den praktiske grønne skjermen, som lar deg fjerne deler av en video og lagre en annen video i den. For eksempel bruker værutsendelser dette vanligvis til å legge igjen værarkartet bak presentatøren. Velg Videoeffekter > Grønn skjerm, og du kan stille inn en opp i VideoPad.
En praktisk ny funksjon i VideoPad 6 er fargeplukkeren. I dialogboksen Grønn skjerm ser du en farge boks. Den er normalt grønn, men du kan klikke på den for å velge hvilken farge du vil maske ut. Du kan velge andre innstillinger her for å få din grønne skjerm akkurat akkurat.
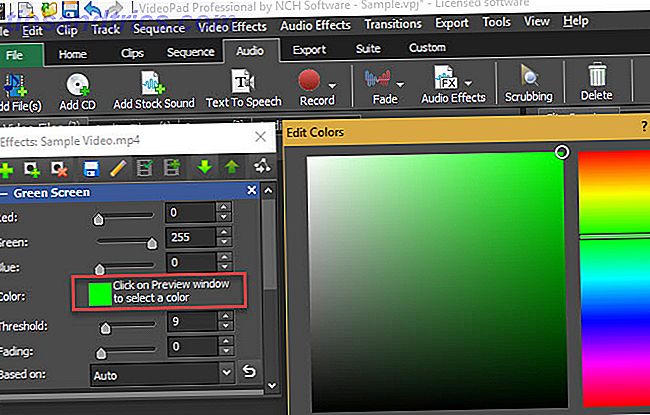
Eksporterer videoen din
Når du er ferdig med å lage videoen din, vil du bruke alternativet Eksporter video på Hjem- fanen (eller velg et alternativ på fanen Eksporter ). Å gjøre det, vil eksportere det som en brukbar fil; Ved å klikke på Lagre prosjekt lagres bare arbeidet ditt slik at du kan komme tilbake senere.
Velg Eksporterveiviseren hvis du trenger hjelp til å bestemme hvilket alternativ du skal bruke. For generell bruk, anbefaler vi at du velger Videofil hvis du vil lagre videoen for ettertiden eller laste opp til YouTube. Hvis du planlegger å brenne videoen til en plate, kan du i stedet velge et Blu-ray eller DVD- alternativ.
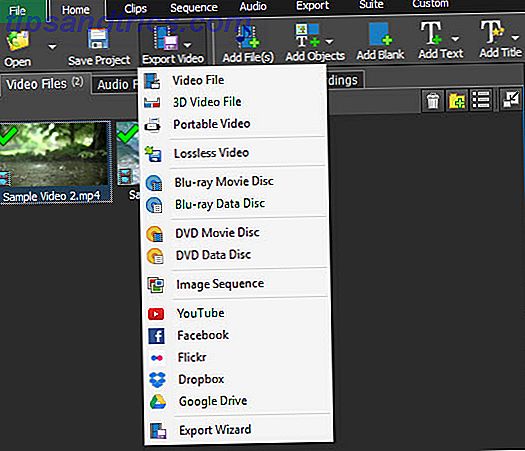
I eksportinnstillingene kan du velge hvor du skal lagre videoen og parametrene. Bruk avkrysningsalternativet, og VideoPad registrerer automatisk den beste oppløsningen og bildesatsen basert på videoen din.
Hvis du ikke er sikker på hvilket format du skal bruke, velg HD 1080p hvis du jobbet med HD-video til å begynne med. MP4 er et flott filformat for generell bruk og kompatibilitet.
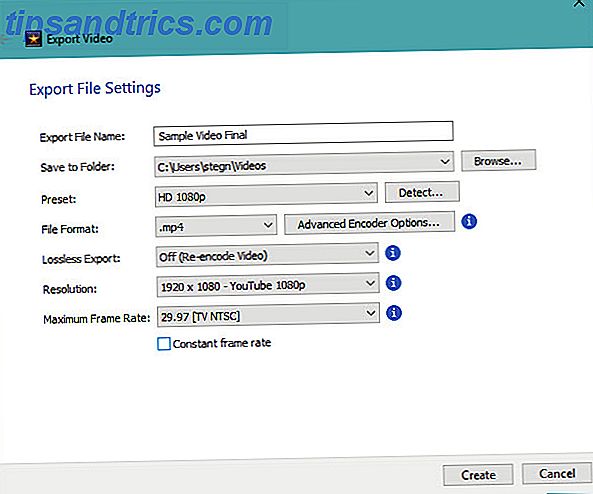
Hvis du vil, kan VideoPad automatisk laste opp videoen til YouTube eller Facebook for deg, eller skylagring som Dropbox og Google Disk. Velg en av alternativene i menyen, og du blir bedt om å koble til kontoen din.
Hvilke videoer vil du lage?
Vi har tatt en omvisning av VideoPad Video Editor's mest nyttige funksjoner. Hvis du er en gjennomsnitts bruker og ikke trenger dyre videoredigeringsprogramvare, er VideoPad et godt alternativ. Den tilbyr et brukervennlig grensesnitt, har funksjonene du trenger, og inneholder tonnevis med eksportalternativer. Prøv det neste gang du må trimme noen videoklipp, legge til effekter eller erstatte lyd.
Hva synes du om VideoPad? Hvilke videoredigeringsfunksjoner bruker du oftest? Fortell oss ned i kommentarene!