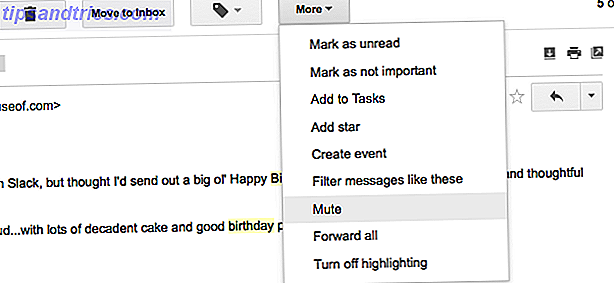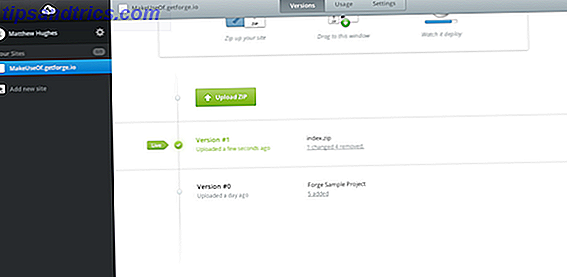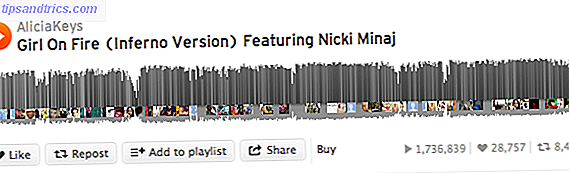Du er på vei, kjører til morgenmøtet ditt, og så begynner det på deg at i din hastverk ut døren, hadde du slått datamaskinen din på. Normalt vil du sparke deg helt til kontoret for strømmen du skal kaste bort, og la datamaskinen stå tom for hele dagen hjemme, men ikke i dag. I dag drar du over til siden av veien, send en rask tekst med angivelse av "shutdown #mycomputer", og deretter gå av igjen for å jobbe. Jobben er gjort.
Dette scenariet er mulig - eller en hvor du må slå av en virusskanning, starte en sikkerhetskopiering av en nettside, pinge en server og sende resultatene til en e-post, og en hel liste over andre jobber fra hjemmedatamaskinen, mens du ikke engang er på hjem. Ikke bare er det mulig, men det er faktisk ganske enkelt å gjøre ved å kombinere sammen Dropbox og IFTTT, og skrive litt enkelt Windows Script. Hvis du er ny til Dropbox, sjekk ut vår fullstendige guide. Den uoffisielle veiledningen til Dropbox Den uoffisielle veiledningen til Dropbox Det er mer å Dropbox enn du kanskje tror: du kan bruke den til fildeling, sikkerhetskopiere dataene dine, synkronisere filer mellom datamaskiner og selv fjernstyrt datamaskinen din. Les mer på det.
Ikke frykt, jeg skal vise deg hvordan du konfigurerer systemet, hvordan du skriver din første Windows Script File (WSF) kommando som du kan utløse ved hjelp av en tekstmelding, og så sender jeg deg med en siste liste over andre skript du kan starte på din hjemme-PC via en enkel tekstmelding. Lyder som moro? La oss rulle.
Sett opp Dropbox og IFTTT
Slik fungerer dette systemet. Først sender du en SMS-kommando til IFTTT 10 av de beste IFTTT-oppskriftene for å få ordre i ditt online sosiale liv 10 av de beste IFTTT-oppskrifter for å få orden i ditt online sosiale liv Fortell deg hvor mange minutter av dagen du gir til tiden vask som går av navnet Twitter, Facebook, Pinterest, eller noe annet. Minutter legger til. Ville det ikke vært fantastisk å ... Les mer, som tar din kommando og oversetter den til en tekstfil som blir plassert i en spesiell mappe på Dropbox-kontoen din. I mellomtiden har du konfigurert datamaskinen til å regelmessig overvåke den katalogen og se etter tekstfiler. Når det ser en ny tekstfil opp, vil datamaskinen din følge hvilken kommando som er identifisert av navnet på filen.
Det første trinnet i dette er å lage en spesiell mappe i Dropbox-kontoen din bare for å tillate IFTTT å plassere disse "kommandofilene".
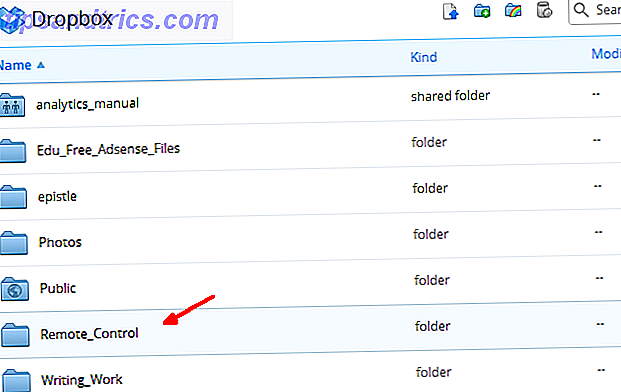
Når du har gjort dette, gå inn på din IFTTT-konto og opprett en ny oppskrift. Velg SMS som utløserkanal, og deretter "Send IFTTT en SMS-merket" som utløseren.
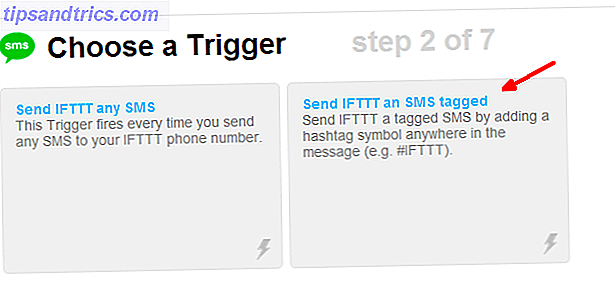
Dette lar deg definere en spesiallagget SMS som vil utløse IFTTT til å handle. Du kan ringe spesialtegnet alt du vil. I mitt tilfelle ringte jeg det #mycomputer.
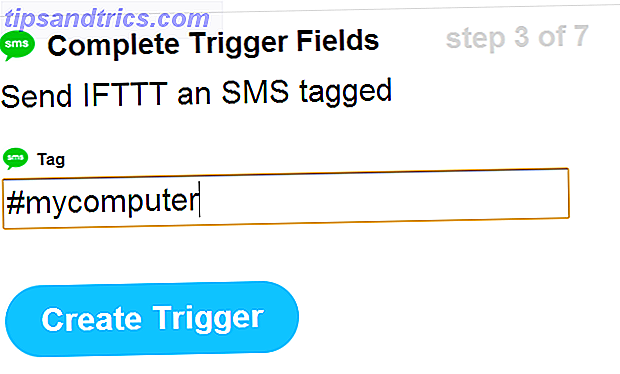
IFTTT gir deg et spesielt telefonnummer for å sende SMS-kommandoer til. Legg merke til dette nummeret og lagre det på telefonens kontaktliste. Dette er nummeret du vil bruke til å styre datamaskinen eksternt.
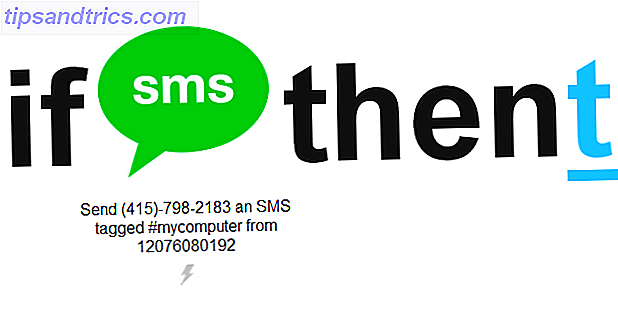
Neste, fortsatt i IFTTT, må du velge "Denne" handlingen. Velg Dropbox Action-kanalen, og velg deretter "Lag en tekstfil" -handling.
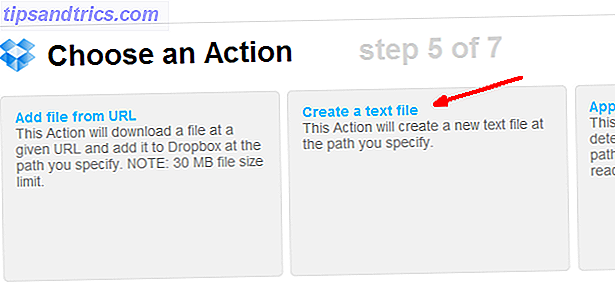
Sett den opp for å bruke den spesielle Dropbox-mappen du har opprettet, og du kan legge resten av feltene som standard. Du vil merke at filnavnet til filen som er plassert i Dropbox-mappen, er meldingen du skriver inn i telefonen. Så, hvis du vil at IFTTT skal legge inn en tekstfil kalt shutdown.txt i Dropbox-mappen, så vil du skrive uttrykket "shutdown.exe #mycomputer" - det er det!
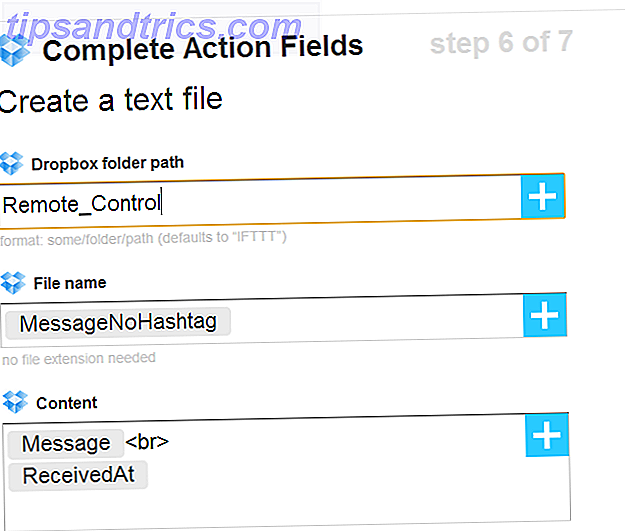
Nå er IFTTT konfigurert til å motta din SMS og sette inn tekstfilen du har fortalt det til, direkte inn i den spesielle fjernkontrollmappen du har satt opp i Dropbox bare for dette formålet.
Nå som dette er gjort, er det på tide å sette opp datamaskinen for å overvåke den spesielle mappen, og svare når noen nye tekstfiler kommer.
Sette opp datamaskinen
Det første du vil gjøre er å installere Dropbox på datamaskinen din hvis du ikke allerede har det. Bare gå til Dropbox-kontoen din, klikk på profilnavnet ditt og klikk på "Install Link".
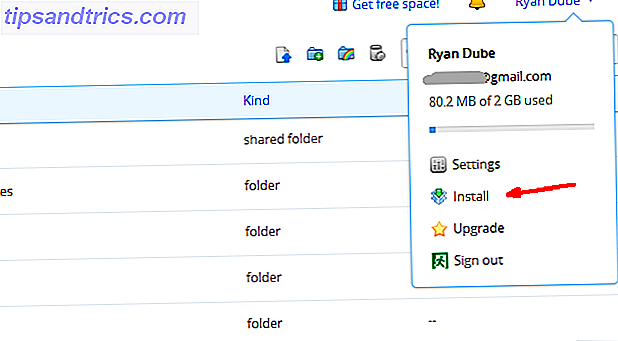
Når du er ferdig med det, må du konfigurere Windows-skriptet som regelmessig overvåker Dropbox-mappen din og se etter at nye tekstfiler vises.
Dim fil1
Dim objShell
Dim StrComputer
Dim strShutdown
Angi file1 = CreateObject ("Scripting.FileSystemObject")
Hvis (file1.FileExists ("C: \ Users \ Owner \ Dropbox \ Remote_Control \ shutdown.txt")) Så
file1.DeleteFile "C: \ Users \ Owner \ Dropbox \ Remote_Control \ shutdown.txt"
strComputer = "Owner-PC"
strShutdown = "shutdown.exe -s -t 0 -f -m \\" & strComputer
sett objShell = CreateObject ("WScript.Shell")
objShell.Run strShutdown
slutt om
Wscript.Quit
Alt du trenger å gjøre er å redigere denne filen og legg til et nytt "Hvis" -oppsett for hver annen tekstfil og kommando du vil legge til i det nye SMS-kommandosystemet. I skriptet ovenfor kontrollerer kommandoen "FileExists" om "shutdown.txt" er tilstede i Dropbox-banen. Hvis den er der, sletter den umiddelbart filen, og kjører deretter Shutdown-kommandoen.
Lagre dette hvor som helst på PCen du liker, og sett deretter opp en planlagt oppgave for å kjøre den med en hvilken som helst frekvens. I mitt tilfelle kjører jeg det hver time for å sjekke Dropbox-mappen for nye SMS-kommandoer.
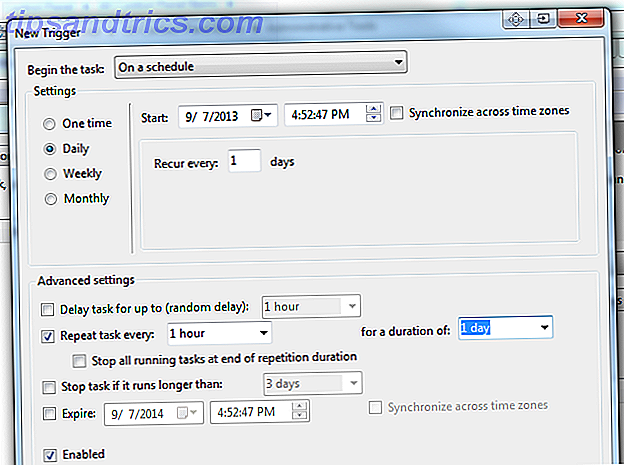
Legg bare til banen til overvåkingsskriptet under "Handlinger" -fanen i den planlagte oppgaven.
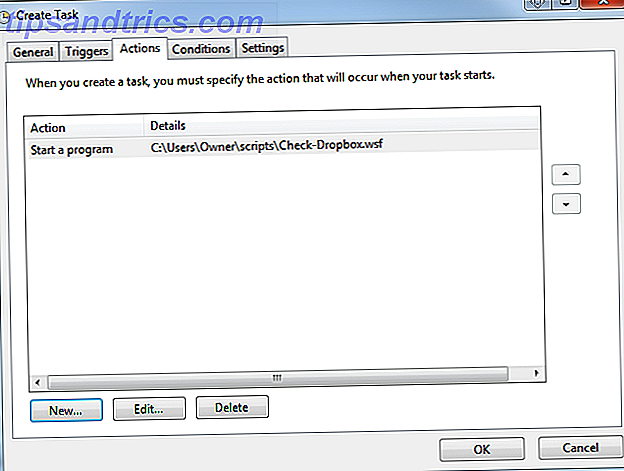
Ikke glem å velge «Våk datamaskinen for å kjøre denne oppgaven», slik at oppgaven fortsatt vil kjøre når du ikke er i nærheten av datamaskinen.
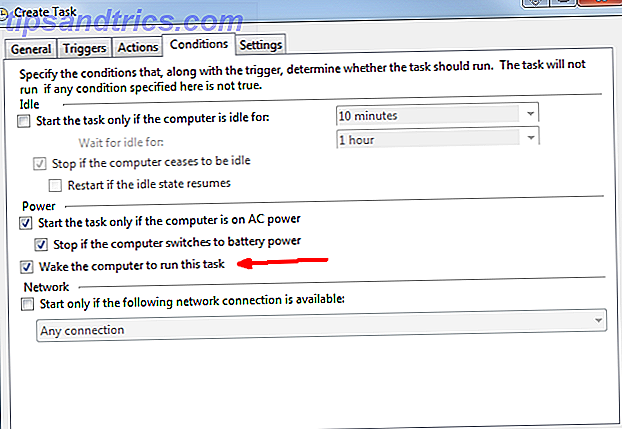
Systemet er nå godt å gå.
Utstedelse av datamaskinens tekstmeldinger
Kjører en rask test, jeg sendte en SMS om "shutdown #mycomputer" til IFTTT-telefonnummeret, og innen mindre enn 20 sekunder mottok jeg filen i Dropbox-kontoen min.
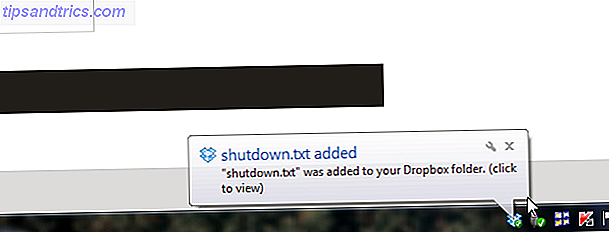
En annen del av skriptet jeg la til var den som pingde et nettsted og sendte e-post til resultatkoden som du finner i artikkelen min om 3 fantastiske Windows-skript 3 Awesome ting du kan gjøre med Windows Scripting 3 fantastiske ting du kan gjøre med Windows Scripting, enten du jobber i IT-feltet, som webdesigner, eller hvis du bare er en student eller en vanlig kontorist, har Windows Scripting noe å tilby deg. Selvfølgelig gjør Applescript også, ... Les mer. Bare å sette dette inn i en If-setning i samme WSF-fil som beskrevet ovenfor - leter etter "pingsite.txt" i Dropbox-mappen, vil utløse den delen av koden.
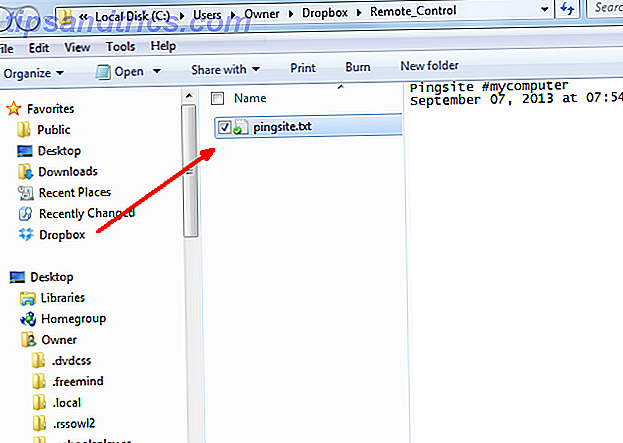
Det skriptet kan utløses ved å skrive "pingsite #mycomputer". IFTTT setter "pingsite.txt" i Dropbox-mappen, timeskriptet sporer det, og kjører den delen av koden! Det er en løsning som vil fungere for ethvert WSF-skript du kan tenke på - bare legg det til filen under en ny seksjon som leter etter en tekstfil under et annet navn i Dropbox-mappen. Mulighetene er ubegrensede.
Du tekst, din datamaskin svarer.
Har du noen gang fullført SMS-til-datamaskin-automatisering som dette? Hvis ja, hvilken tilnærming tok du? Liker du denne tilnærmingen? Del dine egne tips og tilbakemeldinger i kommentarfeltet nedenfor!
Image Credit: Hånd med mobiltelefon via FreeDigitalPhotos.net