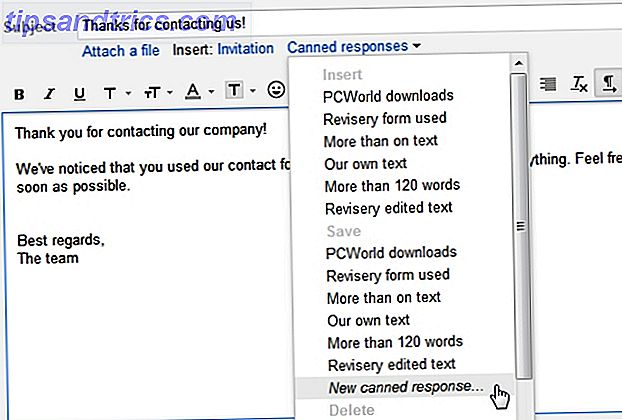Med Windows 10 endelig her Gjør i dag lanseringsdagen din: Få Windows 10 nå! Gjør i dag lanseringsdagen din: Få Windows 10 nå! Du er ivrig etter å installere Windows 10. Dessverre savnet du Insider Preview og nå tar det en stund før oppgraderingen blir rullet ut til deg. Slik får du Windows 10 nå! Les mer og tilgjengelig for publikum å laste ned, det er på tide at vi ser på alle mulige måter å tilpasse dette nye operativsystemet.
Det finnes et overraskende antall tilpassingsalternativer, men de kan være vanskelig å finne på egen hånd. Derfor har vi samlet en enkel, trinnvis veiledning for å hjelpe deg med å få tilgang til alt raskt og enkelt.
La oss komme i gang.
Bakgrunn
Windows 8 kan forbedres med bedre bakgrunn Slik tilpasser du Windows 8-skrivebordet med bakgrunnsbilder, Windows-temaer og mer Slik tilpasser du Windows 8-skrivebordet med bakgrunnsbilder, Windows-temaer og mer Ikke fornøyd med Windows 8-utseendet? Det tar bare 5 minutter å fikse det! Vi viser deg hvordan du kan endre skrivebordsbakgrunnen, legge til temaer, gjenopprette startmenyen og mer. Les mer, og det samme gjelder for Windows 10. Den største forskjellen er at alternativet for å tilpasse bakgrunnen har blitt flyttet fra skrivebordet til kontrollpanel til moderne innstillinger-app.
For å komme dit, vil du åpne Start-menyen (enten ved å klikke på den nederst til venstre eller trykke på Windows-tasten på tastaturet) og velge Innstillinger .
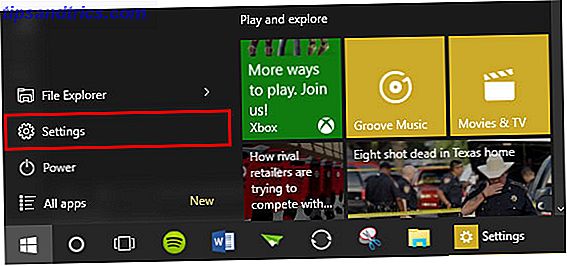
Deretter velger du Tilpassing .

En gang i menyen Tilpasning, bør du oppdage at Bakgrunn er det første alternativet og allerede valgt. Derfra har du tre forskjellige valg av bakgrunn tilgjengelig via en rullegardinmeny: bilde, solid farge eller lysbildefremvisning.
Bilde
Hvis du bare vil ha ett bilde som bakgrunnsbilde, velger du dette alternativet. Den eneste mengden tilpasning du vil få bortsett fra å velge bildet ditt, er hvordan du vil at bildet skal passe.

Hvis bildet ditt er de riktige dimensjonene for en bakgrunn (en form for 16 × 9 oppløsning, som 1920 × 1080), så fyller, passer og strekker seg alle nøyaktig det samme for deg. Men her er en sammenbrudd av alle forskjellene mellom disse alternativene.
Fyll: Kontroller at hele bakgrunnen er dekket av bildet. Ingen tomme mellomrom eller sorte barer. Streker ikke bilder, slik at de beholder sitt riktige aspektforhold, men deler kan bli kuttet av.
Tilpasning: Streker heller ikke bilder, men det kutter ikke av noen del av bildet, så du kan ha tomme mellomrom eller svarte stenger som omgir bildet ditt på to sider.
Stretch: Stretch gjør akkurat hva Fit gjør, men da strekker det bildet enten vertikalt eller horisontalt for å fylle ut de tomme mellomrom. Dette kan resultere i forvrengte bilder.
Tile: Gjentar bildet både horisontalt og vertikalt. Best for små bilder som kan vises flere ganger på skjermen. Holder riktig formatforhold og størrelse uten å strekke eller krympe bildet.
Senter: Plasser bildet smack-dab i midten av bakgrunnen, omgitt av tomt mellomrom. Endrer ikke størrelsesforhold eller størrelse. Hvis det er et lite bilde, vil det være mye tomt mellomrom. Hvis det er et stort bilde, kan det være utrolig zoomet inn i midten av bildet.
Spenning: Dette er best for flere skjermer. Få endelig to funksjonelle stasjonære datamaskiner med virkelige flere skjermer. Få endelig to funksjonelle stasjonære datamaskiner med virkelige flere skjermer. Når du har prøvd å jobbe med to skjermer, går du aldri tilbake. Mens to skjermer gir deg doble arbeidsområdet og øker produktiviteten, fant jeg at oppsettet aldri er perfekt. Til slutt, ... Les mer, fordi det gir deg mulighet til å få ett bilde som passer over flere skjermer.
Ensfarget
Dette alternativet snakker ganske mye for seg selv: det erstatter bakgrunnen din med en enkelt farge. Dessverre har du bare 24 muligheter her.

Men hvis du vil ha et enkelt, uten frills skrivebord, er dette alternativet for deg.
lysbilde~~POS=TRUNC
Har for mange bilder og kan ikke bestemme hvilken skal være din bakgrunn? Det er greit. Bare bruk dem alle. Slideshow gjør det mulig å velge en mappe som Windows vil bruke til å blande gjennom bilder for å vise som bakgrunn.

Du kan velge intervallet det endres på, så vel som passformen som om du satt inn et vanlig bilde. Vær imidlertid oppmerksom på at det å ha bildeendring virkelig ofte kan være en mindre drenering på batteriet.
Farger
Den neste kategorien i menyen Tilpasning bringer deg til Farger . Herfra kan du endre aksentfarger som du ser gjennom Windows 10-grensesnittet.

Hvis du slår på det første alternativet, velger Windows automatisk en farge fra bakgrunnen og bruker den som bakgrunnsfarge. Dette er et kult triks hvis du har en fin bakgrunnsfarge, men hvis bakgrunnen din er gul og du ikke vil ha en plagsom blek gul som aksentfarge, kan du alltid sette den manuelt.
Heldigvis er det mange flere alternativer for aksentfarger enn det er alternativer for bakgrunnsfarger.
Du kan da velge om du vil at denne fargen skal vises i Start-menyen, oppgavelinjen og Action Center. Hvis du sier nei, vil de standardisere sine vanlige mørkegrå. Og det endelige alternativet er gjennomsiktighet. Dette lar deg se den minste bit av bakgrunnen din gjennom oppgavelinjen og andre elementer.
Låseskjerm
Hvis du fortsetter ned i kategoriene i Personliggjøringsdelen av Innstillinger-appen, finner du alternativer for å tilpasse låsen din. Dette er for det meste for å endre bakgrunnsbilde og hvilke apper som viser varsling på låseskjermen. Hvis du vil endre hvordan du logger på (via passord, PIN eller bildepassord), må du gå tilbake til hovedmenyen i Innstillingene og velge Konto og deretter Innloggingsalternativer .

Fortsatt i delen Personliggjøring, men du har bare to alternativer for låseskjermen: bilde eller lysbildefremvisning. Dessverre er det ingen solid fargevalg, men disse to oppfører seg som de gjør for bakgrunnen din.

Du kan også velge hvilke apper som viser varsler her. Hvis du bor mest på skrivebordet uten mange moderne apper, trenger du sannsynligvis ikke noen apps som viser varslene der.
Startmeny
Selv om vi har en full guide til Windows 10 Start-menyen En guide til Windows 10 Start-menyen En veiledning til Windows 10 Start-menyen Windows 10 løser Startmeny-dilemmaet! Å få tak i den nye Start-menyen vil overbelaste din Windows 10-opplevelse. Med denne praktiske guiden vil du være en ekspert på kort tid. Les mer, vi burde kjøre ned bare noen få raske måter du kan tilpasse det akkurat nå.
I menyen Tilpasning kan du velge om du vil vise mest brukte apper eller nylig brukte apper, som vises på venstre side av Start-menyen.

Det neste alternativet, hvis slått på, gjør Start-menyen full skjerm, omtrent som den var i Windows 8. Dette er trolig ikke et veldig populært alternativ, med mindre du har en berøringsenhet med en super liten skjerm.
Og til slutt kan du velge om hoppelister viser nylig åpnede filer. Hopplister vises når du høyreklikker på apper på oppgavelinjen eller den lille pilen ved siden av en app i Start-menyen.

Hvis du går over til Start-menyen, kan du også redigere alle flisene som er synlige på høyre side veldig enkelt. Bare klikk og dra noen fliser for å flytte den. Høyreklikk for å endre størrelse, slette eller tilpasse dem.

Du kan også endre navnet på gruppene ved å klikke på navnet, eller flytte hele gruppen ved å ta tak i det lille tolinjepunktet ved siden av det.
Rask tilgang
Filutforskeren i Windows 10 har en fantastisk ny funksjon som kalles Quick Access. Vi har vist deg i dybden hvordan det kan gjøre filnavigasjonen mye raskere. Navigere dine favorittfiler raskere i Windows 10 med hurtig tilgang. Navigere dine favorittfiler raskere i Windows 10 med rask tilgang Filutforsker i Windows 10 introduserer en subtil endring: The Favorittlinjen er nå Quick Access, som bygger på data for å vise de mest brukte mappene dine først. Og du kan fortsatt pinne eller skjule mapper. Les mer, så her er en kort oversikt.

Hurtig tilgang er i utgangspunktet en måte for deg å nå ulike mapper på et øyeblikk, uten å måtte grave gjennom mapper og mapper for å finne den. Du kan tilpasse det ved å finne en mappe, høyreklikke på den og velge Pin til Quick Access .

Det er en liten tweak, ja, men en veldig verdig en hvis du kan bli vant med å bruke den.
Cortana
Vi har diskutert hvordan du kan sette opp Cortana Hvordan sette opp Cortana og fjern henne i Windows 10 Slik setter du opp Cortana og fjerner henne i Windows 10 Cortana er Microsofts største produktivitetsverktøy siden Office. Vi viser deg hvordan du kommer i gang med Windows 10s digitale assistent eller hvordan du slår av Cortana for bedre personvern. Les mer allerede, men her er den korte versjonen. Sannsynligvis kan du finne Cortana som en liten sirkel i oppgavelinjen i nærheten av Start-menyen, men hvis ikke, finn den under Alle Apps-listen i Start-menyen.
Å åpne Cortana bringer opp en startmeny-lignende app nederst til venstre på skjermen. For å tilpasse Cortana, vil du klikke på notisblokken på venstre side og gå inn i Innstillinger .

Her kan du få tilgang til de fleste av Cortana's tilpassingsfunksjoner. Du kan deaktivere det eller bare begrense det fra å vite visse ting om deg eller forstyrre deg. Dette er alt avhengig av hvor bekymret du er om Cortana er et privatliv bekymring, eller hvor mye du planlegger å gjøre bruk av den personlige assistenten Cortana Ankommer på skrivebordet & Her er hva hun kan gjøre for deg Cortana kommer på skrivebordet og her er hva hun kan Gjør for deg Er Microsofts intelligente digitale assistent like kompetent på Windows 10-skrivebordet som på Windows Phone? Cortana har stor forventning på skuldrene hennes. La oss se hvordan hun holder seg. Les mer .
Handlingssenter
Handlingssenteret er hjemmet til alle dine varsler. Du kan få tilgang til den ved hjelp av Windows + A (en av mange gode Windows 10-snarveier 7 Rask tips og hack for å optimalisere Windows 10-opplevelsen 7 Rask tips og hack for å optimalisere Windows 10-opplevelsen Windows 10 er mer enn en oppgradering til Windows 8, det er En evolusjon. Vi har dekket mange av de store endringene, men mange små ting endret seg også. Kanskje vi kan lære deg et nytt triks. Les mer), og det skal glide inn fra høyre side av skjermen.
Bortsett fra de fargemodusene som ble diskutert tidligere, kan du også tilpasse handlingssenteret ved å endre Hurtighandlinger og meldingene det viser. Hvis du vil endre disse, åpner du appen Innstillinger og navigerer til System > Meldinger og handlinger .

Her kan du velge hvilken av de fire hurtige handlingene som vises når de kollapses i handlingssenteret. Fordi når utvidet, ser hurtighandlingene ut som dette:

Men når kollapset, kan du bare se fire, slik:

I den delen av Innstillinger- appen kan du også slå på eller av varsler for forskjellige moderne apper, noe som er flott hvis du får irriterende varsler fra en bestemt app og vil ha den av.
Tastatur Språk
Finner du ofte deg selv på flere språk? For mange flerspråklige folk kan det være ekstremt frustrerende å ha et tastatur laget spesielt for ett språk. Heldigvis har Windows 10 en rask metode for å bytte mellom språk.
For å få tilgang til de forskjellige språkene dine, klikk på ikonet med tre bokstaver på tastaturet (f.eks. ENG for engelsk) nederst til høyre på skjermen, og velg Språkinnstillinger, eller åpne Innstillinger- appen og naviger til Tid og språk > Region og språk .

Her kan du velge hvilke språk du vil kunne skrive inn. Dette vil ikke endre systemets språk, men det vil tillate deg å bruke forskjellige tastaturer for å skrive aksenter eller bruke en AZERTY i stedet for et QWERTY-tastatur. En historie av tastatur Layouts, er QWERTY lagging bak? En historie med tastaturoppsett, er QWERTY lagging bak? QWERTY er over 100 år gammel. Det er utdatert og outclassed av flere alternativer, men det er fortsatt det mest populære tastaturoppsettet i verden. Hvordan kom vi hit? Les mer .
Den beste delen er at du kan bytte mellom dem veldig enkelt ved hjelp av snarveien til Windows + mellomromstasten .
oppgavelinjen
Høyreklikk på oppgavelinjen vil - som den har i tidligere versjoner av Windows - gi deg mye kontroll over oppgavelinjen. Nye tillegg inkluderer personliggjøringsalternativer for Cortana, en oppgavevisningsknapp og et berørings-tastatur.

Cortana kan enten være skjult for visning, bare et sirkelikon eller en full søkefelt. Task View-knappen lar deg bytte mellom flere apper og også mellom flere skrivebord. Berøringstastaturet er egentlig bare nyttig hvis du har en berøringsskjerm.
Andre alternativer som gjemmer oppgavelinjen eller flytter den til siden, kan åpnes via Egenskaper- alternativet.
multitasking
Med multitasking på venstre side av Windows 8 død og borte, er din evne til multitask nå i hele oppgavevisningen. Du kan få tilgang til dette ved hjelp av knappen på oppgavelinjen eller ved å trykke på Windows + Tab .

Den viser alle dine åpne apper side ved side, og du kan lukke eller åpne dem derfra.

Du har nå også muligheten til å ha flere skrivebord. Hvis du ikke vil ha distraksjoner mens du jobber, kan du lage et skrivebord for jobb og et skrivebord for å spille.
Et fint multitasking-triks som har dukket opp i Windows 10, er at hvis du klikker en app til den ene siden av skjermen ved å dra den der, spretter den opp de andre åpne appene i en oppgavevisning-lignende stil. Du kan deretter velge en av dem som skal knipses på hver side av skjermen, noe som gjør det enklere enn noensinne å ha to apper snappet perfekt side ved side.
Hvordan tilpasser du Windows 10?
På noen måter har Windows 10 blitt enda mer tilpassbar med tillegg av Cortana, Action Center og flere skrivebord - men mange mennesker føler at personliggjøringsalternativene blir slankere som Microsoft kutter ned på bakgrunns- og aksentfarger.
Likevel er disse bare noen av de mange tilpasningsalternativene i Windows 10. Har du noen favoritter som vi ikke nevnte? Noen tips for folk der ute som vil tilpasse datamaskinen sin? Gi oss beskjed i kommentarene!

![Den olympiske utviklingen av mobil [INFOGRAFISK]](https://www.tipsandtrics.com/img/internet/261/olympic-evolution-mobile.png)