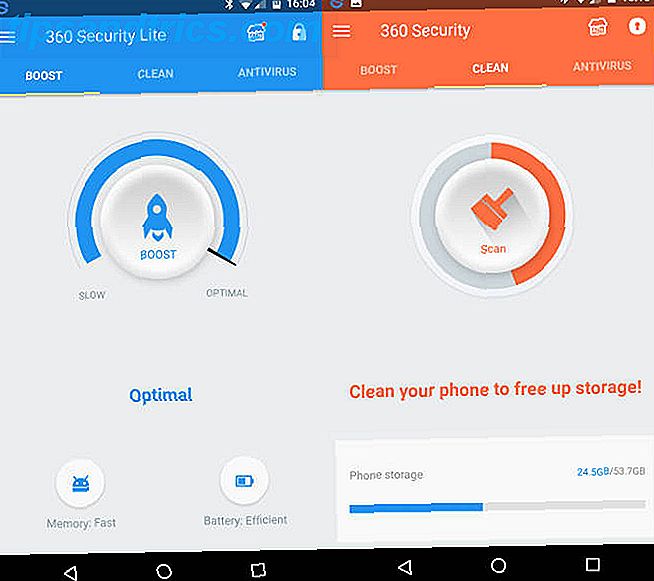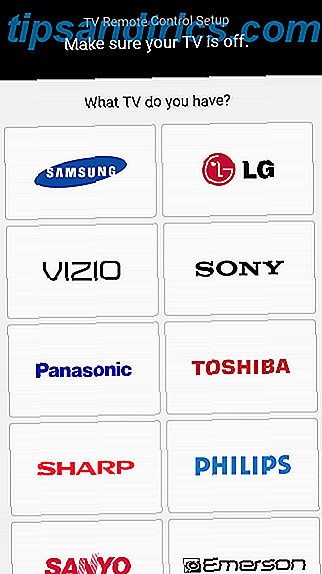Windows har aldri vært et perfekt operativsystem. Vi støter alle på problemer fra tid til annen, uansett om det betyr tilbakeslag under en Windows-oppgradering. 6 Vanlige Windows Upgrade-problemer og hvordan du løser dem. 6 Felles Windows Upgrade-problemer og hvordan du løser dem Oppgradering Windows 10 kan forårsake en rekke komplikasjoner. Vi viser deg hva du skal passe på og hvordan du kan forebygge eller rette opp problemer. Les mer, feil i Windows-registret Slik løser du Windows-registerfeil og når du ikke bry deg Slik løser du Windows-registerfeil og når du ikke bry deg I de fleste tilfeller vil det ikke gjøre noe å fikse registeret. Noen ganger registreringsfeil forårsaker ødeleggelse tross alt. Her vil vi undersøke hvordan du identifiserer, isolerer og reparerer registerproblemer - og når du ikke skal bry deg i det hele tatt. Les mer, eller til og med feil under Systemgjenoppretting 12 tips for å fikse Windows Systemgjenoppretting 12 tips for å fikse Windows Systemgjenoppretting Struggling med å opprette et systemgjenopprettingspunkt eller rulle tilbake til en systemstatus? Her er tolv tips for å få Windows Systemgjenoppretting igjen og igjen. Les mer .
Og når disse problemene treffer hverandre, kan de resultere i et ustabilt, krasjfint system - et frustrerende mareritt som faktisk har drevet brukere mot andre operativsystemer. 5 Grunner til at Windows 10 kan gjøre deg bytte til Linux 5 Grunner til at Windows 10 kan gjøre deg bytte til Linux Til tross for Windows 10s store opptak, har det vært mye kritikk for Microsofts nye evige operativsystem. Her er fem grunner til at Windows 10 kan gjøre deg irriterende nok til å skifte til Linux. Les mer .
Men før du tar slike drastiske tiltak, er det et mindre kjent verktøy i Windows, kalt pålitelighetsmonitoren, som kan hjelpe deg med å løse og rette opp slike pålitelighetsproblemer. 5 Gratis verktøy for å fikse eventuelle problemer i Windows 10 5 Gratis verktøy for å fikse eventuelle problemer i Windows 10 Det tar bare fem gratis programmer og et par klikk for å fikse eventuelle problemer eller rogue-innstillinger på din Windows 10-PC. Les mer . Slik kan det hjelpe deg, starter akkurat nå.
Slik starter du pålitelighetsmonitoren
Selv om dette verktøyet har eksistert siden Windows Vista, har Microsoft fortsatt ikke satt det foran og senter ved å faktisk levere en app kalt Pålitelighetsmonitor . Hvis du aldri hadde hørt om det, ville du bare finne den eneste måten du ville finne på:
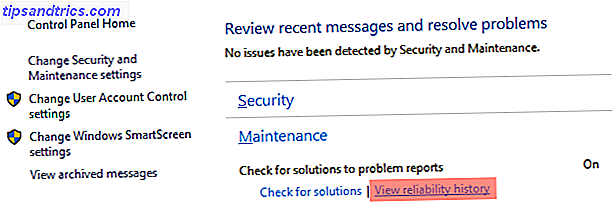
- Start kontrollpanelet ( Windows-tast + X> Kontrollpanel ).
- Velg kategorien System og sikkerhet .
- Velg underkategorien Sikkerhet og vedlikehold .
- Utvid vedlikeholdsdelen .
- Under merket Check for løsninger på problemrapporter, klikk på linken som er merket med Vis pålitelighetshistorikk .
Disse trinnene er for Windows 10 og kan variere litt hvis du er på Windows 7 eller 8.1. Heldigvis, i Windows 10, kan du også ta en snarvei:
- Trykk på Windows-tasten + Q for å starte Cortana.
- Søk etter pålitelighetshistorikk .
- Velg Vis pålitelighetshistorikk .
Det kan ta noen minutter før den lastes første gang du starter den. Nå som pålitelighetsmonitoren er åpen, la oss utforske hva det kan gjøre for deg når du opprettholder systemets helse.
1. Det sporer systemkrasjer og feil
Den første tingen å vite om pålitelighetsmonitoren er at den trekker all informasjon fra Windows Event Manager. En Windows-hendelse er akkurat hva det høres ut som: noe som skjedde på systemet ditt, som du kanskje vil vite om.
Hva som er bra om pålitelighetsmonitoren er at det bare trekker bestemte typer hendelser, nemlig de som er relevante for systemoppetid og pålitelighet. Disse hendelsene faller inn i seks forskjellige kategorier:
- Programvareinstallasjoner: Inkluderer Windows-oppdateringer, driveroppdateringer, programinstallasjoner og flyttinger, samt endringer i operativsystemkomponenter.
- Applikasjonsfeil: Inkluderer applikasjoner som avsluttes i en ikke-responderende tilstand og applikasjoner som plutselig og uventet sluttet å fungere.
- Maskinvarefeil: Inkluderer maskinvarekomponentfeil, hovedsakelig datadrifter og RAM-moduler.
- Windows Failures: Inkluderer noen ganger operasjonen selv ikke klarte å starte opp eller uventet krasjet.
- Diverse feil: Inkluderer alle andre typer pålitelighetshendelser som ikke faller inn i de andre kategoriene.
Når en av disse hendelsene blir avfyrt, registrerer Pålitelighetsmonitoren detaljer om hva som nettopp skjedde - dato og klokkeslett, søknaden involvert, hva slags feil det var osv. - og disse postene holdes i flere måneder.
Pålitelighetsmonitoren viser som standard bare aktivitet i løpet av den siste måneden, men det lagrer faktisk alle typer data fra det siste året. Og som vi ser, er dette utrolig nyttig for å diagnostisere problemer.
2. Det er et utgangspunkt for feilsøking
La oss si at du har en bærbar datamaskin, en som bare er et år eller to, og det begynner å bli ustabilt. Hver gang en gang, kan du oppleve den fryktede blå skjermen av døden Windows 8 Krasj? Slik enkelt feilsøker du blå skjerm og andre problemer Windows 8 krasjer? Slik enkelt feilsøker du Blue Screen og andre problemer Windows 8 er ikke perfekt. Når det er sagt, er de fleste blåskjermene og programkrasj ikke Windows-feil. Våre tips hjelper deg med å identifisere nøyaktig hva som er galt med PCen og fikse det. Les mer . Eller kanskje programmer krasjer tilfeldigvis uten tilsynelatende grunn.
Alt du vet er at noe er definitivt galt, men du har ingen anelse om hvor du skal begynne. Kanskje det har skjedd i flere måneder nå, noe som gjør det enda vanskeligere å skjønne hvorfor dette begynte å skje.
Det er en perfekt tid å konsultere pålitelighetsmonitoren.
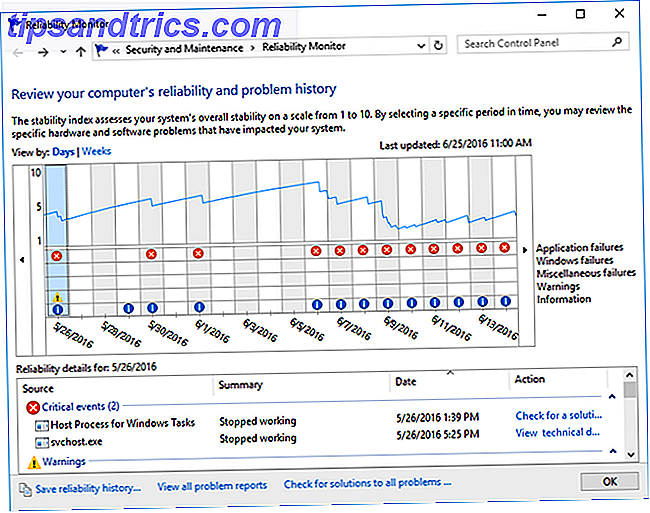
I den hypotetiske historien som vises på skjermbildet over, kan vi se at den aller første kritiske feilen oppstod 26. mai, etterfulgt av en annen kritisk feil 30. mai og en tredje 1. juni. Disse kan eller ikke er relaterte, men de tjene som utgangspunkt og det er det vi trenger.
Så vi ser på informasjonshendelsene som leveres av Pålitelighetsmonitoren på disse to dagene, og kanskje finner vi at ingenting spesielt skiller seg ut. Ok, det er greit. Kanskje disse to feilene var isolerte hendelser. Ikke noe problem.
Hva med den andre lange strengen av kritiske feil? Det ser lovende ut. Dag etter dag har viktige systemprosesser plutselig stoppet av en eller annen grunn. 8 Irriterende Windows 10 problemer og hvordan du løser dem 8 Irriterende Windows 10 problemer og hvordan du løser dem Oppgraderingen til Windows 10 har vært jevn for de fleste, men noen brukere vil alltid støte på problemer. Enten det er en blinkende skjerm, problemer med nettverksforbindelse eller batteridrift, er det på tide å løse disse problemene. Les mer, og det ser ut til å ha startet 6. juni.
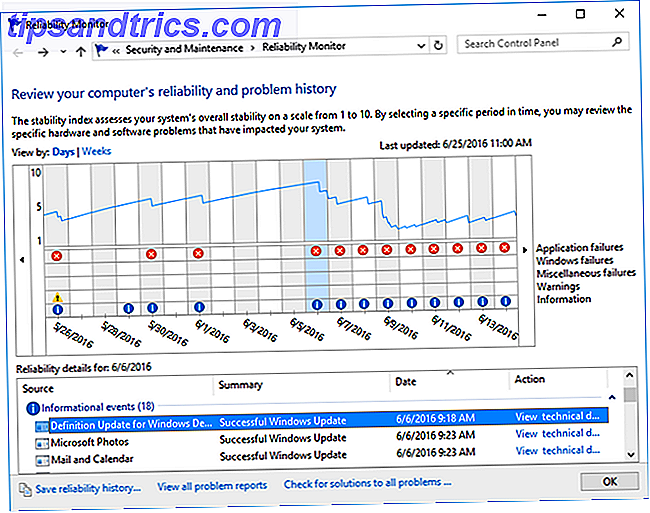
Nå ser vi på loggen av Informasjonshendelser, og kanskje finner vi at en viss Windows Update kjørte på denne dagen. Eller kanskje det er dagen vi installerte en ny applikasjon eller driveroppdatering. Løsningen kan være så enkel som å returnere driverne eller avinstallere applikasjonen.
Selv om alle de ovennevnte var hypotetiske, illustrerer den en måte som du kan bruke pålitelighetsmonitoren til din fordel. Hvis skjermen viste en maskinvarefeil knyttet til RAM, vil du for eksempel gå og feilsøke RAM-en på mer bestemte måter. Slik feilsøker du lav RAM eller minnelekkasje i Windows. Slik feilsøker du lav RAM eller minnelekk i Windows Har du 4 eller flere GB RAM, og virker datamaskinen fortsatt trist? Du kan lider av hukommelseskap eller mangel. Vi viser deg hvordan du feilsøker alle Windows (10) ... Les mer.
Hvert arrangement har også en oppfølgingstiltak - enten se etter løsninger eller se tekniske detaljer - som kan kaste lysere på problemet og muligens også løse problemet helt, selv om jeg ikke regner med at det lykkes mesteparten av tiden.
3. Det er lett å skumme på et øyeblikk
Pålitelighetsmonitoren gir også to biter av informasjon som gjør det lettere å måle den generelle helsen til systemet ditt.
Den første er Systemstabilitetsindeksen, som er en tallverdi mellom 1 og 10. Hvis systemet ditt er utrolig ustabilt, faller indeksen ned mot 1. Men ettersom systemet blir stabilt og robust, stiger indeksen opp mot 10.
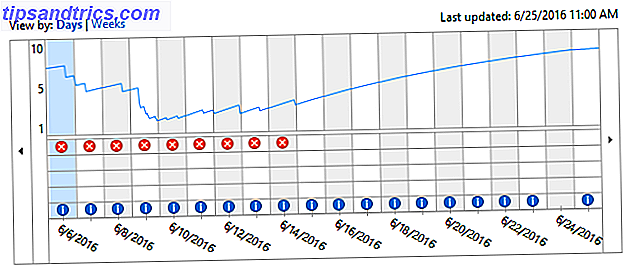
Ideelt sett vil du sikte på en ubestemt strek på 10, men det er vanligvis urealistisk, med mindre datamaskinen brukes sjelden eller bare brukes til enkle aktiviteter som å bla på Facebook eller spille Solitaire.
Hvordan beregnes indeksen? Her er det vi vet:
- For hver time at du ikke har noen advarsler, feil eller krasjer, vil indeksen sakte øke.
- Hver advarsel, feil eller krasj du møter, vil indeksen falle. Jo mer alvorlig problemet, jo brattere reduksjonen - vanligvis mellom 0, 1 og 1, 0.
- Nylige feil har mer effekt enn tidligere feil.
- Indeksen tar bare hensyn til dager når datamaskinen er på og aktiv.
Den andre delen av informasjonen er oversikten over problemrapporter, som du kan se ved å gå til bunnen av vinduet og klikke på linken som er merket med Vis alle problemrapporter .
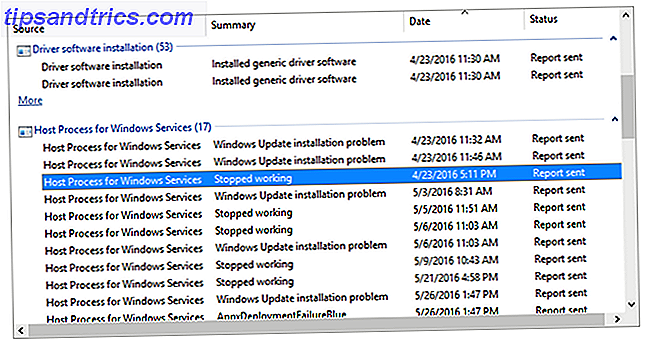
Dette er i utgangspunktet en oversikt over alle registrerte feil sortert etter individuelle applikasjoner og prosesser.
Du vil sannsynligvis ikke bruke denne oversikten veldig ofte, men du bør sjekke inn om det en gang i måneden eller så. Det er en fin måte å se om en bestemt applikasjon eller prosess konsekvent forårsaker problemer over tid, og i så fall hvilke.
Hvordan feilsøker du Windows?
Av de mange måtene å diagnostisere en ustabil eller feil Windows PC 13 Windows Diagnostics Tools for å sjekke PCens helse 13 Windows Diagnostics Tools for å sjekke PCens helse Hver Windows-bruker møter til slutt problemer som ikke er enkle å diagnostisere. Bokmerk denne artikkelen, så du får en liste over verktøy som er praktisk for å hjelpe deg når det skjer med deg! Les mer, dette burde være øverst på listen din. Det er enkelt å bruke, krever ikke mye tid eller krefter, og utbyttet er vel verdt det.
Hvis ingenting virker, må du kanskje stole på en av de innebygde gjenopprettingsmodusene som er tilgjengelige i Windows. Skulle du oppdatere, tilbakestille, gjenopprette eller reinstallere Windows? Skal du oppdatere, tilbakestille, gjenopprette eller reinstallere Windows? Har du noen gang ønsket å tilbakestille Windows 7 uten å miste personlige data? Mellom en tilbakestilling av fabrikken og en ominstallasjon var det tøft. Siden Windows 8 har vi to nye muligheter: Oppdater og Tilbakestill. Hvilken er riktig ... Les mer, inkludert Gjenopprett, Oppdater og Tilbakestill. Og hvis ting er veldig dårlige, kan du alltid stole på kjernevirksomheten: installer Windows 10 fra grunnen igjen 4 måter å tilbakestille Windows 10 og installere fra scratch 4 måter å tilbakestille Windows 10 og installere på nytt fra Windows 10 er fortsatt Windows, noe som betyr at det vil trenger en ny start hver gang om gangen. Vi viser deg hvordan du kan få en ny Windows 10-installasjon med så liten innsats som mulig. Les mer .
Men med forsiktig bruk av pålitelighetsmonitoren er det en god sjanse at du kanskje aldri må gå på nytt igjen.
Har du noen gang brukt dette verktøyet før? Vet du om andre feilsøkingstips eller triks for Windows-brukere? Del dine tanker og ekspertise med oss i en kommentar nedenfor!