
Vi skyter alle undereksponerte bilder fra tid til annen. Hvis du skyter i svakt lys eller i høy kontrast, kan det være uunngåelig. 10 Feil du må unngå hvis du vil ta fantastiske bilder. 10 Feil du må unngå hvis du vil ta fantastiske bilder. Her er de vanligste og ødeleggende feilene Det hindrer deg i å ta bilder du kan føle deg stolt av. Les mer . Heldigvis er det enkelt å fikse i Photoshop.
Vi tar en titt på fem tilnærminger. Alle er veldig raske, men noen vil gi deg mer kontroll over resultatene enn andre.
Er din skutt unexposed?
Det høres ut som et dumt spørsmål - hvis bildet ditt er for mørkt, er det undereksponert. Men hvis du skal redigere for øyet, er det en god ide å kalibrere skjermen. Hva er skjermkalibrering, og hvordan vil det gjøre bildene dine bedre? Hva er skjermkalibrering, og hvordan vil det gjøre bildene dine bedre? Kalibrere en skjerm sørger for at farger vises nøyaktig, så vel som konsekvent på tvers av hver skjerm, selv når de skrives ut. Les mer først. En dårlig kalibrert skjerm vil gjøre bildene ser enten for lyse eller for mørke ut.
For mer nøyaktige resultater, bli kjent med histogrammet Forstå og jobbe med histogrammer i Adobe Lightroom Forstå og jobbe med histogrammer i Adobe Lightroom Hvis du bruker Adobe Lightroom til å redigere bildene dine, er histogrammet et verktøy du trenger å bli kjent med. Les mer . Dette er et diagram som viser tonalområdet for bildet ditt, fra 100% svart på den venstre venstre kant av x-aksen, til 100% hvit på høyre kant. Ideelt - men ikke alltid - vil du ha en jevn jevn fordeling av data over hele histogrammet. Hvis dataene er bunket mot venstre side av diagrammet, er det ofte et tegn på at bildet er undereksponert.
Pro Tips: Bruk justeringslag
De fire første alternativene vi beskriver nedenfor, kan brukes direkte på bildet, eller brukes med justeringslag. Vi anbefaler sistnevnte for de fleste tilfeller. Det muliggjør ikke-destruktiv redigering, slik at du kan tweak - eller til og med helt fjerne - en redigering senere.
Slik gjør du det. Klikk på knappen Justeringslag nederst på paletten Lag. Velg deretter verktøyet du vil bruke, for eksempel Lysstyrke / Kontrast eller Kurver .
1. Lysstyrke / Kontrast
Når du trenger å lyse et bilde, er det mest opplagte stedet å starte, å gå til Bilde> Justeringer> Lysstyrke / Kontrast, eller for å velge dette verktøyet på et justeringslag .
Lysstyrke / Kontrast er et godt, enkelt alternativ å bruke hvis det generelle bildet er for mørkt. Lysstyrkeinnstillingen retter seg hovedsakelig på midtonene, slik at de mørkeste og letteste punktene i bildet blir uberørt.
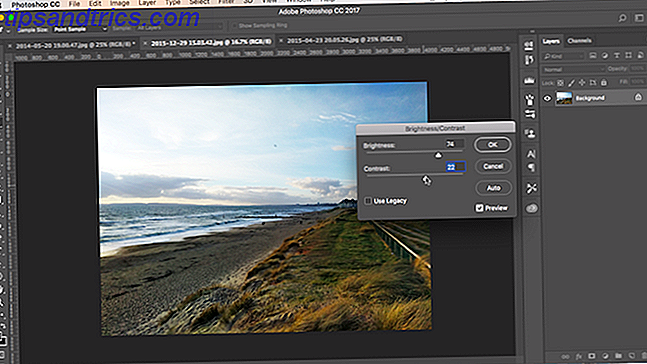
Pass på at forhåndsvisningsboksen er merket, og flytt glidebryteren til høyre til bildet er så lyst som du trenger det.
Justering av midtonene kan noen ganger føre til flattning av et bilde, så du må kanskje støte Contrast litt opp for å kompensere.
Eksponering
En annen innstilling du vil se like under Lysstyrke / Kontrast er Eksponering . Dette kan virke som en åpenbar å bruke når du vil rette opp et bilde eksponering, men det er det ikke.
Når lysstyrkeinnstillingen retter seg mot midtonene, øker eller reduserer eksponeringen jevnt alle toneverdiene i bildet. Det vil lysere høydepunktene med samme mengde som det letter skyggene. Dette kan føre til at de blir kuttet, og gjør dem til faste hvite områder uten detaljer.
Som sådan brukes eksponeringsinnstillingen best til å korrigere feilene som er gjort i kameraet eller for svært små justeringer. Ideelt sett behold det bare for RAW-filer RAW-filer: Hvorfor bør du bruke dem til bildene dine RAW-filer: Hvorfor bør du bruke dem til bildene dine Nesten hver artikkel med råd for folk som bare lærer fotografering, understreker en ting: skyte RAW-bilder. Det er derfor gode råd. Les mer .
2. Skygger / Høydepunkter
Når du skyter i svært kontrastfulle scener, vil de mørkere områdene ofte komme ut undereksponert. Skygger / Høydepunkter- verktøyet er en rask måte å fikse dette på.
Gå til Bilde> Justeringer> Skygger / Høydepunkter, eller opprett et nytt Justeringslag. En dialogboks åpnes og bruker automatisk standardinnstillingene.
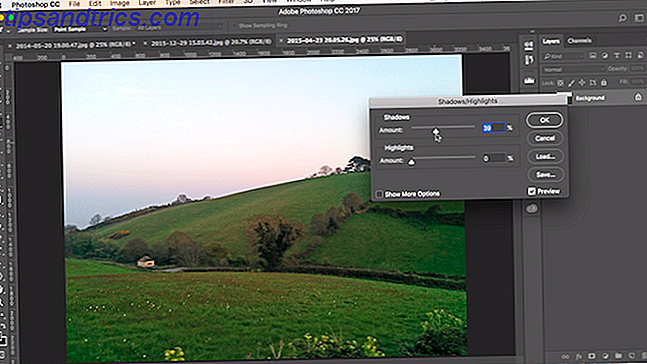
Det er to skyveknapper. Skygger lyser de mørkeste delene av bildet; Høydepunkter mørkner de letteste delene. Med forhåndsvisningsboksen merket, dra glidebryteren Shadows til høyre til detaljene i de mørkere områdene av bildet er på det nivået du vil.
Flytt glidebryteren Highlights også, hvis du trenger det. Dette er en god måte å avsløre ekstra detaljer i lysere områder, for eksempel en lys himmel.
3. Nivåer
De to første innstillingene vi har sett på, gjør at du kan justere bildet ditt etter øyet. De neste to lar deg gjøre mer presise korrigeringer basert på histogrammet. Men begge er fortsatt veldig enkle å bruke.
Nivåer er et verktøy for å kontrollere tonalområdet og farger i bildet ditt. Åpne den ved å trykke Ctrl + L på Windows, Cmd + L på Mac, eller bruk den på et justeringslag, som vi har skissert ovenfor.
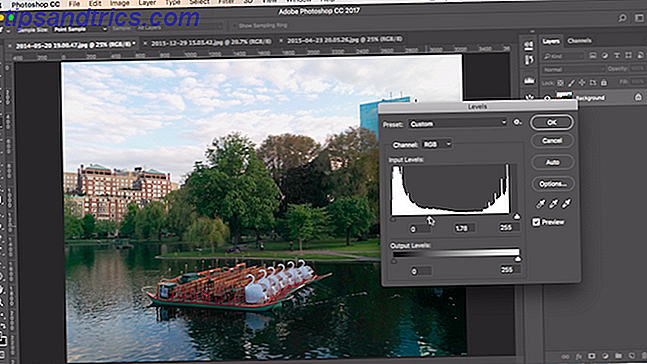
Hoveddelen av skjermbildet Nivåer er histogrammet med tre skyveknapper plassert under det. Venstre og høyre skyveknapper angir henholdsvis de svarte og hvite punktene i bildet.
Vi er bekymret for det meste med midtskyvingen, som påvirker midtonene. Bare klikk og dra glidebryteren til venstre for å lyse bildet ditt.
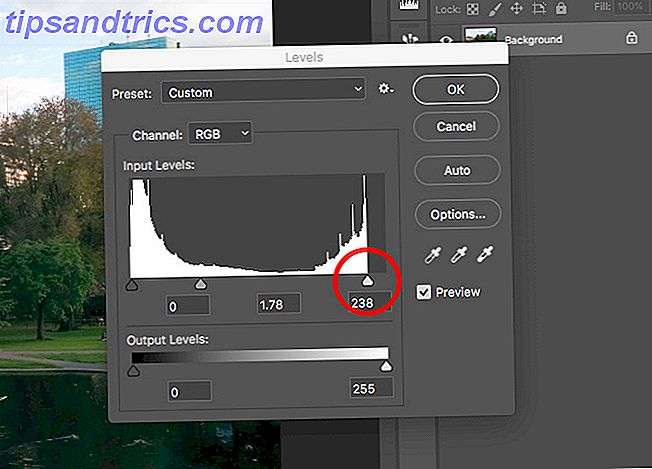
Hvis de klareste delene av bildet også er undereksponerte, lyse dem opp ved å dra høyre glidebryter til venstre. Prøv og plasser skyvekontrollen i linje med kanten av den høyeste gruppen av piksler i histogrammet. Ikke gå for langt - alt til høyre for skyveknappen vil være 100% hvit, og inneholder ingen detaljer i det hele tatt.
Det er mye mer til nivåverktøyet. Ta en titt på vår introduksjonsveiledning for Photoshop 10. Bli kjent med innledende Photoshop-ferdigheter for nybegynnerfotografer. 10 Må være kjent med innledende Photoshop-ferdigheter for nybegynnere. I denne veiledningen tar vi en titt på noen Photoshop-funksjoner du kan dykke rett inn, selv om du har lite eller ingen tidligere fotoredigeringserfaring. Les mer for mer detaljer om hvordan du kan bruke den som en del av din daglige arbeidsflyt.
4. Kurver
Kurver ligner nivåer, men gir deg enda mer presis kontroll over tonalområdet for bildet ditt. Det er en integrert del av bildebehandlingen i Photoshop, og er ekstremt kraftig. Likevel for en rask eksponering tweak er det veldig enkelt å bruke.
Åpne kurververktøyet ved å trykke Ctrl + M eller Cmd + M, eller åpne det på et Justeringslag.
Som med nivåverktøyet er kurver basert på histogrammet. Denne gangen, i stedet for skyvekontrollene, er det en diagonal linje som du må manipulere for å justere toneområdet for bildet. Den venstre enden av linjen representerer skyggene, og den høyre enden av høydepunktene.
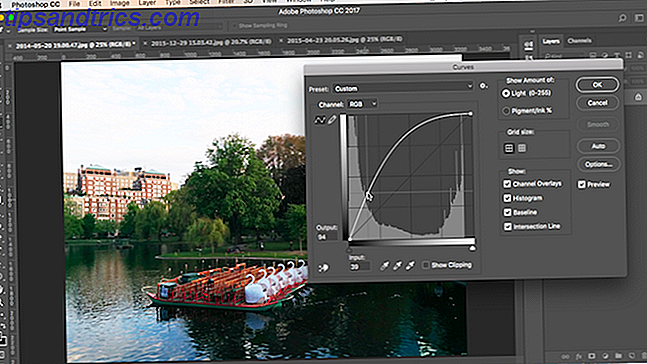
For å lyse bildet, klikk på linjen og dra oppover. Hvis bildet er generelt undereksponert, bør du kunne klikke et sted nær midten av linjen.
Hvis du prøver å lysere skyggene, velg et sted rundt 25% fra venstre. Prøv å velge et område der det er en stor mengde data på histogrammet.
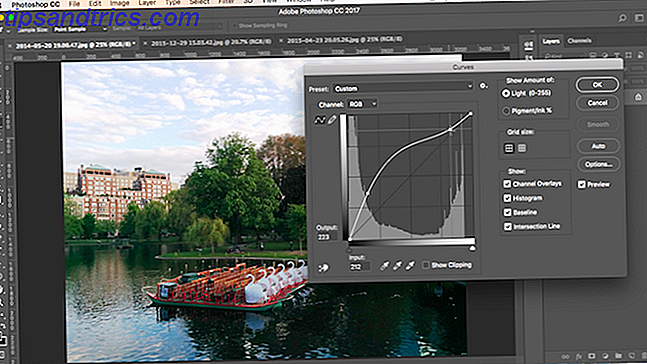
Den vakre Curves-verktøyet er at du kan gjenta denne prosessen så mange ganger du trenger. Hvis lysstyrken skygger får høydepunktene til å bli for lyse, klikker du rundt en fjerdedel av veien fra høyre kant og drar ned for å mørke dem igjen.
Hvert klikk legger til et nytt punkt på linjen, som nå er en kurve. For å fjerne punkter du ikke trenger, velg det og trykk Backspace .
5. Blandingsmodus
En siste måte å lyse opp dine undereksponerte bilder på er å bruke lag og blandingstilstander.
Dupliser bildet ditt ved å trykke Ctrl + J eller Cmd + J. På nytt lag angir blandemodus til skjerm . Bildet vil umiddelbart bli lysere.
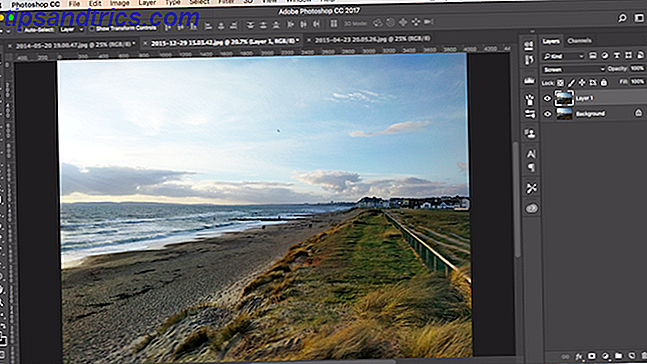
Hvis du vil ha mer, kan du opprette så mange av disse ekstra lagene som du trenger. Finjuster effekten ved å senke oppaciteten til topplaget.
Blandemodusmetoden er rask, enkel og fleksibel. Det fungerer bra på fullt undereksponerte bilder, og er også flott for å gjøre lokale eksponeringsjusteringer. Du kan for eksempel bruke masker for å velge bestemte områder du vil justere eller beskytte mot endringene dine.
Final Tweaks
Lysere opp et undereksponert bilde kan noen ganger la det ligge flatt eller vasket ut. Et par siste tweaks vil fikse dette.
Bruk Brightness / Contrast eller Levels verktøyene til å øke kontrast og gi bildet ditt litt mer slag. Deretter bruker du Vibrance eller Hue / Saturation kontrollene for å gjenopprette litt av den tapt farge, hvis du trenger det. Du bør nå ha et lyst, godt eksponert og flotte bilde.
Som alltid med Photoshop, er det mange måter å gjøre alt på, og det spiller ingen rolle hvilken tilnærming du velger. Bare velg den du er mest komfortabel med, eller det gir deg kontrollen du trenger.
Hva er din go-to metode for å fikse undereksponerte bilder? Del dine favoritttips og råd med vårt fellesskap i kommentarene nedenfor.
Bildekreditt: Dreamer4787 via Shutterstock.com

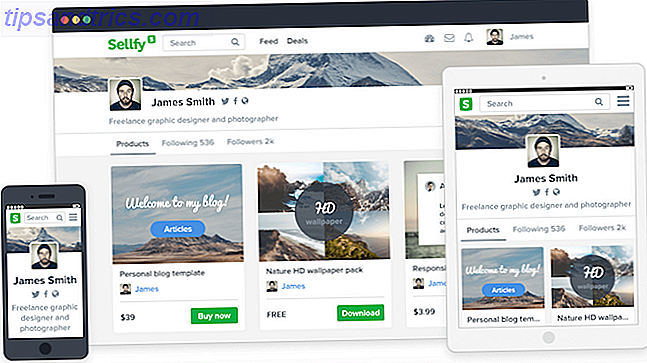
![Android Tabletter Galore Plus en stifter spesiell og mer [Tech Deals]](https://www.tipsandtrics.com/img/internet/199/android-tablets-galore-plus-staples-special.png)
