
Skjermbilder har blitt en foretrukket form for kommunikasjon. Vi bruker dem til å dele en morsom samtale eller relevante deler av en artikkel. Og vi bruker annoterte skjermbilder for å påpeke galskapen som skjer på vår iPhone-skjerm.
Du kan være vant til kretsen av iPhone skjermbilder nå. Du tar et skjermbilde, går til en app, deler bildet og glemmer det mens bildet tar opp plass på iPhone. Bruk ditt iPhone-kamera til å huske ting? Slik administrerer du roret Bruk din iPhone-kamera til å huske ting? Slik håndterer du ror Noen av oss bruker iPhone-kameraet som en minneenhet, men vi trenger ikke å beholde alle de nyttige artiklene i vår kamerarulle sammen med våre kjære minner. Les mer . Det er en bedre måte. Og det er så mye mer du kan gjøre med din iPhone skjermbilder.
iPhone Skjermbilde Grunnleggende
Hvis du bruker en iPhone med en fysisk startknapp, trykker du bare på Hjem og sov / våkneknappen for å ta et skjermbilde. Hvis du bruker en iPhone X Den komplette håndboken for bruk av iPhone X Den komplette håndboken for bruk av iPhone X iPhone X omtaler 10 års iPhone historie, og med den 10 år med muskelminne. Slik tilpasser du deg til Apples nye måte å gjøre ting på. Les mer, trykk på sideknappen og volum opp- knappen sammen for samme effekt.
Hvis du ikke vil bruke de fysiske knappene til å ta et skjermbilde, kan du bruke AssistiveTouch-funksjonen til å ta et skjermbilde. Slik tar du et iPhone-skjermbilde uten hjem eller strømknapper. Hvordan ta et iPhone-skjermbilde uten hjem eller strømknapper. Kan ' t bruk hjemme- eller strømknappene på iPhone? Ikke bekymre deg, du kan fortsatt ta et skjermbilde ved hjelp av dette ryddige trikset. Les mer ved å bruke en knapp på skjermen. Gå til Innstillinger > Generelt > Tilgjengelighet > AssistiveTouch for å komme i gang.
1. Raskt dele et skjermbilde
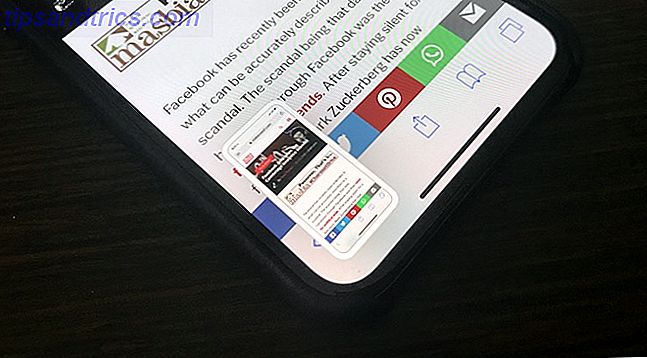
Hvis du kjører iOS 11 på iPhone En komplett nybegynners guide til iOS 11 for iPhone og iPad En komplett nybegynners guide til iOS 11 for iPhone og iPad Her er alt du trenger å vite for å komme i gang med iOS 11. Les mer, Jeg ser en liten forhåndsvisning av skjermbilder i nederste venstre hjørne. Hvis du trykker på den, tar du deg direkte til Markup-visningen. I stedet kan du prøve å trykke og holde på forhåndsvisningen.
Dette vil hente iOS tradisjonelle aksjeark. Herfra kan du sende skjermbildet til noen av appene eller tjenestene ved hjelp av utvidelsene du har aktivert. Du kan for eksempel sende den til en samtale i WhatsApp, eller legge den til et notat ved hjelp av Notes-appen.
2. Hurtig merking og deling
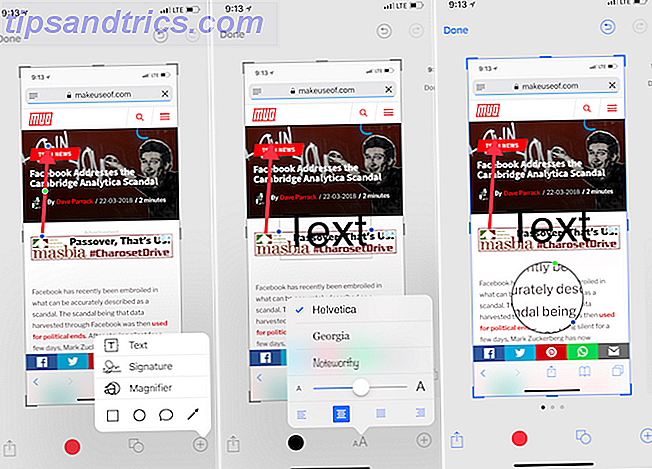
Når du ser forhåndsvisning av skjermbilde i nederste venstre hjørne, trykker du på den. Det vil øyeblikkelig ta deg til iOS nye Markup-funksjon. Her kan du bruke ulike verktøy for å annotere skjermbildet (mer på det nedenfor). Du kan til og med starte doodling på skjermbildet med fingeren.
Når du er ferdig, trykk på Del- knappen for å dele skjermbildet til en utvidelse eller en nærliggende enhet. Når du klikker på Ferdig, får du to alternativer: Lagre i bilder og Slett skjermbilde . Hvis du allerede har sendt skjermbildet til noen, kan du velge alternativet Slett skjermbilde. Dette vil hjelpe deg med å avklare ditt Fotobibliotek.
Avling
Beskjæring er den enkleste oppgaven å gjøre i Markup-funksjonen. Når du er i redigeringsvisningen, drar du bare inn fra kanten av bildet, fra et hvilket som helst hjørne du liker.
Fremheve
Når du er i Markup-visningen, trykker du på Plus (+) -knappen og velger deretter torget eller sirkelknappen fra nederste rad.
Dette vil hente en boks på skjermen. Som standard blir det svart. Trykk på fargeboksen for å endre fargen. Du kan også endre tykkelsen på boksen.
piler
Fra plussmenyen (+), trykk på pilknappen . Du kan endre tykkelsen og stilen på pilen fra menyknappen under. For å endre størrelsen på det, drar du bare fra hver ende av pilen.
Legg til tekst
Fra pluss- menyen (+) velger du Tekst . Deretter trykker du på boksen og velger Rediger for å redigere teksten. Trykk på Aa- knappen for å endre skrifttypestil, skriftstørrelse og justering.
Zoom inn
Markup har en ganske kul zoom-funksjon. Fra Plus (+) -menyen, velg Magnifier- alternativet. Du får se en sirkel dukker opp i midten av skjermen som du kan dra rundt etter behov. Dette verktøyet har to runde ikoner på kanten. Sveip på det blå ikonet for å endre størrelsen på forstørrelsesglasset; Det grønne ikonet lar deg endre zoomnivået.
3. Den beste tredjeparts annotasjonsapp: Annotable
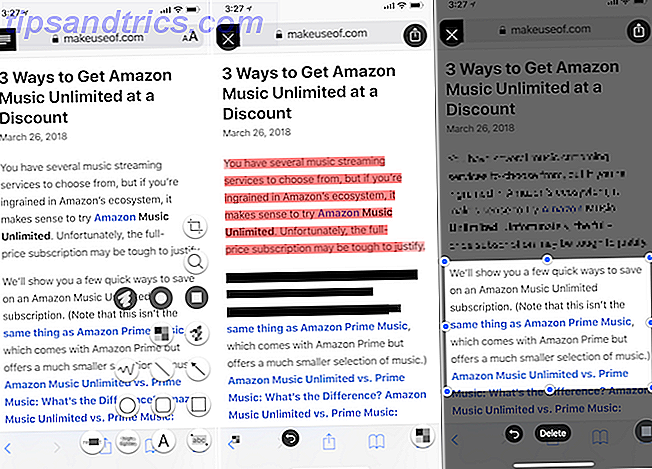
Mens iOS 11s Markup-funksjonen er super enkel å bruke, mangler den en mengde nyttige verktøy. Annotable fyller hullene.
Ved hjelp av denne tredjepartsprogrammet kan du raskt pixelere deler av bildet eller markere dem. Men appen har et enda kjøligere knep opp på ermet. Hvis du har tekst i skjermbildet du vil markere, velg du abc- verktøyet og sveiper på teksten. Å gjøre det vil fremheve ordene magisk. På samme måte kan du trekke inn bare tekst fra bildene ved hjelp av Retract- verktøyet.
Appens brukergrensesnitt er imidlertid ikke det beste i verden. Når du klikker på verktøyikonet nederst til høyre, blir du møtt med potensielt overveldende fem linjer med verktøy (dette avhenger av hvilke verktøy du har betalt for).
Last ned : Annotable (Freemium)
4. Søm skjermbilder
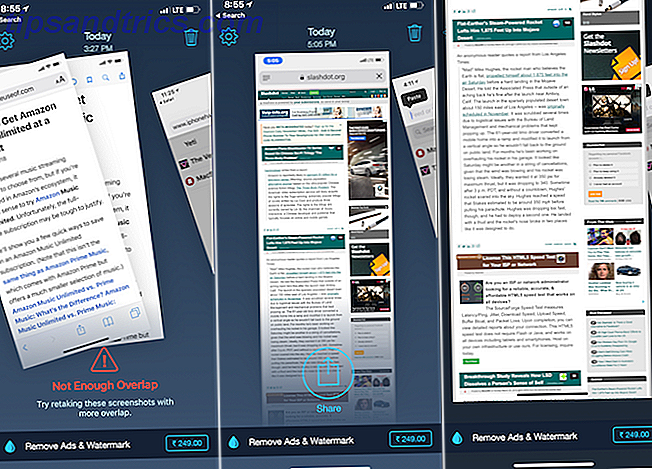
Ved hjelp av Skredder kan du sy i flere iPhone skjermbilder sammen for å lage et langt skjermbilde. Dette er spesielt nyttig når du vil ta et skjermbilde av en chat-samtale, et nettsted eller en oppgaveliste. I stedet for å dele flere små skjermbilder, kan du bare dele ett langt, altomfattende bilde.
Skreddersydd app er smart nok til å gjenkjenne bunnnavigasjonsfeltene og fjerner dem automatisk. Bare ta flere skjermbilder, sørg for at det er litt overlapping med hver, og åpne Skreddersy. Appen vil automatisk skanne skjermbilder, finne relaterte skjermbilder og sy dem for deg. Alt du trenger å gjøre er å trykke på Share- knappen.
Last ned : Skreddersy (Gratis)
5. Lag ditt eget skjermbilde arbeidsflyter
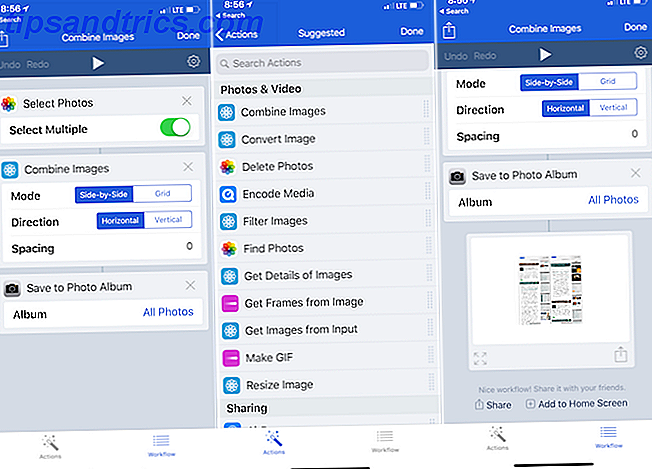
Workflow-appen (som nylig ble kjøpt av Apple og er nå gratis å bruke), er en fin måte å lage dine egne iPhone-skjermdump-arbeidsflyter på. Arbeidsflyter lar deg sy sammen en rekke handlinger.
Så du kan for eksempel lage en arbeidsflyt som tar flere bilder, stikker dem sammen side ved side med en renner på 10 piksler, konverterer bildet til JPG eller endrer størrelsen til en bestemt oppløsning, og viser sluttresultatet. Og når den er satt opp, tar hele prosessen bare noen få sekunder.
La oss lage en enkel arbeidsflyt for å syte to bilder side ved side:
- Når du har åpnet Workflow-appen, klikker du på Plus (+) -ikonet og sveiper til høyre for å vise en liste over alle tilgjengelige handlinger.
- Dra i Select Photos- handlingen (slå på alternativet Velg flere ).
- Legg deretter til Kombinere bilder- handlingen. Her holder du ved siden av og horisontal alternativer. Hvis du vil, kan du legge til en 10 px mellomrom mellom bildene.
- Til slutt legger du til handlingen Lagre i fotoalbum slik at det genererte bildet automatisk lagres i kamerarullen.
Nå, trykk på Play- knappen øverst for å starte arbeidsflyten. Du blir bedt om å velge flere bilder, og appen vil sy dem og lagre dem i fotobiblioteket ditt. Du får se en forhåndsvisning av det endelige bildet nederst. Trykk på Gear- ikonet for å gi arbeidsflyten et navn, og du kan til og med legge til det på startskjermbildet for rask tilgang.
Last ned : Workflow (Free)
Dette var bare et enkelt eksempel. Det er mye mer som Workflow kan gjøre nytt for iOS Automation? 10 arbeidsflyter for å få deg i gang Ny til iOS Automation? 10 arbeidsflyter for å få deg i gang Visste du at du kan automatisere mange vanlige oppgaver på iPhone med en enkel app kalt Workflow? Les mer . Vi anbefaler at du spenderer litt tid på å utforske forhåndsvisningsbiblioteket for iPhone. Forresten, du trenger ikke å skrive dine egne arbeidsflyter for å gjøre enkle handlinger! Du finner hele biblioteker med arbeidsflyter som du enkelt kan importere til appen.

![Sexting & The College Student [INFOGRAFISK]](https://www.tipsandtrics.com/img/internet/878/sexting-college-student.png)

