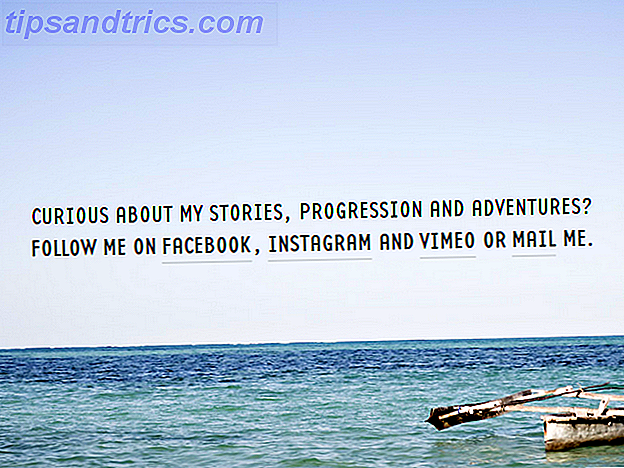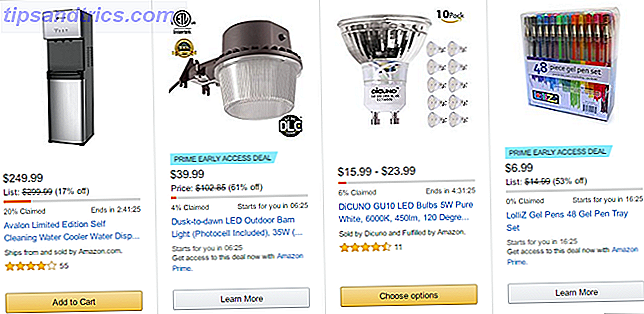Ankomsten av Ubuntu 18.04 LTS betyr at alle installerer den kan nyte fem års langvarig støtte (LTS) fra Canonical.
Vi har allerede gitt deg grunner til å oppgradere til Ubuntu 18.04 LTS 7 Grunner til å oppgradere til Ubuntu 18.04 LTS 7 Grunner til å oppgradere til Ubuntu 18.04 LTS Ubuntu 18.04 LTS er den nyeste, langsiktige supportutgivelsen til det mest populære Linux-operativsystemet. Derfor bør du oppgradere Ubuntu til den nyeste versjonen. Les mer . Nå er det en titt på noen av de bedre nye funksjonene du kan nyte med den nyeste versjonen av den ultimate Linux-distribusjonen.
1. Den nye skrivebordslayouten
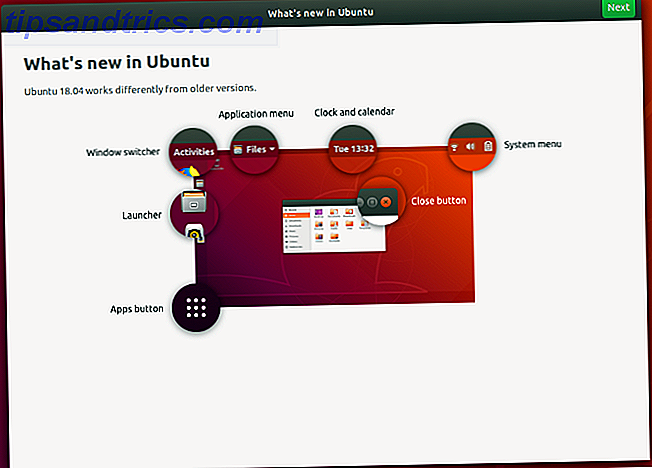
En hel rekke nye funksjoner er tilgjengelige på det GNOME 3.0-baserte Ubuntu-skrivebordet, som forklares på nytt velkomstskjermbilde.
"Hva er nytt i Ubuntu" demonstrerer hvordan "Ubuntu 18.04 fungerer forskjellig fra eldre versjoner." Slik gjør du det:
- Aktiviteter : Dette er vindusbryteren, som har noen skjulte alternativer, som vi ser på nedenfor.
- Programmeny : Menyen for vinduet eller appen som for øyeblikket er åpent.
- Klokke og kalender : Viser gjeldende dag og klokkeslett. Klikk for å se en mer detaljert kalender.
- Systemmeny : Her finner du tilkoblingsstatus, volumkontroll, batteriindikator osv.
- Launcher : Som standard til venstre på displayet kan dette flyttes til forskjellige posisjoner rundt skrivebordet. Foretrukne apper kan festes og lanseres herfra.
- Applikasjonsknapp : Klikk på denne for å vise en liste over installerte apper. To visninger er tilgjengelige; en viser alle installerte apper, mens den andre bare viser de du bruker regelmessig.
Avhengig av hvilken versjon av Ubuntu du oppgraderer fra, kan disse utviklingene virke litt forvirrende. Heldigvis gir de total mening, og du vil snart bruke disse nye funksjonene uten en annen tanke.
2. Middle Klikk musen din!
På en mus med rullehjul finner du vanligvis at dette kan trykkes ned, noe som gir deg et "midtre klikk". Noen ganger klikker du på venstre museknapp og høyre museknapp gir samme effekt.
De fleste berøringsputer har i dag også en mellomknapp, og moderne berøringsputer kan til og med akseptere bevegelser som trefingerpinnen, som tilsvarer et mellomklikk.
Ubuntu 18.04 LTS har støtte for mellomklikk, og tilbyr en rekke snarveier gjennom brukergrensesnittet. Disse inkluderer:
- Åpner et nytt programvindu ved å klikke på appikonet.
- Åpne en lenke i en ny nettleserfane.
- Se innholdet i en mappe i en ny kategori. Du kan også starte et program med et enkelt mellomknappsklikk.
Individuelle applikasjoner kan ha (og støtte) andre alternativer for den midtre museknappen.
3. Nemmere App Installasjon Med PPA
Installere PPA har alltid krevd bruk av tre sett med kommandoer:
sudo apt-get-repository ppa:[ppa url] sudo apt update sudo apt install [app] Den første kommandoen legger til det nye depotet, den andre oppdaterer lagringslisten, og den tredje installerer appen. Effektiviseringen av prosessen kjører Ubuntu 18.04 LTS automatisk oppdateringskommandoen, så nå er alt du trenger for å skrive inn:
sudo apt-get-repository ppa:[ppa url] sudo apt install [app] Mens det aldri var den tregeste prosessen til å begynne med, vil det være bra å spare litt tid når du mister den oppdateringskommandoen.
4. Raskere og minimal installasjonsalternativ
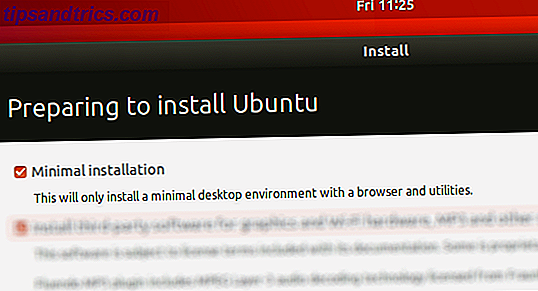
Når du installerer Ubuntu 18.04 LTS, har du muligheten til en minimal installasjon.
Dette alternativet er først i listen, og er forskjellig fra å installere tredjeparts programvare for grafikk, Wi-Fi-maskinvare, etc. Det er også forskjellig fra muligheten til å laste ned oppdateringer mens du installerer (selv om det kan kombineres med dette alternativet).
Minimal installasjon, som du kanskje har gjettet, installerer det minste minimumet av alternativer for Ubuntu 18.04 LTS. Gratis av bloatware, lar deg installere bare de programmene du vil bruke. Dette har flere fordeler, det viktigste er at installering av Ubuntu er langt raskere uten at du også installerer den ekstra programvaren.
5. Bruk aktivitetsoversikten
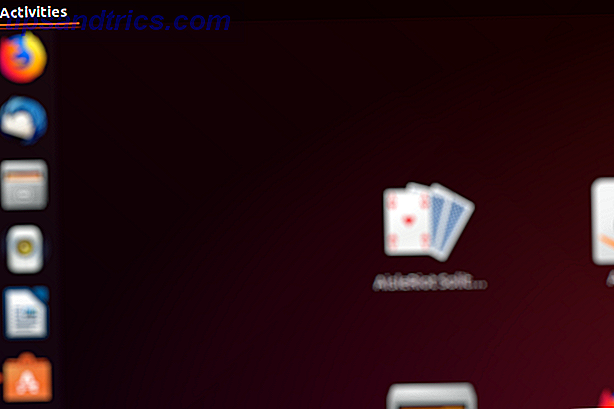
Aktivitetsoversikten kan åpnes ved å klikke på Aktiviteter-lenken ved å flytte musen til det øverste venstre "hot" -hjørneområdet, eller ved å trykke på Super-tasten (på Windows-opprinnelsesenhet er dette Windows-tasten).
Du kan gjøre flere ting med aktiviteter, fra å se åpne oppgaver for å vise systeminformasjon.
For eksempel, selv om hele Ubuntu-familien har blitt oppgradert til Ubuntu 18.04 LTS, er standard skrivebordet basert på GNOME 3.0. For å sjekke hvilken versjon av GNOME systemet ditt kjører, klikker du Aktiviteter (øverst til venstre) og skriver "om".
Klikk på alternativet Om å åpne, som viser informasjon om systemet ditt, inkludert distribusjonens navn og GNOME-versjon.
6. Lettere skjermbilder og skjermopptak
GNOME skjermbilde er oppgradert, noe som betyr at Ubuntu 18.04 LTS har de enkleste skjermdumpene og skjermopptaksmulighetene på alle operativsystemer!
For å ta et skjermbilde, trykk bare på Utskriftsskjerm- knappen for en fullstendig opptak av skrivebordet. Hvis du vil ta tak i det aktive appvinduet, holder du Alt + Utskriftsskjerm . Du kan også skjermbilde et valgt område med Shift + Print Screen .
Skjermbildealternativer finnes i aktivitetsoversikten. Her kan du finne de ovennevnte alternativene, som du bør velge før du klikker Ta skjermbilde . Skjermbildet Lagre skjermbilde vises, slik at du velger hvor du skal lagre bildet. Som standard er dette mappen Bilder (dette er hvor skjermbilder laget med hurtigtastene vil bli lagret).
I tillegg er det langt enklere å registrere skrivebordet ditt. Alt du trenger å gjøre er å holde Ctrl + Alt + Shift + Print Screen for å starte opptaket. En liten rød sirkel vil dukke opp i øverste høyre hjørne av skjermen når opptaket finner sted. Når du har tatt opp aktiviteten du vil, trykker du på tastaturkombinasjonen igjen for å stoppe opptaket.
Videoopptak lagres i Video-mappen, med filnavn i formatet screencast [date] [time] . De er lagret som WEBM-filer for enkel deling, men kan enkelt konverteres til MP4 eller et annet format med et konverteringsverktøy. Best Free Online File Converters for alle dine formateringsbehov De beste gratis online filkonverteringene for alle dine formateringsbehov enten det er fra PDF til DOC, JPG til BMP, eller MP3 til WAV, dokumenter, bilder, lyd og videofiler kan konverteres enklere enn du tror. Les mer .
Ubuntu 18.04 LTS: Ny versjon, nye funksjoner!
Det er alltid verdt å oppgradere til en LTS-utgave av Ubuntu. I 18.04 får du nytte av disse nye funksjonene. Å samle, de er:
- Revidert GNOME-skrivebordsgrensesnitt.
- Midtklikk musen.
- Enklere måte å installere PPA-applikasjoner på.
- Bruk minimal installasjon for hastighet.
- Sjekk din GNOME-versjon.
- Enkelt å ta opp screencasts og skjermbilder.
Hvis du ikke allerede har oppgradert, er tiden nå. Og hvis du ikke kan, må du kanskje oppgradere til Ubuntu 17.10 først. Ellers kan du bare sikkerhetskopiere filene og mappene dine 6 Apper og triks for å optimalisere Linux-systembackupene dine 6 Applikasjoner og triks for å optimalisere Linux-systembackupene dine Bekymret om sikkerhetskopiering av data i Linux? Bekymret for å bruke dd, eller vil bare gjøre ting så enkelt som mulig? Disse tipsene hjelper deg med å lage enkle sikkerhetskopier som ikke spiser lagring. Les mer og utfør en full installasjon av Ubuntu 18.04 LTS.

![Skypes grense [INFOGRAFISK]](https://www.tipsandtrics.com/img/internet/193/skype-s-limit.png)