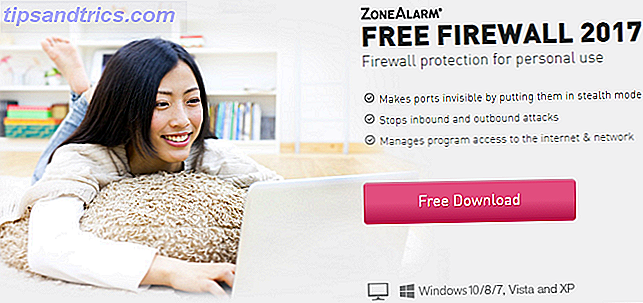Microsoft Excel er et kraftig regnearkverktøy, og mens du kan tilpasse det med fantastiske tilleggsprogrammer, Power Up Excel med 10 tilleggsverktøy for å behandle, analysere og visualisere data som en Pro Power Up Excel med 10 tillegg til prosess, analysere og Visualisere data som en Pro Vanilla Excel er fantastisk, men du kan gjøre det enda sterkere med tillegg. Uansett hvilke data du trenger å behandle, er det sjansene for at noen opprettet en Excel-app for den. Her er et utvalg. Les mer, noen av de beste alternativene er inne i Excel selv.
Vi diskuterer ikke midlertidige reparasjoner som bare varer for en økt her, men heller permanente tweaks, slik at du endrer hvordan Excel fungerer.
1. Skjul Startskjermbildet ved oppstart
En av de store irritasjonene i Office 2013 5 triks for å deaktivere irritasjoner og forbedre Office 2013 5 triks for å deaktivere irritasjoner og forbedre Office 2013 Microsoft Office 2013 har vært tilgjengelig i noen måneder nå, og som det alltid er tilfellet med en ny versjon, er det en få quirks og irritasjoner som har ført til at brukerne lurte på om de ... Les mer, startskjermen tilbyr forskjellige maler du kanskje vil prøve i Excel. Mens det også lar deg raskt få tilgang til nyere dokumenter, er det vondt å klikke "Blank Worksheet" hver gang du slår opp Excel.
Heldigvis er dette enkelt å slå av uten at noen registret justerer Hva er Windows Registry Editor og hvordan bruker jeg det? [MakeUseOf Forklarer] Hva er Windows Registry Editor og hvordan bruker jeg det? [MakeUseOf Forklarer] Windows-registret kan være skummelt ved første øyekast. Det er et sted hvor strømbrukere kan endre et bredt utvalg av innstillinger som ikke blir utsatt andre steder. Hvis du søker etter hvordan du kan endre noe i ... Les mer. Gå til Fil> Valg og under kategorien Generelt, er det et alternativ nederst for å vise startskjermbildet når dette programmet starter . Fjern merket for dette, og du blir tatt direkte til et tomt dokument når du starter Excel.
2. Endre Enter-nøkkelens oppførsel
Som standard trykker du på Tab i Excel for å flytte fokus en celle til høyre, mens du trykker Enter, flyttes en celle ned. Hvis du bruker en annen retning oftere og ønsker å overstyre dette, er det en enkel løsning.
Gå til Fil> Valg igjen; Finn det første alternativet i kategorien Avansert, etter at du har trykket på Enter, flytt valg og velg ønsket retning. Det er litt sløsing for å få det til å gå rett, siden Tab- tasten allerede gjør det - spesielt hvis du ønsker å komme seg rundt med bare tastatursnarveier. Navigere Windows med tastaturgenveier Alene navigere Windows med tastaturgenveier Alene Du kan kanskje høre mange tastaturer snarveier, men visste du at du kunne komme rundt Windows uten musen din? Dette er hvordan. Les mer .
3. Legg til eller fjern innledende ark
Mens eldre versjoner av Excel inneholder tre ark med hver ny arbeidsbok, gir de nyeste versjonene deg bare et enkelt ark. Det er fornuftig, å måtte skjule to tomme ark hver gang du laget et nytt dokument, er irriterende. Hvis du foretrekker et annet nummer, kan du endre standard mengden ark i en opprettet arbeidsbok.
Igjen i Fil> Valg, har kategorien Generell overskriften Når du oppretter nye arbeidsbøker. Under det, endre verdien i Inkluder dette mange ark: og hver ny arbeidsbok vil være klar til å gå. Ikke glem at du kan bruke kraftige søkefunksjoner for å finne noe Finn noe i Excel-regnearket med oppslagsfunksjoner Finn noe i Excel-regnearket med oppslagsfunksjoner I et gigantisk Excel-regneark vil CTRL + F bare få deg så langt. Vær smart og la formler gjøre det harde arbeidet. Oppslagsmedlemmer sparer tid og er enkle å søke på. Les mer hvis du blir overbelastet med ark.
4. Vis alltid sidebrytelser
Når du skriver ut et regneark, må du vanligvis skrive ut alt på en side. Slik skriver du ut et Excel-regneark på en enkelt side. Hvordan skrive ut et Excel-regneark på en enkelt side. Et vakkert utformet regneark mister all sin appell når det kommer til å skrives ut på ni ark av papir, med halvparten av dem tomme. Vi viser deg hvordan du får alt pent på en enkelt side. Les mer . Det kan være vanskelig å bedømme hvordan utskriften skal kutte arbeidsboken din av når du arbeider, slik at du kan merke sidekursmarkører nøyaktig hvor Excel vil dele sidene.
Fil> Valg> Avansert inneholder nøkkelen. Under overskriften Visningsalternativer for dette regnearket, er det en avkrysningsboks for å vise sideskift . Aktivering av dette vil vise stiplede linjer i regnearket ditt; Dette er hvor Excel vil kutte innholdet på en egen side.
5. Opprett egendefinerte lister
Excel inneholder standardlister, for eksempel ukedager, som lar deg raskt fylle celler. Hvis du for eksempel skriver inn mandag i celle A1 og tirsdag i celle B1, markerer du dem begge og drar fyllhåndtaket Slik lagrer du tid i Excel ved hjelp av Fyllhåndtaket Hvordan lagrer du tid i Excel ved hjelp av Fyll håndtaket Mastering av fyllet Håndter er det første skrittet til å bli en Excel-veiviser. Les mer ned, de nedenstående cellene vil bli fylt med onsdag, torsdag og så videre.
Du kan lage dine egne lister for alt du kan forestille deg. For å gjøre det, åpne editoren ved å bruke Arkiv> Valg> Avansert igjen. Den generelle overskriften i nærheten av bunnen inneholder en Edit Custom Lists- knapp der du kan sette dem opp. Du kan enten skrive inn elementene manuelt i vinduet en om gangen, eller skriv dem inn i ditt nåværende regneark og bruk Importer- knappen nederst for å hente dem.
6. Legg til tekstutvidelse
Vi har vist deg hvordan du sparer tid med tekstutvidelse Hva er tekstutvidelse, og hvordan kan det hjelpe deg å spare tid? Hva er tekstutvidelse, og hvordan kan det hjelpe deg å spare tid? Hvis du kan spare deg selv en liten del av tiden du bruker til å skrive, kan du spare timer med din tid hver uke. Det er akkurat hva tekstutvidelsen gjelder for. Les mer, men visste du at Excel inneholder sin egen innebygde versjon? Hvis du ikke vil bruke et dedikert program for tekstutvidelse eller ønsker separate regler for Excel, kan du bruke dette for å spare tid.
Under Fil> Alternativer> Proofing finner du en AutoCorrect Options- knapp. Klikk på dette for å vise alt Excel endres automatisk for deg (for eksempel (C) til ©, for eksempel). Selvfølgelig er vi interessert i å lage våre egne setninger her.
Skriv inn en kort, minneverdig streng i feltet Erstatt og fullversjonen i Med- boksen. Du vil kanskje sette "/ t" for å skrive "Total:" eller "TBD" for å utvide til "For å bli bestemt" for eksempel. Alt du skriver ofte kan automatiseres i denne menyen, så sørg for å legge til de vanligste setningene for å kutte ned på repeterende arbeid 7 Awesome bruksområder for PhraseExpress Text Expander 7 Awesome bruksområder for PhraseExpress Text Expander I min uendelige søken for å finne nye måter for å automatisere mine aktiviteter foran tastaturet og å barbere dyrebare sekunder utenfor arbeidsplanen, setter jeg alltid pris på nye og kreative teknologier som ... Les mer.
7. Varsle når handlinger kan være langsomme
De fleste Excel-brukere arbeider med håndterbare regneark, men noen ganger må du kanskje importere en stor mengde data som gir en stor fil. Hvis du er på en eldre datamaskin 7 Advarselsskilte Det er på tide å erstatte den gamle PCen 7 Advarselsskilte Det er på tide å erstatte den gamle PCen din Når skal du kjøpe en ny datamaskin? Les mer som ikke er utstyrt for å håndtere tunge handlinger, kopiere og lime inn tusenvis av celler eller kjøre komplekse formler, kan føre til en kryp på datamaskinen.
Excel inneholder et varsel for når du skal gjøre noe som kan potensielt redusere systemet, men du kan justere verdien for å være mer følsom. Vår gamle venn Fil> Valg> Avansert holder denne verdien under overskriftsredigering øverst på siden. Pass på at Alert brukeren når en potensielt tidkrevende operasjon oppstår, er sjekket, så kan du endre antall celler som må påvirkes for dette varselet for å utløse rett under det.
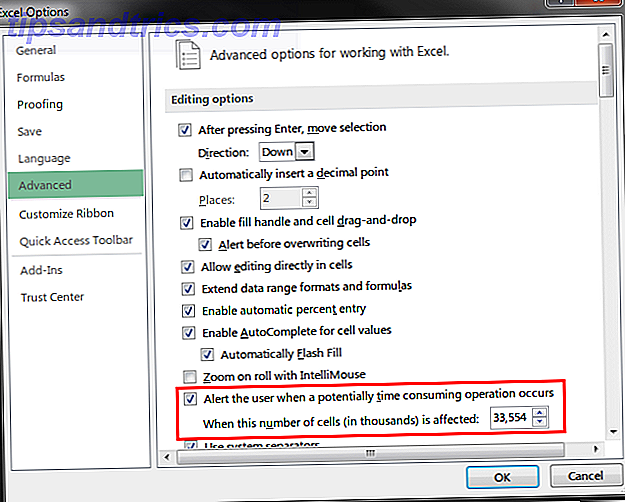
Denne verdien er satt til 33.554 som standard - langt flere celler enn jeg noen gang har redigert, men dine behov kan være forskjellige. De som fortsatt bruker Windows XP Windows XP: Hva skjer med det nå? Windows XP: Hva skjer med det nå? Windows XP kan være død, men det er ikke gått. Over 27% av datamaskiner som er koblet til Internett, kjører fortsatt Windows XP. Her er akkurat hva "slutt på støtte" betyr for Windows XP-systemer. Les mer for Office-behovene dine bør sannsynligvis senke dette nummeret for å unngå frysing eller krasj.
8. Tilpass båndet
Office 2007 brakte store endringer med sitt kontroversielle Ribbon-grensesnitt. Den grupperer lignende handlinger sammen i overskrifter, men ikke alle er fan.
Vi har vist deg mange måter å tilpasse båndet Tilpass MS Word 2010-båndet ved å legge til din egen fane med kommandoer du bruker oftest Tilpass MS Word 2010-båndet ved å legge til din egen fane med kommandoer du bruker mest ofte Vi har sett ganske få måter å finjustere MS Office 2010 for våre egne produktive ender. Gitt, hele MS Office-pakken er et produktivitetsverktøy til å begynne med, men det er fortsatt litt nøkkel ... Les mer ved å legge til favorittkommandoene dine, eller til og med hvordan du fjerner båndet helt. Slik klipper du Windows og Office Ribbon Menu Slik tweak Windows og Office Ribbon Menu Den irriterende Ribbon Menu. Helt siden introduksjonen i Office 2007 har jeg slitt meg for å komme til det. Jeg foretrekker mye Office 2000/2003-metoden for å "skjule" verktøy som du ikke bruker ofte ... Les mer hvis du hater det. Å legge til din egen kategori med de mest brukte funksjonene dine, gjør at Excel er mer egnet for din unike arbeidsflyt.
9. Dekke ut verktøylinjen for hurtig tilgang
Quick Access-verktøylinjen (QAT) er en stripe med ikoner som sitter øverst på skjermen. Ligner på båndet, kan det tilpasses for å legge til de mest brukte kommandoene for enkel tilgang. Dette er spesielt nyttig for kommandoer som er andre steder begravet dypt i menyer.
Saikat har detaljert alt du trenger å vite om redigering av QAT Slik tilpasser du verktøylinjen for MS Office 2010 Hurtig tilgang Slik tilpasser du verktøylinjen for MS Office 2010 Hurtig tilgangsverktøylinjen har vært en del av MS Office siden 2003-versjonen, men det har kommet til forkant siden introduksjonen av MS Office 2007 og mer fremtredende med MS Office ... Les mer, så her er et bonus tips for Excel.
Finn QAT øverst på skjermen, og til høyre for det siste ikonet ser du en liten pil som åpner en rullegardinmeny. Klikk på det og velg Flere kommandoer nederst for å åpne full redigering menyen. Over boksen til venstre, endre Velg kommandoer fra til Kommandoer Ikke i båndet for å se alle tilgjengelige valg.
Finn kalkulator i listen og dobbeltklikk på den for å legge til elementet i QAT. Klikk deretter OK og den underappreciated Windows-kalkulatoren. 6 Underappreciated Funksjoner av Windows Operating System 6 Underappreciated Funksjoner av Windows Operating System Det er mange Windows-funksjoner du bruker hver dag, men noen du kanskje aldri har sett. La oss gi disse undervurderte verktøyene litt kreditt. Les mer vil alltid være et klikk unna i Excel! Dette er nyttig når du må gjøre en rask beregning uten forurensende celler i regnearket ditt.
Dine regneark, Personlig
Nå har du mange måter å få Excel til å bøye seg til din vilje. Regneark kan være kjedelig å redigere hvis du kjemper mot programvaren, så det er vel verdt å ta deg tid til å gjøre Excel-arbeidet.
Hvis du trenger noen ideer for å bruke Excel, sjekk ut hvordan Excel-maler kan passe til enhver anledning. En Excel-mal for hver anledning. En Excel-mal for enhver anledning. Hopp over den bratte lærekurven og sorter livet ditt med kraften i Excel-maler. Vi har samlet et utvalg av automatisk oppdateringsmaler for å spore budsjetter, administrere prosjekter og mer. Les mer . Ikke sikker på hva regnearkprogrammet passer for deg? Sjekk ut vår sammenligning av Excel og Google Sheets Excel vs Google Sheets: Hvilken er bedre for deg? Excel vs Google Sheets: Hvilken er bedre for deg? Trenger du virkelig Excel? Både desktop og online-løsninger har sine fordeler. Hvis du har problemer med å velge mellom Excel og Google Sheets for å administrere regneark, la oss hjelpe deg med å bestemme. Les mer .
Hvordan tilpasser du Excel til dine behov? Vil du implementere noen av tweaksene her? Gi oss en kommentar med dine tanker!