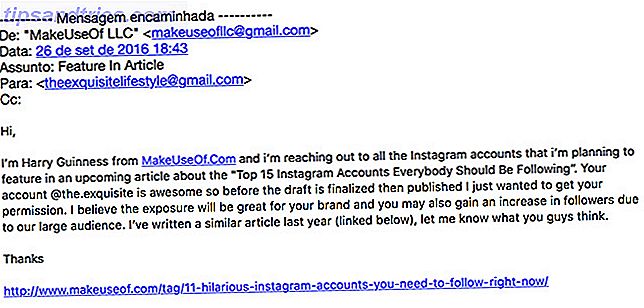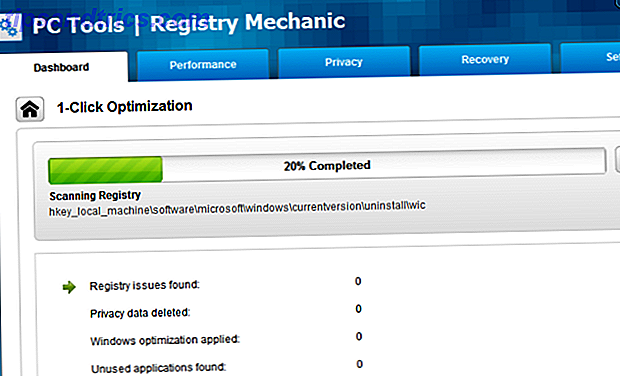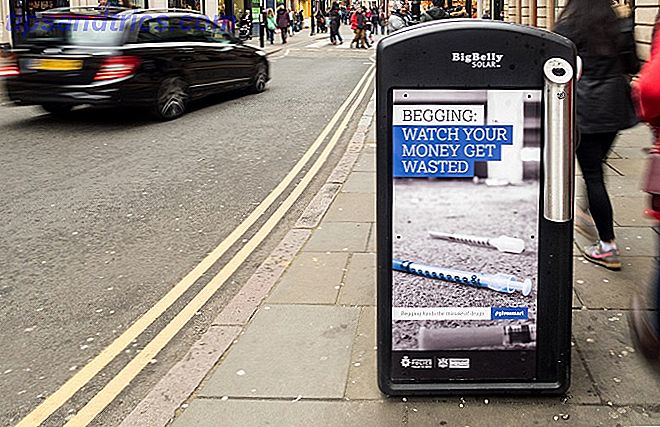Innholdsfortegnelse
§1. Introduksjon
Denne veiledningen er tilgjengelig for nedlasting som en gratis PDF. Last ned på fly: Sett opp din egen nettbaserte kringkastning nå . Du er velkommen til å kopiere og dele dette med venner og familie.§2-Livestream Nettsteder - Hvilken er riktig for deg?
§3-Streaming på Justin.TV
§4-Bruke XSplit for Twitch / Justin.TV / Ustream
§5-Streaming med en Blend DVC100
§6-et ord på andre streaming nettsteder
§7-Andre nyttige programmer
§8-Etterord
1. Introduksjon
Internett er raskt; datamaskiner er kraftige. Det er fornuftig da at live-tv-underholdning har funnet et nytt hjem: PC-skjermer. Populære kommersielle tjenester som Netflix og Hulu befaller en sterk del av fjernsynsmarkedet i en alder når man ser på TV, trenger ikke lenger en TV. Jeg var hjemmehørende assistent på høgskolen min for noen år siden da de tok beslutningen om å kutte kabel service. Det var ingen grunn til å holde det lenger - alle som ønsket å se på TV, brukte Internett. Det var den første fremtredende realiseringen for mange mennesker at Internett-streaming var blitt enorm.
Men siden den økte populariteten har streaming også aktivert alle som har en datamaskin til å streame over Internett. Mange mennesker har brukt webkameraer til å kommunisere ansikt til ansikt via chat-tjenester i mange år. Siden høyere båndbredde er blitt vanlig, har mange funnet bruk for personlige strømmer over Internett til offentligheten. Disse livestrømmene kan nås av alle fra en nettleser fra en hvilken som helst vanlig datamaskin.
Livestreams har blitt enormt populære. Store arrangementer som den årlige Electronic Entertainment Expo har hundrevis av tusenvis av seere. Mange utsalgssteder som nyhetsstasjoner og musikkarrangementer har livestreams tilgjengelig. Best av alt, livsstreams er gratis å se på.
Livestreaming er også enkelt, morsomt og gratis å komme inn på. Jeg begynte å bruke en Twitch.tv-konto for å streame speedruns av ulike spill om åtte måneder siden - hvis du er interessert, kan du finne min strøm på twitch.tv/tekkie55. Siden sluttskolen har det vært en god måte å holde kontakten med venner og å snakke med andre mennesker som er interessert i spillene jeg spiller.
Men det er ikke bare amatører som meg: det er mange forskjellige typer strømmer fra alle produksjonsnivåer. CBS, NBC og PBS kjøre nyhetslivsstreamer via Ustream.TV. NASA er vert for strømmer for sine astronauter, som til og med har inkludert live video feed av en spacewalk 250 miles over jorden. Red Bull brukte 35 kameraer til å kringkaste Felix Baumgartners rekordinnstillingsplass hopp i oktober 2012. Store arrangementer som Bonnaroo, den årlige Electronic Entertainment Expo, X Games og Supercross World Championships har alle livestreams overvåket av hundrevis av tusenvis av seere.
Men selv om mange livsstreamer har blitt store produktioner, er mange fortsatt små, hjemmekulturelle prosjekter laget av mennesker over hele verden. For eksempel streier mange digitale artister nå arbeidet deres over Internett, viser deres teknikker og gir levende råd til seerne. Musikere bruker også livestreams for å vise frem sitt arbeid. Jeg har nylig stemt inn for å se de to medlemmene av gruppen Younger Brother som jobber på sitt nye album, toying med synthesizers og viser studioen til sine fans. Konkurransedyktige spillere livestrømmer ofte live-arrangementer som turneringer og treningsøkter både i online spill som Starcraft og League of Legends og for offline spill som Street Fighter og Super Smash Bros. Noen organisasjoner som har ansvar for dyrepleie, har selv opprettet offentlige webkameraer som overvåker dyrene de ser over. Disse finnes på nettsteder for lokale dyreparker, adopsjonssentre, og til og med fra vaktmestere.
Alle kan starte en livestreaming med ingenting mer enn en datamaskin med et webkamera. Ved å bruke gratis programvare og en konto på en hvilken som helst populær tjeneste, kan brukerne livestream fra datamaskinen når som helst. En datamaskin alene kan strømme brukerens skrivebord, som er bra for PC-spill og digitale artister. Når du legger til alternativer for webkameraer, mikrofoner og videoopptakskort, har du den billige og enkle muligheten til å lage noen form for show du kan tenke på. Apper eksisterer enda som tillater at smarttelefoneiere strømmer til Internett direkte fra deres telefoner. (Du kan lese mer om disse i "Slik streamer du live video fra smarttelefonen Slik strekker du live video fra smarttelefonen Slik streier du live video fra smarttelefonen Når jeg nevner folk som jeg er besatt av streaming videoappar, er jeg nesten alltid få det samme svaret - hvorfor vil du streame sanntidsvideo fra telefonen din? Hva med din ... Les mer ".)
Denne veiledningen vil gå over hvordan du setter opp ditt eget livsstrøm for et kreativt prosjekt, spill eller noe annet du kan tenke på!
2. Livestream Websites - Hvilken er riktig for deg?
Så, du har bestemt deg for å starte en strøm. Før du bekymrer deg om programvaren og maskinvare-spesifikkene, bør du først vurdere hvilken type strøm du vil sende, og hvilken nettside som sendes som passer best. Det er fire store nettsteder som brukes av casual streamers for personlig kringkasting. Hver har sine fordeler og egne målgrupper, så la oss gå over dem sammen.
2.1 Livestream.com
Livestream har en rekke forskjellige sendinger som følger et format som ligner på vanlig TV enn de fleste strømwebområder. Livestreams grensesnitt er basert på konseptet med live planlagte arrangementer. I motsetning til de fleste andre strømnettsteder hvor brukeren vanligvis starter og slutter kringkastinger når de vil, har Livestream et arrangementsprogram som kringkaster bruker for å planlegge hendelser på forhånd og begynne å streame når tiden kommer. Grensesnittet ligner på Facebook-arrangementet. Bilder, tekst og videoer kan legges til en hendelse, så vel som en live stream-feed.
Livestream bruker sitt eget utvalg av programvare, fra HD-kringkasting av profesjonell kvalitet til enkel, men effektiv, gratis desktopbasert kringkastingsprogramvare. De har også et sterkt kundesupportssenter. Dette nettstedet er populært for sine store budsjettutsendinger fra konsertlokaler og nyhetsstudier, men alle kan bruke nettstedet til egne strømmer. 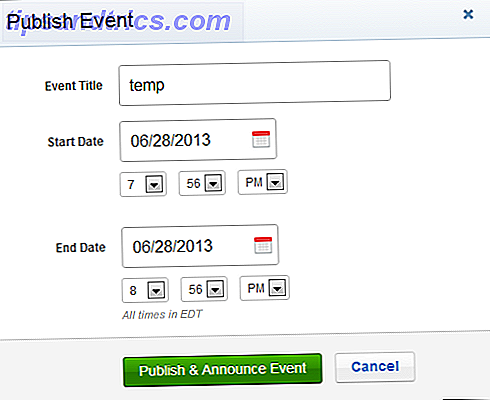

2.2 Ustream.TV
Ustream har et stort og populært sett av kringkastere som strekker seg på et mangfoldig utvalg av forestillinger. Nettstedet bruker en veldig enkel nettleserbasert kringkastingsmetode. Flash åpner en webkamerainngang og lydinngang og kringkasting er aktivert via en enkel start / stopp-knapp. Chat og avstemninger er også integrert i grensesnittet. Beskrivelser kan også automatisk bli lagt ut på Twitter og Facebook. Deres gamle kringkastingsprogram er også tilgjengelig, som er et popout-vindu med samme funksjonalitet, men et annet grensesnitt.
Dette nettstedet er enkelt å navigere og bruke, har en god brukerbase av alle strømstørrelser, og har mange funksjoner og funksjoner. Noen brukere kan også foretrekke muligheten til å streame uten å laste ned noen programvare. 

2.3 Justin.TV
Justin.TV er et annet all-purpose streaming nettsted. Deres "Utforsk" -side, som viser de syv kategoriene for sine strømmer og noen levende eksempler på hver, er nyttig for eksponering av mindre strømmer. Nettstedet implementerer også en standard søkefunksjon, noe som gjør det enda enklere å bruke. Justin.TVs kringkasting skjer via nettleser ved hjelp av Flash, akkurat som Ustream. Deres grensesnitt er enda enklere, med bare noen få alternativer for ting som å velge forskjellige kameraer og mikrofoner og endre strømbitraten.
Justin.TV er uten tvil det enkleste å begynne med, men tillater også bruk av annen programvare for mer avanserte brukere. 
2.4 Twitch.tv
Twitch er den nåværende lederen i videospillrelaterte livestreams. Dette er fornuftig: Twitch er en spill-eneste livestream-tjeneste. En av funksjonene til Twitch er kategoriseringen av spill som streamere spiller. Brukere velger hvilket spill de spiller i streamoppsettet, og Twitch kombinerer alle streamere som spiller spillet i lett tilgjengelige kategorier. Dette skaper en spesifikk og brukervennlig katalog som gjør det mulig for seere å finne streamere som spiller spill de vil se.
I motsetning til Ustream og Justin.TV, stoler Twitch helt på separat kringkasting programvare for streamers. To av disse alternativene, OBS og XSplit, vil gå over senere i guiden.
Til slutt er den store forskjellen mellom streaming nettsteder i grensesnittet. Tre av de fire nettstedene som er nevnt her, er generelle, multi-kategori nettsteder som imøtekommer livsstreams av alle slags. Jeg anbefaler å stikke med nettsiden du føler deg mest komfortabel med, da de er alle gratis ... og alt er perfekt for din første kringkasting.
3. Streaming On Justin.TV
For å starte med det grunnleggende, går vi over den enkleste metoden for streaming. Den enkleste måten å starte streaming, er via en Flash-bruker nettleserbasert strømtjeneste, og det enkleste av dem er Justin.TVs enkle grensesnitt.
3.1 Komme i gang
Registrering for Justin.TV er ganske enkelt - du vil kreve et brukernavn, passord, bursdag og e-postadresse. Fra kontoinnstillingene kan du legge til et profilbilde, samt endre e-post / passord.
"Kanalalternativer" har fire underavdelinger: info, chat, design og medlemmer. Fra Info kan du endre kanalens tittel, beskrivelse, "om meg" og kategoriinformasjon. Husk at dette også er hvor du finner din innebygde kode og, viktigere, strømnøkkelen din. Chat har tilgang til / av-sjekk, intro-melding, et område for å liste forbudte ord og en liste over forbudte brukere. Design-delen er hvor du vil endre utseendet på kanalen din. Det er forhåndsdefinerte temaer, forskjellige farger for ulike typer tekst, og muligheten til å bruke egendefinerte bakgrunner og bannere med noen forskjellige alternativer. Det er også en forhåndsvisningsrude for å vise hvordan kanalen din ser ut med de angitte alternativene. Endelig tillater medlemmene en streamer å sende en strømnøkkel til en e-postadresse, slik at andre kan streame innhold til profilen din. Ved å gå gjennom design, info og chat-seksjoner, kan man sette opp en ny konto for å se utmerket på kort tid. Hvis du starter en ny kanal, anbefaler jeg at du går gjennom alternativene før du begynner å kringkaste. 
Vær oppmerksom på at kjøp og applikasjonsseksjonene brukes til premiumfunksjoner og utviklere, slik at de ikke er nødvendige for den gjennomsnittlige brukeren.
Når du føler deg fornøyd med hvordan kanalen din ser ut, klikk på "BROADCAST NOW" knappen øverst på Justin.TVs nettsted. Ikke bekymre deg; du starter ikke kringkasting umiddelbart etter å ha klikket på den knappen. I stedet tar det deg til siden som inneholder kringkastingskontrollene og alternativene.
Det første du bør se er Justin.TVs flashbaserte stream-kringkastingsprogramvare, som vil ha en "Velkommen" melding og en melding fra Flash. (Hvis du ikke har Flash installert, kan du laste den ned fra Adobes nettside.) Spørringen er en sikkerhetsinnstilling, slik at nettsteder ikke prøver å få tilgang til kameraet eller mikrofonen uten din tillatelse. Selvfølgelig, Justin.TV trenger tilgang som er tillatt for kringkasting til jobb, så klikk "Tillat" når du er klar. 
Etter at nettstedet har fått tilgang til webkameraet ditt, bør du se utgangen i streaming-vinduet - i de fleste tilfeller ser du ansiktet ditt på kringkasteren! Før du gjør noe annet, bør du se på innstillingene dine, funnet nederst til høyre i streaming-vinduet (et girikon). Det er to sett med alternativer: video og lyd. Sjekk dine videoalternativer først.
Det du ser er en rullegardinliste og en glidebryter. I rullegardinlisten vises alle kameraene som er tilgjengelige på datamaskinen din. Hvis du for eksempel hadde to webkameraer plugget inn, kan du bytte mellom dem fra denne listen. Det er også programmer kalt "virtuelle webkameraer" som kan produsere video fra skrivebordet ditt. Vi går inn i disse senere. For nå, bare bli kjent med alternativene som er tilgjengelige for datamaskinen din. 

Skyvekontrollen endrer hastigheten som datamaskinen din vil forsøke å streame på. Den nedre enden vil laste opp med lavere hastighet, og opptar mindre båndbredde. Den ideelle innstillingen for dette avhenger av hvor raskt Internett-tilkoblingen din er. En måte å teste dette på er å bruke et nettsted for testing av nettsider som speedtest.net. Bare kjør testen og nettsiden vil gi deg et godt estimat for opplastings- og nedlastingshastighetene. Du laster opp strømmen, slik at opplastingshastigheten din er viktig i dette tilfellet. Resultatene vil trolig være i Mbps, eller megabits per sekund. Husk at Justin.TVs glidebryter er i kbps, så totalområdet er fra omtrent .1 - 1 Mbps. Du kan også bruke XSplit, et program som vil bli diskutert senere, for å kontrollere bithastigheten. 

Når du er ferdig med videoinnstillingene, ta en titt på lydinnstillingene (Lukk> Innstillinger> Oppsettlyd). De to innstillingene her er for mikrofonvalg og volum. Mikrofonvalg er lik kameravalg. Hvis datamaskinen har to eller flere mikrofoner plugget inn, kan du velge hvilken du vil bruke til å spille av lyd på strømmen. Hvis du for eksempel kobler til et hodesett, men også har et eksternt webkamera med innebygd mikrofon, kan du spille av videoen fra webkameraet, men spill lyden fra hodesettet. 
Inngangsvolumet er veldig greit. Du kan endre glidebryteren for å kontrollere at volumet som spilles over strømmen, ikke er for høyt. Du vil at VU (Volum Enhet) måleren skal være stille når ingenting spiller og aldri forbli maxed ut for lenge. Hvis måleren alltid er halvfull, kan det tyde på et mikrofonproblem.
Når alle disse innstillingene er tinkered med å sette strømmen opp som du vil, kan du gå ut av innstillingsmenyene og klikke på "Start" for å starte en rask nedtelling før strømmen din går live. Dette alene er nok til å komme i gang med streaming!
3.2 Bruk av en virtuell webkamera: ManyCam
Det finnes mange "virtuelle webkamera" -programmer, som WebcamMax, Virtual Webcam og Webcamstudio. For denne opplæringen vil jeg gå over ManyCam, en populær applikasjon. ManyCam kan lastes ned gratis fra manycam.com.
Installering av programmet legger til en utgang som er merket "ManyCam Virtual Webcam" til Justin.TV og et nettsted som bruker Flash for å få tilgang til kameraer (for eksempel Tinychat). Det som vises på dette virtuelle webkameraet, bestemmes av programmet (som, når det er aktivt, er normalt i systemikonene dine, til venstre for dato og klokkeslett). Når du er installert, åpner du ManyCam, og navigerer til kategorien Video og kategorien Kilder under. Dette vil vise noen kategorier av elementer som ManyCam kan streame, inkludert faktiske webkameraer, skrivebordet ditt og bilder.
Til å begynne med, klikk på Skrivebord. Det er tre alternativer: hele skrivebordet, området rundt markøren og tilpasset område. Klikk på "Capture entire desktop". Du bør se skrivebordet ditt i forhåndsvisningsvinduet "Live Studio". Gå nå tilbake til Justin.TV, klikk "Broadcast Now", naviger til Innstillinger> Oppsett Video, og velg "ManyCam Virtual Webcam" fra listen. Hvis alt går bra, bør du se datamaskinens hele skrivebordsproduksjon til Justin.TV. Hvis du klikker "Start", vil du strømme alt på datamaskinen din! 
Det er mange andre muligheter med ManyCam. For eksempel, klikk "Capture custom desktop area". Dette vil produsere et grått resizable rektangel. Dra den og endre størrelsen på den til hvilken som helst form og plasser deg som, og alt i rektangelet blir området streames. (Tenk på "Fang hele skrivebordet" som å ha et rektangel som dekker hele skjermen.) Du kan bare streame en mindre del av skrivebordet ditt ved hjelp av denne metoden. Som et eksempel kan du tilpasse det tilpassede området rundt et vinduesbasert dataspill, og du kan bare streame spillet. 

Du kan også velge å streame ditt fysiske webkamera gjennom ManyCam. Dette er nyttig på grunn av funksjonene og effektene du normalt ikke ville ha tilgang til ellers. For eksempel kan du tvinge webkamerautgangen til å være en annen oppløsning eller bildefrekvens. Det vil også være verdt å ta en titt på ManyCams effekter, for eksempel muligheten til å tegne over hvilken som helst webkamerautgang. Dette kan være nyttig for notering, eller bare å doodle. 
ManyCam har også en lydfane med en liste over kilder, effekter og innstillinger. Dette endrer lydutgangen med ManyCams virtuelle webkamera. Du kan velge faktisk webcam-utskrift her, men hva hvis du vil streame lyden som spilles gjennom datamaskinen din over livestrømmen? Det er en rask måte å gjøre dette ved å aktivere en lydfunksjon kalt "Stereo Mix". Høyreklikk på volumkontrollsystemikonet (liten høyttalerikon ved siden av datoen / klokkeslettet) og klikk på "Opptaksenheter". Høyreklikk hvor som helst innenfor "Opptak" -fanen og kontroller at både "Vis deaktiverte enheter" og "Vis frakoblede enheter" er merket. En enhet kalt "Stereo Mix" skal vises. Høyreklikk på det og klikk "Aktiver". Avslutt og start på ManyCam. Stereo Mix skal nå vises i lydalternativer. I tillegg, hvis du oppdaterer Justin.TVs kringkastingsside, skal Stereo Mix vises i rullelisten "Setup Audio". Hvis du velger "ManyCam Virtual Webcam" som videoenhet og "Stereo Mix" som lydenhet, skal du kunne streame alt fra skrivebordet ditt! 

Eksperimenter med de ulike lyd-, video- og effektinnstillingene som du vil bli kjent med alternativene dine. Når du føler deg komfortabel, bør det gjøre det så mye lettere å lage den slags livsstrøm du vil ha. Endelig merk at ManyCam tillater gratis brukere å fjerne vannmerket fra deres produksjon. Sjekk Video> Effekter> Tekst over video, og fjern merket for "Show Manycam Logo".
4. Bruk XSplit for Twitch / Justin.TV / Ustream
En av de mest populære streaming-programmene, XSplit Broadcaster, brukes av mange mennesker til å streame til Twitch, Justin.TV og Ustream. Programmet kan lastes ned gratis fra xsplit.com. Ved nedlasting vil du bli bedt om å opprette en konto. Du får også beskjed om at du kjører en gratis prøveversjon. Mens XSplit er et kommersielt program, er deres gratis prøveperiode ubestemt og kommer med alle funksjonene du trenger for å streame. Den betalte lisensen starter for tiden på $ 14, 95 i 3 måneder. Det er flere funksjoner med den betalte versjonen du kan utforske, men for nå vil vi fokusere på prøveversjonen.
4.1 Legge til innhold til scener
Etter å ha opprettet en konto (jeg anbefaler også å aktivere automatisk pålogging), blir du tatt til hovedvinduet XSplit. Det vil være et stort sentralt område, kalt en "scene". Scener er i utgangspunktet XSplits utgang. Alt du legger inn der, vil du streame. Og du kan enkelt legge til mange ting: Kameraer, bilder, skjermregioner og tekstoverlegg. Disse alternativene alene bør være nok til å skape noen form for kringkasting du liker. 
For å begynne, bare sjekk gjennom alternativene under "Legg til". Se hvilke kameraer som for øyeblikket er koblet til datamaskinen din. Dette vil inkludere alle webkameraer og virtuelle webkameraer som er koblet og aktivert. Hvis du har et webkamera tilkoblet, klikker du Legg til> Legg til kamera og velg det fra listen. Maten skal starte opp i scenen. Merk at generelt kun ett program har lov til å få tilgang til et webkamera om gangen. Hvis du for eksempel er ansiktskamper med noen på Skype, for eksempel, vil du sannsynligvis ikke også kunne bruke webkameraet til XSplit.
Når du har en videokamera av noe slag lagt til scenen, høyreklikk den. Det er tre faner: Cam, Color og Layout. Cam vil ha noen alternativer som deinterlacing og frame rate modifisering. Farge har mange nyttige alternativer for å justere hva kamerautgangen ser ut. Foruten grunnleggende fargestoffer, er gjennomsiktighetsalternativet også svært nyttig når du lager en scene. Endelig endrer alternativet Layout utgangsretningen. Du kan endre størrelsen på kameraets utgang, beskjære den, til og med rotere den i en hvilken som helst dimensjon. For eksempel, under 3D-delen, endre verdien av "Y" til 180. Dette vil vende kameraet rundt horisontalt.
For å legge til et bilde (eller en video- eller musikkfil) kan du enten gå til Legg til> Legg til mediefil ... eller bare klikke og dra en fil på scenen. Fargene og layout-fanene for bilder har de samme fargene og posisjoneringsalternativene som kameraer.
Skjermregionen i XSplit er ekstremt nyttig. For å demonstrere hvorfor, åpne noen form for program. Deretter klikker du Legg til> Legg til skjermområde ... og svever over programmet. Skjermregionen skal automatisk passe seg inn i vinduet, som vist med de røde rektanglene du vil se. En ekstra fordel er at hvis du flytter programmet rundt, vil skjermregionen følge samme område. Hvis du vil velge et tilfeldig område, kan du også klikke og dra for å få det området du vil ha. I tillegg til de vanlige farge- og oppsettalternativene, ser du en skjermfane hvor du kan endre det valgte området og noen andre regionalternativer. 

Hver tilføyet gjenstand til scenen vil dukke opp i listen Scenekilder og kan aktiveres og deaktiveres ved å merke av i boksen ved siden av hvert element. Dette gjør det enkelt, for eksempel å legge til en "være tilbake" -melding raskt hvis du trenger å gå ut i et minutt. Husk at alternativene for hvert motiv kan endres ved å høyreklikke på elementet på listen akkurat som å høyreklikke det i visningsporten. Dette kan være nyttig hvis noen elementer overlapper.
Du kan også legge merke til to stigende barer ved siden av et høyttalerikon og et mikrofonikon. Dette endrer volumet på mikrofonen og annen lyd du har spilt. Du kan stille lydkilden enten ved å klikke på et eller annet ikon.
4.2 Alternativer
4.2.1 Fil
En "presentasjon" er et sett med XSplit-scener og kan lagres som en fil. Legg merke til at i gratis prøveperioden kan du få fire scener per presentasjon. Under "Fil" -valget øverst (der "Fil" -valg er i de fleste programmer) kan du lagre, laste inn eller lage nye presentasjoner. (Jeg lagrer separate presentasjonsfiler for hvert spill jeg spiller på Twitch.)
4.2.2 Vis
Det er flere viktige alternativer under "Vis" -valget. Oppløsning øverst er størrelsen på strømutgangen. En høy oppløsning gir mer plass til biter i scenen og for å legge til større detaljer. En høyere oppløsning tar imidlertid mer båndbredde for å streame. På samme måte vil rammefrekvens endre hvor mange rammer per sekund strømmer.
Overgangs- og overgangshastighet endrer typen overgang som brukes mellom scenene og tiden det tar for å gjøre overgangen. Disse er enkle å teste ut ved å sette opp to scener med bilder i hver og bytte mellom dem.
Skjul og Skala visningsport brukes til å skjule eller endre den tilsynelatende størrelsen på området på scenen. For eksempel, hvis du kjører en stor 1080p-strøm, men ikke vil at den tar opp hele skjermen, kan du sette den til å virke mindre. Dette gjør visningsporten mindre innenfor XSplit, men opprettholder full oppløsning.
4.2.3 Generelt
For å få tilgang til et annet sett med alternativer, gå til Verktøy> Generelle innstillinger ... Det skal være fem faner åpne øverst, og kategorien "Generelt" skal være aktiv. "Generelt" og "Mine opptak" vil ha opsjoner dekket i denne delen. "Deaktiver Aero-temaet" slår av noen av skrivebordsbilder i Windows og vil endre måten visse ting vises på. Dette bør kontrolleres til enhver tid, fordi det sparer systemressurser som er nødvendige for streaming. (Aero-tema diskuteres grundig i "The Windows 7: Ultimate Guide", hvis du er interessert.) "Aktiver virtuell kamerautgang" gjør det mulig for XSplit å fungere som ManyCam. Hvis du sjekker denne boksen, tillater Flash å få tilgang til XSplits utgang (med vannmerke, hvis du er en gratis bruker). "Skjul fra skjermområde" bør holde XSplit i seg selv når du strekker en region på skrivebordet. De andre alternativene i boksen "Generelt" er generelt unødvendige. "Aktiver spillkilde" vil tillate XSplit å få tilgang til spillets utgang og streame det direkte. På grunn av dette skrives det i et eksperimentelt utviklingsstadium. "Aktiver Skype-interaksjon" tillater visse kommandoer å bli utført via Skype, for eksempel å endre scenene i en strøm eksternt. Det er fulle guider på denne funksjonen som alle interesserte lesere kan utforske i XSplits hjelpeseksjon. "Aktiver optimalisert gjengivelse" bør lette opp på XSplits systemressursbruk, men det er også i eksperimentell utvikling. 
"Audio" -delen kontrollerer hovedsakelig mikrofonalternativer. I XSplit er det to lydutganger som kombineres når streaming, som er satt opp til å være en mikrofon og en annen generell stream lyd. For eksempel, når du spiller av spill, er vanligvis et hodetelefonmikrofon og spillelyden satt til de to lydstrømmene. I rullegardinlisten "Mikrofon" bør du kunne finne din mikrofon (så vel som noen andre enheter, muligens). "Bruk WinXP Sound" bør spille lyden som spilles gjennom datamaskinen din via strømmen, så aktiver det som nødvendig. "Stille deteksjon", når den er aktivert, vil stille mikrofonen helt hvis den faller under en viss terskel. Økning av terskelen øker lydstyrken som er nødvendig for XSplit for å streame lydinngangen. For eksempel, hvis terskelen er halvveis, vil lyden som ikke er halvveis opp på skalaen bli tømt. Perioden bestemmer hvor lenge stillheten vil vare.
Det er to siste valgmuligheter under kategorien Generelt. "Mine opptak" er mappen som XSplit vil bruke til å lagre innhold hvis du velger å bruke XSplit til å ta opp videoer. "Logsysteminformasjon" sender produsentene av XSplit informasjon om maskinvaren datamaskinen bruker (ikke-personlig informasjon som skjermkort og prosessor).
4.2.4 kanaler
Denne kategorien administrerer kanalene du har registrert hos XSplit. Hvis du har flere kontoer på flere nettsteder, kan du administrere dem alle og deres individuelle innstillinger her. Foruten disse kanalene er "Lokal opptak" også et alternativ, som du kan bruke til å ta opp en video til din egen datamaskin. Innspilte videoer har XSplit-vannmerket når du bruker den frie versjonen.
Når du har registrert deg på et streaming-nettsted, vil du legge til det i XSplit.
For Livestream / Ustream: Du trenger ditt brukernavn og passord. Når du skriver inn de, vil XSplit laste inn tilgjengelige kanaler. Velg den du vil bruke.
For Justin.TV/Twitch: Du kan bruke enten brukernavn og passord eller brukernavn og strømnøkkel. Du kan finne strømnøkkelen din for Twitch her og for Justin.TV her, forutsatt at du er logget på disse tjenestene. Merk også at det vil være en "plassering" liste. Dette endres der strømmen din lastes opp. Normalt vil du ha serveren nærmest deg, som vil ha den beste tilkoblingen. I siste omgang vil du imidlertid ha serveren som viser laveste gjennomsnittlige ping (vist i kolonnen "Avg").
For alle brukere: Innstillingene for videokoding er fine med standardinnstillingene, bortsett fra "Maks. Bithastighet". Hvis du leser Justin.TV-delen, vet du at bithastigheten du vil, er avhengig av hastigheten på Internett-tilkoblingen din. Imidlertid er "Max Bitrate" en kaps av hastigheten som XSplit vil prøve å laste opp. Jeg anbefaler omtrent 20% høyere enn gjennomsnittlig bithastighet, men hvor som helst mellom 0-20% høyere skal være tilstrekkelig. I tillegg til dette, hvis datamaskinen har problemer med koding, kan du klikke på tannhjulikonet nederst til høyre i delen "Videokoding" og endre "Kvalitet" til en lavere verdi.
"Audio" -delen er også generelt fin som den er. Du kan senke bithastigheten for lyden hvis tilkoblingen din er for langsom, selv om dette vil ha mindre effekt enn å senke videobithastigheten.
4.2.5 Oppløsninger
Som dekket i "Vis" -alternativene, er oppløsningen størrelsen på strømområdet. Jo høyere oppløsningen er, desto mer plass må du legge til kameraer og andre gjenstander, og i høyere kvalitet. En høyere oppløsning tar imidlertid mye mer båndbredde. Denne listen viser resolusjonene som vil være tilgjengelige under Vis> Oppløsnings-listen. Du kan velge alle aktuelle alternativer samt lage din egen. Du kan endre disse når som helst. Det er bare en fordel å kunne velge noen fra Vis-menyen.
Alternativer: hurtigtaster
Du kan opprette globale tastekombinasjoner som aktiverer ting i XSplit. For eksempel kan du sette Alt + et brev for å begynne å streame. Du kan lage kombinasjoner for å endre scener, bytte mikrofon / høyttalere og trykk og snakk. Alle disse alternativene kan gjøres ganske enkelt med musen fra XSplit-menyen, men du kan finne bruk for å angi tastatursnarveier.
4.2.6 Profil
Her endrer du brukerinformasjonen til XSplit. Du kan endre ditt fulle navn, skjermnavn, dato, land, kjønn, bursdag, passord og profilbilde. Hvis du aktiverer muligheten til å logge inn automatisk på XSplits oppstart, kan du endre informasjonen herfra.
4.3 Broadcast / Announce
Utvalget "Broadcast" øverst på XSplit vil gi opp en liste som består av dine registrerte kanaler, alternativet "Lokalt opptak" og en snarvei for å redigere kanalene dine (som finnes under "Generelle innstillinger"). Hvis du klikker på enten kanalen din eller opptakslisten, starter du streamen / opptaket, så enkelt som det. Med "Announce" -seleksjonen kan du automatisk poste om strømmen din via Justin.TV/Twitch selv, Twitter og Facebook.
4.4 Hjelp
Hvis du føler deg villig eller trenger mer informasjon om en bestemt funksjon, hjelper Hjelp> Innhold deg til XSplits hjelpeside. Nettstedet har den tradisjonelle "Innhold / Indeks / Søk" som du uten tvil vil være kjent med.
Mer informasjon om hvordan du konfigurerer og bruker XSplit, finner du i "Bruk XSplit Broadcaster til å streame deg selv på Internett. Bruk XSplit Broadcaster til å strømme deg selv på Internett. Bruk XSplit Broadcaster til å streame deg selv på Internett Teknologien er alltid på vei. Et stort eksempel på hvordan vårt samfunn endrer seg er skiftet mot å sette alt på Internett. Dagbøker har blitt presset ut av søkelyset av blogger og sosiale nettverk .... Les mer ".
5. Streaming med en Blend DVC100
Noen av de mer etterspurte stykkene streaming-maskinvare er opptakskort, som er i stand til å koble til standard video (og ofte lyd) -utgang fra en hvilken som helst enhet til en datamaskin. For eksempel kan du koble en konsoll til både en TV og en USB-inngang på en datamaskin. Dette er standardoppsettet for enhver spillestrøm. Det finnes mange typer opptakskort som spenner fra billige komponentforbindelser i $ 5- $ 40-serien (for eksempel EasyCap) til høydefinisjonsforbindelser som kan koste noen få hundre dollar (for eksempel Blackmagic Intensity). Et opptakskort kalt Roxio GameCapture HD Pro er dekket i "Slik Live Stream Your Gaming Sessions Slik Live Stream Your Gaming Sessions Slik Live Stream Your Gaming Sessions Når vi går inn i vår måned av spill giraways, virker det bare hensiktsmessig at vi ser på den delikate kunsten av live streaming PC og konsoll spill. Selv om det er vanskelig å forstå hvorfor noen vil ha ... Les mer ".
For interesserte brukere, vil typen kort du vil kjøpe, avhenge av hva du vil streaming, tilkoblingen din, og bare hvor mye du vil bruke. For eksempel, for å streame (retro) Playstation 2-spill, vil du sannsynligvis bruke komponentkabler som vil utgjøre 480p. Dette betyr at den høyeste oppløsningen fotokortkameraet kan sende uten å strekke seg, vil være 480 piksler høyt (og 640 piksler bredt). Etter at du har lagt til et webkamera og andre tekst / bilder, trenger du sannsynligvis ikke å streame i høyere enn 720p. Legg merke til at mindre oppløsningsalternativer alltid er tilgjengelige hvis Internett-tilkoblingen din er tregere.
I tillegg til fangstkortet trenger du et sett med splitters. Disse vil tillate en video / lydutgang sendes til to kilder. I dette tilfellet kan en konsoll sende til en TV og opptakskortet (som deretter kobles til datamaskinen). Disse kan bli funnet for alle slags kabler ganske billig fra nettsteder som Monoprice. Ekstra kabel kan være praktisk å gi deg mer plass til å jobbe med.
Det endelige oppsettet bør være noe slikt: En konsoll koblet til og dens utgang koblet til splittere. Den ene enden av splitterne skal sende til TV-en. Den andre skal sendes til forlengelseskabelen, hvis du velger å bruke den. Dette bør da kobles til opptakskortet, som er koblet til datamaskinen, vanligvis via USB-port. Jeg tror min personlige oppsett, som består av en Dazzle DVC100, ti meter ekstra kabel, og en splitter for hver komponentkabel koster rundt $ 55.
Når du har et oppsettkort, må du sørge for å installere driverne for kortet. DVC100 skal leveres med en CD med drivere. Installasjonen skal være ganske enkel. Du kan også søke etter driverne du trenger på nettet. Vær oppmerksom på tredjeparts nettsteder med nedlasting av driveren - hold deg til produsentens nettsted hvis mulig. Noen raske Googling for DVC100 drivere vil bringe deg til riktig del av deres nettsted.
Når driverne er installert, er du klar til å bruke Dazzle's output! Åpne XSplit, gå til Add> Add Camera, og du bør se "Blend DVC100" oppført. Klikk på det, og du bør se konsollens utgang i XSplit, som kan endres og endres som noe annet kamera.
Å få videoen til å dukke opp i XSplit er enkel. Lyden kan imidlertid være litt vanskelig. Den vanligste løsningen som brukes med en Dazzle er et program som heter Virtual Audio Cable. Det er et nytt, liknende program kalt VB-kabel som skal utføre samme funksjon, men jeg vil dekke hvordan du bruker Virtual Audio Cable (VAC) i denne håndboken. (Merk at VAC er shareware, men du kan prøve det gratis, men en komplett kopi vil være $ 25.) Det er også noen andre løsninger, for eksempel ved hjelp av en USB-stereolydadapter eller en kabel som konverterer konsolens lydutgang til en lydplugg som du kan bruke med mikrofoninngangen på datamaskinen. Dette er enkle maskinvareoppdateringer som du kan vurdere, men for nå skal jeg bare dekke hvordan du bruker VAC.
Når programmet er installert, blir programmet Audio Repeater (KS). Start det opp (det burde være på Start-menyen). Det er bare noen få ting du bør endre for nå. Først bør "Wave in" settes på Dazzle DVC100 Audio Device. Dette vil få programmet til å dekode lyden fra blendingen. For "Wave Out" velger du Virtual Cable 1. Når dette er ferdig, høyreklikker du høyttalerikonet i systemstatusfeltet og velger Opptaksenheter. Et element skal legges kalt "Linje 1". Kontroller at den er aktivert (Høyreklikk> Aktiver om nødvendig) før du markerer det og klikk på "Egenskaper". Klikk på "Lytt" -fanen og sjekk "Lytt til denne enheten". Siden VAC er nå satt til å overføre Dazzle-lyden via en virtuell kabel, og datamaskinen er nå satt til å lytte til den virtuelle kabelen, er du nær å kunne høre spillelyden over datamaskinen din! 

For å fullføre, åpne XSplit. Så lenge et program ber om lyden fra den virtuelle kabelen, vil du høre lyden. Så, når XSplit er åpen, legg til Dazzle-kameraet. Når den vises i visningsporten, høyreklikker du den og velger Konfigurer> Tverrfelt. Først under Utgang, velg "1: Audio Decoder Out". Dette bør tillate "5: Audio Line In" å vises under Input. Velg det, og klikk OK. Gå nå tilbake til VAC-vinduet (Audio Repeater). En du er klar, klikk "Start", og hvis alt går bra, bør du høre spillets lydspilling! 

Du kan legge merke til de bevegelige stolpene under FL og FR, som vil vise volumet på de to sidene av lyden. Hvis de ikke beveger seg når du klikker på Start, indikerer det at ingen lyd blir streamet. VAC, i min erfaring, har en tendens til bare å fungere hvis et program prøver å aktivt lytte til det. Hvis du for eksempel får tilgang til lyden via XSplit ved hjelp av metoden ovenfor, begynner den å spille av lyd så snart du gjør det.
Du kan endre volumet på lydkabelen ved å åpne volummikseren (klikk på høyttalerikonet i systemstatusfeltet og klikk på Mixer). Se etter en pil under Enhet som du kan klikke på. Dette vil vise de separate lydavspillingsenhetene og deres volumnivå. Klikk på "Linje 1" og endre den til din smak. Jeg anbefaler å holde den omtrent halvveis.
Dessuten fungerer XSplits deinterlacing-funksjon veldig bra med DVC100. Dette aktiveres ved å høyreklikke på DVC100-kameraet i visningsporten, klikke på Konfigurer og velge enten Force deinterlacing-alternativ. Standard fungerer fint.
Legg også merke til at du kan beskjære alle svarte områder rundt Dazzle's kameraproduksjon fra kategorien Layout etter å ha høyreklikket den i visningsporten.
Det bør være alt du trenger for å bruke et Dazzle-fangstkort med XSplit. Det er bare en enhet, men det gir deg en ide om hva slags oppsett du kan eksperimentere med de forskjellige alternativene og kontrollene for å konfigurere det som du vil. Du kan alltid se på layoutene til andre streamers for ideer!
6. Et ord på andre streaming nettsteder
Jeg vil dekke litt av grunnleggende om de andre streaming-nettstedene nevnt tidligere.
6.1 Ustream
Når du er logget på Ustream, klikk "Go Live!" Øverst på nettstedet. Det er det samme som Justin.TVs "BROADCAST NOW" -knapp. Du blir tatt til kringkasting av nettstedet. Til høyre ser du en rullegardinliste med deling, chat og avstemningsalternativer, der du kan dele strømlenkelen din via noen sosiale medier, overvåke og delta i chatterommet for strømmen din, og opprett en tilpasset meningsmåling for stream-seerne. 
Til venstre ser du streamingkonsollen, som også ligner Justin.TVs utgang. Den øverste rullegardinlisten viser kamerautgangene dine og bunnen vil vise lydutgangene dine. Du kan også aktivere og deaktivere dem helt. Volum styrer lydnivået på produksjonen din, og Kvalitet vil endre hvor god strømmen ser ut, og stole på mer båndbredde for høyere kvalitet. Oppløsning vil endre størrelsen på videoutgangen, som også er avhengig av en raskere tilkobling. Til slutt kan du bytte mellom et widescreen 16: 9-skjermforhold eller et standard 4: 3-forhold.
Du kan lære mer om hvordan du bruker Ustream i "Ustream.TV: Broadcast to Web. Live. "Og i" Slik produserer du din egen Internett-tv-show Hvordan lage din egen Internett-TV-show Hvordan lage din egen Internett-TV-show Les mer ".
6.2 Livsstrøm
Livestream bruker et program kalt "Livestream for Producers". Etter at du har lastet ned og installert programvaren, kan du se på hovedvinduet. På toppen kan du velge mellom hendelser du har opprettet på Livestroms nettside. På bunnen kan du velge mellom video- og kameraenheter som er tilgjengelige på systemet ditt. Du kan også raskt bytte mellom bitrate for strømmen din til utdata. 
Innstillinger-knappen tar deg til de detaljerte alternativene som er tilgjengelige for strømmen din. Mange av disse alternativene ligner de i kringkastingsprogrammer som XSplit og OBS. Du kan sende ut en tilpasset oppløsning, legge til deinterlacing til utgangen, endre hurtigtaster og endre hvordan programmet streamer skrivebordet. Den inneholder også en avansert lydblandingsfunksjon.
7. Andre nyttige programmer
Open Broadcaster Software (OBS) - Et helt gratis, åpen kildekode kringkastingsprogram som ligner XSplit. Mange av funksjonene i XSplit har analoger i OBS, så hvis du velger å bruke dette programmet (og jeg vet mange som gjør det), vil mye av XSplit-informasjonen i denne veiledningen fortsatt være nyttig. Informasjon om OBS finner du også i "Vis, ikke fortell! 3 beste gratis skjermverktøy for Windows Show, ikke fortell! 3 beste gratis skjermverktøy for Windows Show, ikke fortell! 3 beste gratis skjermverktøy for Windows De sier et bilde er verdt tusen ord, så en video må være uvurderlig - og det er tider når en video er mer praktisk og effektiv enn enkle ord. En screencast, også kjent ... Les mer ". 
FFSplit - Et annet streaming program. Jeg har ikke brukt det personlig, men det er et godt alternativ å vurdere. En administrator fra FFSplits nettsted har opprettet en veiledning i deres meldingsbrett med tittelen "Hurtigstartsguide".
Flash Media Encoder - Et annet gratis streaming alternativ som tilbys av Adobe selv. Artikkelen "Slik streamer du Live Video til Twitch.TV Channel Slik streamer du Live Video til Twitch.TV Channel Slik streamer du Live Video til Twitch.TV Channel Lansert i juni i fjor, hadde verden av online spill behov for en portal til livestream hendelser og Justin.TVs sekundære nisjeprogram, Twitch.TV, serverer i dag som nettopp det. Hva om du bare er en fyr som sitter ... Les mer "dekker hvordan du bruker dette programmet.
AmaRecTV - Et program som mange spill kringkaster bruker til samtidig å spille inn og streame deres spill. AmaRec kan ta innspill fra hvilken som helst kilde og utgive den live mens du spiller inn den samtidig, samt blander lydinnganger. For alle som prøver å sette en speedrun verdensrekord, er et opptaksprogram avgjørende! Dette er et populært program, men kan være vanskelig å sette opp. 
VirtualDub - Et annet opptaksprogram. Jeg har hatt problemer med å konfigurere dette til å fungere samtidig som en opptaker og et virtuelt kamera, men det er et utmerket opptaksprogram alene. For eksempel kan du bruke den med ManyCam til å ta opp en skjermområde på skjermen, eller med en Dazzle for å ta opp videoinngang. Mange bruker programmer som dette til å ta opp deler av videospill. Jeg har brukt den til å demonstrere glitches og triks i noen spill. 
WebcamMax - Et virtuelt kameraprogram som ligner ManyCam. De fleste funksjonene er identiske med dem i ManyCam, og som sådan kan avsnitt 3.2 gi deg en god ide om hva du kan forvente. Denne vil koste minst $ 25. 
8. Etterord
Nå som du har alt satt opp, bør du kunne streame en hvilken som helst form for kringkasting du vil ha! Det er mange forskjellige ting å teste og prøve ut - forskjellige programmer, kringkastingsoppsett og streaminginnstillinger.
Hvis noe går galt, eller hvis du har funnet ut at noen av rådene i denne håndboken ikke har fungert for deg, husk at alle datamaskiner er veldig forskjellige, og at de fleste problemer kan løses med noen undersøkelser med Google. Det kan ta litt arbeid å sette opp, men streaming kan være en morsom hobby som alle kan komme inn på! Jeg håper å se streamen din på nettet snart.