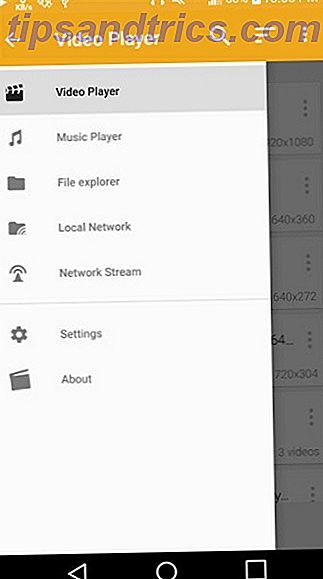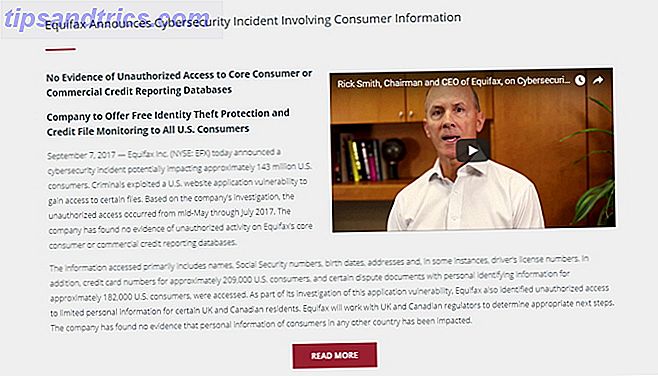Malware er overalt i disse dager. Du må bare nyse i feil kafé, og du har skadelig programvare. Ok, kanskje ikke så ille. Men som nettverksverdenen utvider, så gjør potensialet for infeksjon.
Denne MakeUseOf-guiden er en trinnvis tilnærming til å fjerne en betydelig mengde skadelig programvare. Videre skal vi vise deg hvordan du stopper skadelig programvare som smitter systemet ditt, til å begynne med. Og hvis du ikke trenger å bekymre deg for skadelig programvare, får du mer tid til de finere tingene i livet.
Vi kan ikke levere en veiledning som beskriver fjerningsinstruksjoner for alle typer malware eller ransomware der ute. Det er bare for mange. Vi kan imidlertid sikte på å fjerne de fleste malwareinfeksjoner for en Windows 10-maskin. Videre er mange av de detaljerte løsningene og metodene kompatible med eldre Windows-versjoner.
Utrydding av skadelig programvare fra systemet er en langvarig prosess. Malware av nesten hvilken som helst variasjon er ødeleggende. Videre er ikke malware-utviklere interessert i å gjøre fjerning en enkel prosess - det ville være kontraproduktivt. Så for de aller fleste datamaskiner må fjerning av skadelig programvare kreve veiledning.
Hvis du tror at datamaskinen din er infisert, trenger du denne veiledningen .
- Hvordan vet jeg at jeg er infisert?
- Forbered ditt system
- Sikker modus og systemgjenoppretting
- Fjerning av skadelig programvare
- Etter fjerningsprosessen
- ransomware
- Slik stopper du en annen malwareinfeksjon
- Hjem og tørr
1. Hvordan vet jeg at jeg er infisert?
Fordi det er mange forskjellige varianter av malware, er det mange forskjellige malware symptomer. Symptomene varierer fra det ekstremt åpenbare til det ekstremt subtile. Nedenfor er en liste over vanlige malware symptomer.
- Datamaskinen din viser merkelige feilmeldinger eller popup-vinduer
- Datamaskinen tar lengre tid å starte og går sakte enn vanlig
- Frys eller tilfeldige krasjer påvirker datamaskinen din
- Hjemmesiden til nettleseren din er endret
- Merkelige eller uventede verktøylinjer vises i nettleseren din
- Søkeresultatene dine blir omdirigert
- Du begynner å ende opp på nettsteder du ikke har tenkt å gå til
- Du kan ikke få tilgang til sikkerhetsrelaterte nettsteder
- Nye ikoner og programmer vises på skrivebordet du ikke satt der
- Skrivebordsbakgrunnen har endret seg uten din kunnskap
- Programmene dine starter ikke
- Sikkerhetsbeskyttelsen din er deaktivert uten tilsynelatende grunn
- Du kan ikke koble til Internett, eller det går veldig sakte
- Programmer og filer mangler plutselig
- Datamaskinen utfører handlinger alene
- Filene dine er låst og vil ikke åpne
Hvis systemet ditt viser ett eller flere av disse symptomene, kan skadelig programvare være årsaken.
2. Forbered ditt system
Det første du må gjøre før du begynner med fjerning av skadelig programvare, er å sikkerhetskopiere filene dine til en sikker, frakoblet plassering. Den Ultimate Windows 10 Data Backup Guide Den Ultimate Windows 10 Data Backup Guide Vi har oppsummert hvert backup, gjenoppretting, gjenoppretting og reparasjonsalternativ vi kunne finn på Windows 10. Bruk våre enkle tips og aldri fortvil deg over tapte data igjen! Les mer . Fjerningsprosessen er potensielt skadelig for systemet og andre viktige filer. Noen malwarevarianter blir svært aggressive når de føler at fjerningsprosessen finner sted, og tar sikte på å ta ned viktige og private dokumenter med den.
I dette tilfellet anbefaler jeg på det sterkeste å bruke en ekstern lagringsenhet i stedet for en sky-løsning. Windows Sikkerhetskopierings- og gjenopprettingsveiledning Windows Sikkerhetskopierings- og gjenopprettingsguide-katastrofer skjer. Med mindre du er villig til å miste data, trenger du en god Windows-sikkerhetskopieringsrutine. Vi viser deg hvordan du klargjør sikkerhetskopier og gjenoppretter dem. Les mer, og med god grunn. Før du gjenoppretter dine private filer til din snart-å-være-ren datamaskin, må vi grundig skanne sikkerhetskopien din for smittefeil. Hvis skadelig programvare er til stede i sikkerhetskopien din, kopierer du infeksjonen direkte tilbake til datamaskinen din - og vær tilbake til en firkant. (Videre finnes det ransomware-varianter som krypterer skybrettstasjoner Ja, Ransomware kan kryptere Cloud Storage Ja, Ransomware kan kryptere Cloud Storage Flere ransomware-varianter angriper ikke bare din hoved harddisk, men andre systemstasjoner - inkludert skylagring! Tiden har kommet for å vurdere hvordan du sikkerhetskopierer filene dine og hvor du skal beholde dem. Les mer - mer på ransomware senere.)
2.1 Hvordan skanne sikkerhetskopierings USB-stasjonen
En enkel og rask måte å spare på, er å skanne USB-stasjonen før du kobler til den. Jeg har to alternativer for deg.
USB Disk Security
USB Disk Security er et praktisk verktøy som gir et rimelig høyt beskyttelsesnivå mot infiserte USB-stasjoner. Last ned og installer verktøyet. Når du er klar, åpner du USB Disk Security og velger kategorien USB Scan . Når vi stopper skadelig programvare, velger du den store USB Vaccine- knappen. Når du setter inn USB-stasjonen for sikkerhetskopiering, vil den automatisk skanne etter potensielle trusler.
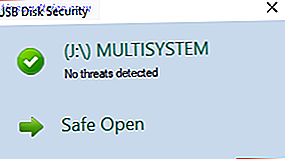
Ninja Pendisk
Ninja Pendisk er et annet gratis verktøy som raskt skanner og immobiliserer en infisert USB-stasjon. 5 måter Din USB-stick kan være en sikkerhetsrisiko. 5 måter USB-stikket kan være en sikkerhetsrisiko. USB-stasjoner er nyttige for så mange forskjellige ting, men de kan være problematisk og farlig hvis du ikke tar de riktige forholdsregler. Les mer . Verktøyet vil også lage en spesiell autorun.inf med spesielle tillatelser for å beskytte mot reinfeksjon (hvis systemet ikke er helt rent).
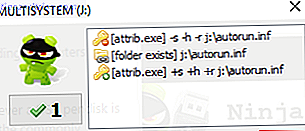
3. Sikker modus og systemgjenoppretting
La oss begynne fjerningsprosessen. Dette kan ta litt tid. Videre kan suksess komme fra den første løsningen vi prøver. Malware fjerning er til tider en veldig frustrerende prosess.
Mange malware varianter blander seg med Internett-tilkoblingen din. Noen malwarevarianter oppretter en proxy for å lede all trafikk mens andre bare skjuler nettverksforbindelsen. Andre hindrer deg fra å få tilgang til skrivebordet ditt eller forhindre at visse programmer kjører. I alle tilfeller starter vi opp i sikkermodus. Sikker modus er en begrenset oppstartsmodus Windows 10 vil ikke starte opp? Prøv dette! Windows 10 vil ikke starte opp? Prøv dette! En datamaskin som ikke kan starte opp, er ubrukelig i det hele tatt - sjekk ut disse metodene for å sette PCen på nytt. Les mer åpnet via Windows Advanced Boot Menu.
For å få tilgang til sikker modus fra Windows 10, trykk Windows-tast + I. Skriv avansert start i søkefeltet Innstillinger, og velg det første alternativet. Velg Restart nå under Avansert oppstart . Dette vil umiddelbart starte systemet på nytt . Du kommer til Startup Settings Menu når datamaskinen starter på nytt. Velg Aktiver sikker modus med nettverk fra listen.
Alternativt kan du starte systemet på nytt og trykke på F8 under oppstartsprosessen (men før du ser Windows-logoen). På grunn av rask oppstart Denne Little Tweak vil gjøre Windows 10 Boot enda raskere Denne lille Tweak vil gjøre Windows 10 Boot enda raskere Her er en enkel innstilling du kan aktivere på din PC som vil øke hastigheten på oppstartstid for Windows 10. Les mer (og de raske oppstartshastighetene til SSDs 101 Guide til Solid State Drives 101 Guide til Solid State-stasjoner Solid State Drives (SSD-er) har virkelig tatt mid-range til high end computing verden med storm. Men hva er de? Les mer ) Denne prosedyren vil ikke fungere på noen nyere systemer.
3.1 Systemgjenoppretting
Før du begynner, la oss sjekke om du har et systemgjenopprettingspunkt lagd Hva gjør du når Windows Systemgjenoppretting mislykkes Hva gjør du når Windows Systemgjenoppretting mislykkes Systemgjenoppretting kan rulle Windows tilbake til en tidligere tilstand. Vi viser deg hvordan du kan gjenopprette fra en systemgjenopprettingsfeil og hvordan du setter den opp for å lykkes. Les mer før problemene dine startet. Systemgjenoppretting tillater oss å rulle hele systemet tilbake til et tidligere tidspunkt. Et gjenopprettingspunkt kan raskt lindre noen form for skadelig programvare.
Skriv Gjenopprett på Start-menylinjen, og velg den beste kampen. Dette åpner panelet Systemegenskaper. Velg Systemgjenoppretting . Hvis du har et gjenopprettingspunkt, sjekk opprettelsesdatoen. Hvis du mener at et gjenopprettingspunkt ble opprettet før malwareinfeksjonen, velg den fra listen, og velg Neste . (Velg Vis flere gjenopprettingspunkter for å se nærmere tilbake.)
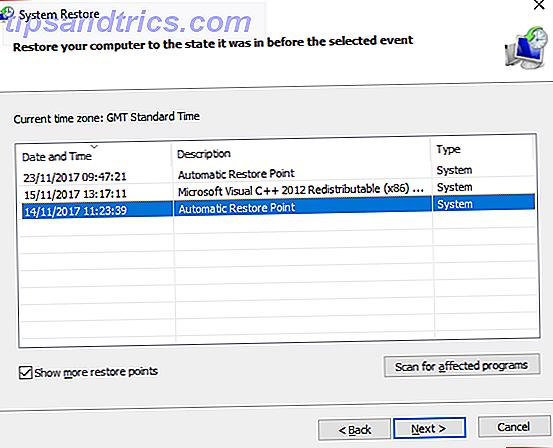
Usikker på hvilken installasjon introdusert skadelig programvare til systemet ditt? Fremhev et gjenopprettingspunkt og velg Skann etter berørte programmer. Dette viser programmene og driverne som er installert siden opprettelsen av gjenopprettingspunktet.
I dette tilfellet er det best å bruke Systemgjenoppretting i sikker modus 5 ting som skal kontrolleres når systemgjenoppretting ikke virker 5 ting som skal kontrolleres når systemgjenoppretting ikke fungerer, gjenoppretter systemgjenoppretting fra en PC-katastrofe. Men hva om det mislyktes deg? Kontroller følgende alternativer før du installerer Windows på nytt fra begynnelsen. Les mer . Noen malwarevarianter blokkerer Systemgjenoppretting.
3.2 Fjern fra programmer og funksjoner
Skriv kontrollpanel i startmenyens søkefelt. Gå til Programmer> Programmer og funksjoner . Sorter listen etter installert på . Se ned på listen. Er det noe du ikke gjenkjenner? Eller med et uklart navn? I så fall høyreklikker du og velger Avinstaller .
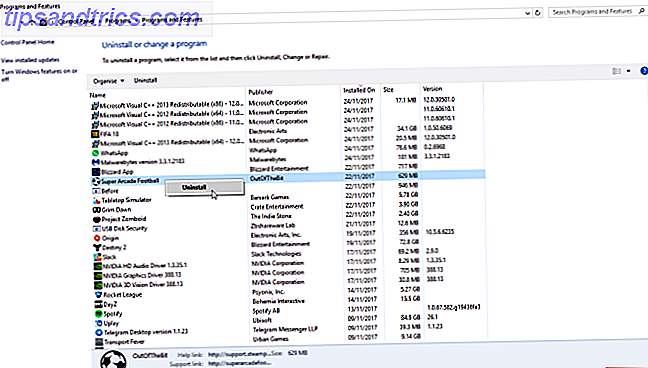
4. fjerning av skadelig programvare
Det finnes mange malwarevarianter. Vi skal bruke noen av de beste verktøyene som er tilgjengelige for å angripe så mye som mulig:
- Rkill
- Kaspersky TDSSKiller
- Malwarebytes Anti-Rootkit BETA
- Malwarebytes 3.x
- Malwarebytes ADWCleaner
- HitmanPro
Virker som mye? Malware er ikke lett å utrydde.
4.1 Rkill
Først opp, bruker vi Rkill til å drepe eventuelle skadelige programvareprosesser. Fjern Aggressiv Malware med disse 7 verktøyene. Fjern Aggressiv Malware med disse 7 verktøyene. Typiske gratis anti-virus suiter vil bare kunne få deg så langt når det gjelder å avsløre og slette skadelig programvare . Disse syv verktøyene vil luke ut og fjerne skadelig programvare for deg. Les mer som har gått inn i sikkermodus. Teoretisk stopper sikker modus eventuelle malware-prosesser som kjører, men det er ikke alltid tilfelle. Rkill bypasser og ødelegger ondsinnede prosesser som forsøker å blokkere fjerningsprosessen.
Last ned Rkill og kjøre den. Det er en automatisert prosess. Når Rkill fullfører, må du sørge for at systemet blir slått på, eller de ondsinnede prosessene vil starte igjen når du starter på nytt.
4.2 Foreløpig Rootkit Scan
En rootkit er en type malware som ligger i selve rotten av datamaskinen. Det tar navn fra Admin-kontoer som finnes på Linux og Unix-maskiner. Rootkits kapper seg med annen programvare og tillater fjernkontroll over et system. Rootkits fungere som en bakdør for andre typer malware. Det du ikke vet om rootkits, vil skremme deg. Det du ikke vet om Rootkits, vil skremme deg. Hvis du ikke vet noe om rootkits, er det på tide å endre det. Det du ikke vet vil skremme helvete ut av deg, og tvinge deg til å revurdere datasikkerheten din. Les mer .
For eksempel kan noen skanne systemet med et antivirusprogram. Antivirus plukker opp "vanlig" malware og karantene infeksjonene tilsvarende. Brukeren starter på nytt datamaskinen sin i troen på at de har renset infeksjonen. Rotkiten gjør det imidlertid mulig for mannfaktoren å installere den tidligere slettede malware automatisk - og brukeren er tilbake der de startet.
Rootkits (og bootkit varianten Hva er en Bootkit, og er Nemesis en ekte trussel? Hva er en Bootkit, og er Nemesis en ekte trussel? Hackere fortsetter å finne måter å forstyrre systemet ditt, for eksempel bootkit. La oss se på hva en bootkit er, hvordan Nemesis-varianten fungerer, og vurdere hva du kan gjøre for å holde deg klar. Les mer) er notorisk vanskelig å oppdage når de bor i rotkatalogen, og låses på vanlige prosesser. 64-biters Windows 10-brukere er litt sikrere enn andre versjoner av operativsystemet på grunn av det signerte driversystemet. Oppsiktsvekkende hackere stjal imidlertid legitime digitale sertifikater for å autentisere deres rootkits. Du er ikke helt ute av skogen!
Heldigvis er det to verktøy vi skanner systemet med. Når det er sagt, er de ikke 100% nøyaktige.
Kaspersky TDSSKiller
Kaspersky TDSSKiller er en velkjent rask rootkit-skanner. Den skanner etter og fjerner malware-familien Rootkit.Win32.TDSS . Lenken ovenfor inneholder nedlastingssiden, samt en fullstendig liste over skadelige programmer som TDSSKiller fjerner.
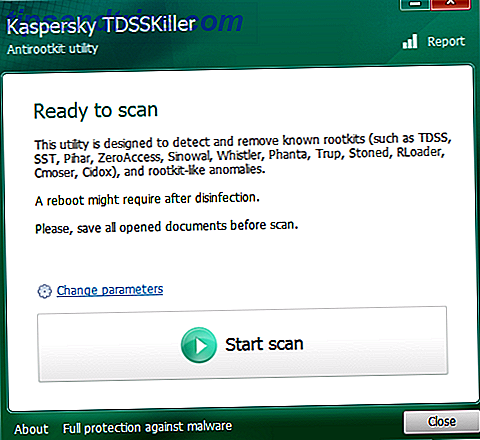
Last ned TDSSKiller og kjør filen. Følg instruksjonene på skjermen, la skanningen være ferdig, og fjern alt skadelig. Start systemet på nytt i sikker modus i henhold til de tidligere instruksjonene.
Malwarebytes Anti-Rootkit BETA
Malwarebytes Anti-Rootkit BETA (MBAR) er vårt andre lett-å-bruke rootkit fjerningsverktøy. Last ned og kjør programmet, hent ut på skrivebordet. MBAR er i beta, men har vært i mange år. Det er bare en ansvarsfraskrivelse at programmet kanskje ikke finner en infeksjon. Oppdater databasen, og skann deretter systemet.
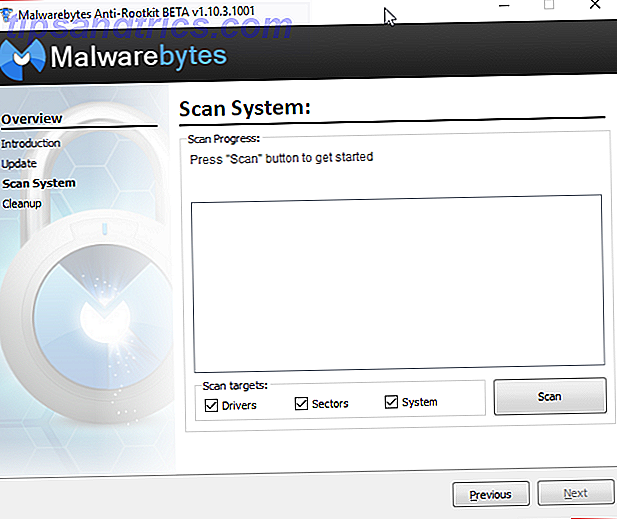
Slett eventuelle ondsinnede oppføringer når skanningen er fullført. Start systemet på nytt i sikker modus i henhold til de tidligere instruksjonene.
4.2 Malwarebytes 3.x
Malwarebytes er en malware removal mainstay De 10 beste gratis anti-virusprogrammene De 10 beste gratis anti-virusprogrammene Du må vite nå: du trenger antivirusbeskyttelse. Mac, Windows og Linux-PCer trenger alle. Du har virkelig ingen unnskyldning. Så ta tak i en av disse ti og begynn å beskytte datamaskinen din! Les mer . Malwarebytes skanner og karantene malware, slik at vi kan rense systemet grundig. Åpne Malwarebytes og oppdater malwaredefinisjonene dine. Deretter klikker du Scan Now og venter på at prosessen skal fullføres.
Malwarebytes har en tendens til å kaste opp en rekke falske positiver. For eksempel vil enkelte Bitcoin-gruveapplikasjoner vises som skadelig programvare. Alt med usignert digital sertifisering vil utløse en advarsel - forståelig nok, siden de fleste malware er, selvsagt, usignert.
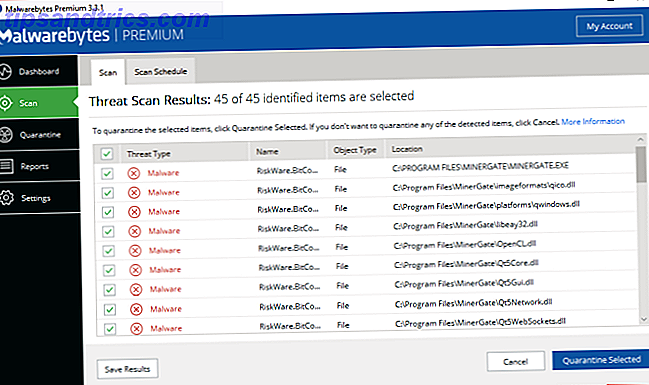
Sjekk ned listen over infiserte produkter når skanningen er fullført. Kryssreferanseelementer merket skadelig programvare med filnavnet. Du kan gjøre dette ved å fullføre et internetsøk med "[filnavn] Malwarebytes false positivt." Alternativt kan du fullføre et internetsøk for "[filnavn] malware." Karantene og fjerne eventuell bekreftet skadelig programvare.
Jotti og Virus Total
Jeg skal bare kaste et ord her om online filskanningstjenester Jotti og Virus Total. Begge tjenestene lar deg laste opp individuelle filer for å skanne mot et antall populære antivirusprogrammer. Resultatene er katalogisert av tjenestene og gjort tilgjengelig for antivirusutviklere for å øke gjenkjenningsnøyaktigheten til sine produkter.
De er på ingen måte erstatning for antivirus og antimalware produkter. De kan imidlertid raskt fastslå statusen din falske positive.
4.3 Malwarebytes AdwCleaner
Malwarebytes AdwCleaner er neste på listen. Et annet Malwarebytes-produkt, AdwCleaner, skanner og fjerner adware- og nettleserkapere. AdwCleaner kan kaste opp mange resultater avhengig av infeksjonsnivået på systemet ditt.
Den nyeste versjonen av AdwCleaner bundler problemer ved programmet, noteringstjenester, registerproblemer, ondsinnede snarveier, omdirigeringer av nettleseren og mer. Hvis du for eksempel bruker Chrome, vil problemer knyttet til nettleseren alle bli oppført i en rullegardinmeny. Derfra kan du sette i karantene skadelige utvidelser og mer.
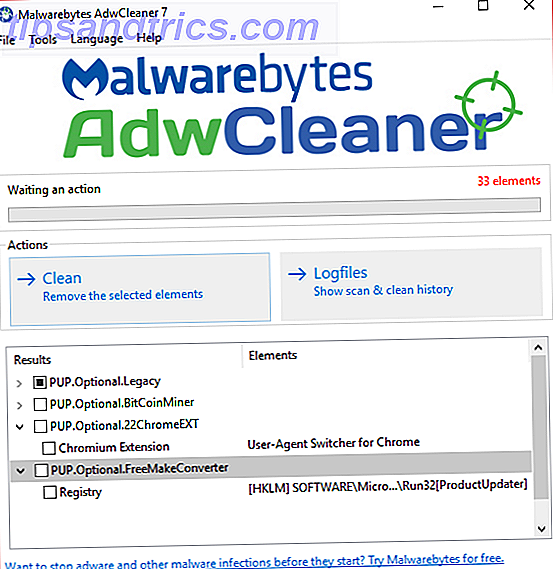
En annen nyttig Malwarebytes AdwCleaner-funksjon er den integrerte Winsock-reset. Winsock definerer hvordan nettverkstjenester kommuniserer med det bredere internett, med fokus på TCP / IP (internettprotokoller). Hvis nettleserene dine blir kapret og omdirigert, kan tilbakestilling av Winsock lindre noen av problemene.
4.4 HitmanPro
HitmaPro er et kraftig betalt for sekundært verktøy for fjerning av skadelig programvare. Ikke bekymre deg for å betale for HitmanPro ennå. Du kan laste ned og bruke gratis prøveversjon for å fjerne din nåværende infeksjon. Velg Nei, jeg vil bare utføre en engangsskanning, og velg deretter Neste .
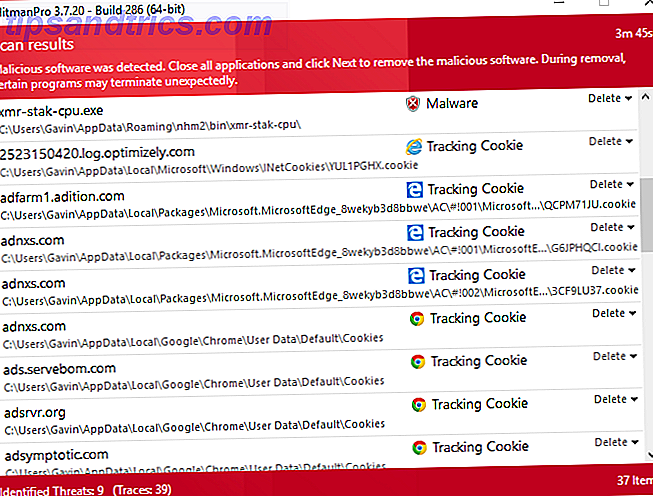
Selv etter andre forsøk på fjerning av malware, kan HitmanPro kaste opp flere resultater. Det er derfor vi bruker det sist - å hente alt som har gledet nettet. Som noen av de andre verktøyene vi har brukt, kan HitmanPro kaste ut en falsk positiv eller to, så dobbeltsjekke før karantene.
4.5 Antivirus
På dette tidspunktet skanner vi systemet med antivirusprogrammet ditt. Hvis du ikke har antivirus installert, antar du at du bruker Windows Defender. Windows Defender er ikke det verste produktet der ute med et langt skudd - det er heller ikke det beste gratis produktet, men det er sikkert bedre enn ingenting. Sjekk ut vår liste over de beste gratis antivirusprogrammene rundt De 10 beste gratis anti-virusprogrammene De 10 beste gratis anti-virusprogrammene Du må vite nå: du trenger antivirusbeskyttelse. Mac, Windows og Linux-PCer trenger alle. Du har virkelig ingen unnskyldning. Så ta tak i en av disse ti og begynn å beskytte datamaskinen din! Les mer - Jeg foreslår Avira eller Avast.
Tilbake til virksomheten. Fullfør en full systemskanning for å se hva som lurer. Forhåpentligvis er svaret ingenting . I så fall er det godt å gå til neste del.
Hvis ikke, har jeg litt dårlige nyheter for deg. Dette er hvor våre stier adskilles. Denne veiledningen fokuserer på å tilby coverall verktøy for fjerning av skadelig programvare. Men venn, alt er ikke tapt. Du har to alternativer:
- Fullfør listen igjen, i rekkefølge. Noen skadelige programvare forvirrer andre varianter. Å løpe gjennom listen igjen kan fange og fjerne flere nasties.
- Legg merke til de spesifikke navnene på malware-familier som er beskrevet i resultatene av antivirusskanningen. Fullfør et internetsøk for "fjerning av [malware familienavn / type]." Du finner mye mer detaljerte instruksjoner spesifikt for typen infeksjon.
5. Etter fjerningsprosessen
Etter at du har fjernet skadelig programvare fra systemet, er det noen få oppryddingstjenester for å ta vare på. De tar ikke lang tid, men kan være forskjellen mellom å gjenopprette vanlige operasjoner og gi etterkommendes malware igjen.
5.1 Systemgjenoppretting
Vi forsøkte å bruke Systemgjenoppretting for å rulle systemet tilbake. Hvis det ikke fungerte eller du har gjenopprettingspunkter opprettet etter at malware er introdusert til systemet ditt, må du slette dem. Vi bruker Diskopprydding for å fjerne alt, men det siste gjenopprettingspunktet.
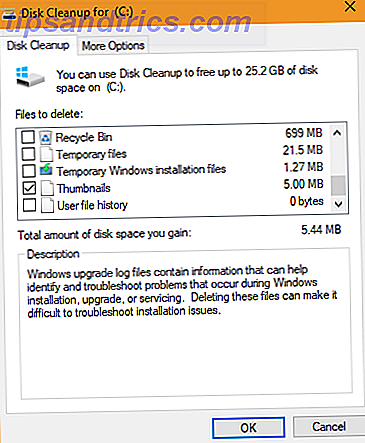
Skriv disken ren i Start-menylinjen, og velg den beste matchen. Velg stasjonen du vil rengjøre; i mange tilfeller vil dette bli C :. Velg Ryd opp systemfiler etterfulgt av stasjonen du vil rengjøre (den samme som den første valgte). Velg kategorien Flere flere alternativer . Under Systemgjenoppretting og Skyggekopier velger du Rydde opp ... og fortsett med slettingen.
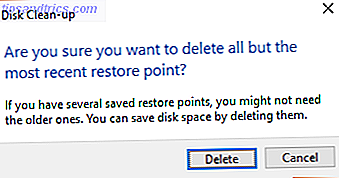
5.2 Midlertidige filer
Deretter rengjør du midlertidige filer. Vi vil bruke CCleaner for denne prosessen. Bruk koblingen, last ned den gratis CCleaner-versjonen, og installer. CCleaner har nå smarte informasjonskapsler, slik at de fleste besøkte og viktige informasjonskapslene er på plass.
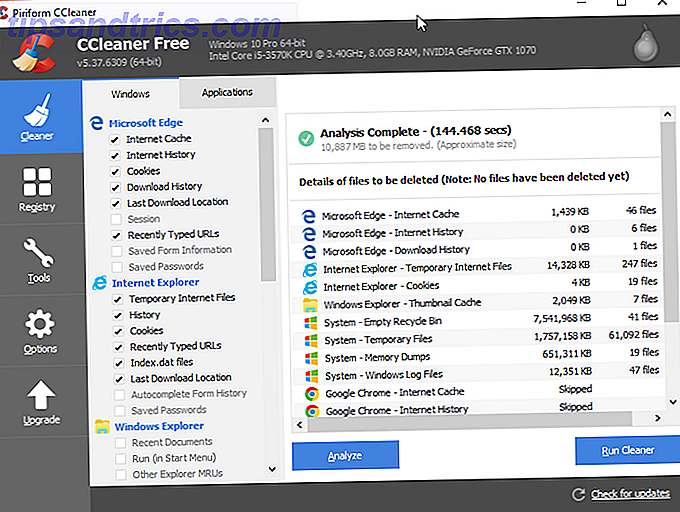
Trykk Analyser og vent på at skanningen skal fullføres. Trykk deretter Run Cleaner .
5.3 Endre passordene dine
Noen skadelige varianter stjeler private data. Disse dataene inneholder passord, bankinformasjon, e-post og mer. Jeg anbefaler på det sterkeste å endre alle dine passord umiddelbart.
Å bruke en passordbehandling er en utmerket måte å holde oversikt over de utallige nettkontoene. Enda bedre, det tillater deg å bruke et ekstremt sterkt passord i stedet for andre. Men hvis datamaskinen din er skadet, bør du endre ditt hovedpassord for din valgleder.
5.4 Tilbakestill nettleseren din
Noen malwarevarianter endrer nettleserinnstillingene dine. Vi kan tilbakestille nettleserinnstillingene for å sikre at noe skadelig blir fjernet.
- Chrome : Hodet til Innstillinger> Vis avanserte innstillinger> Tilbakestill innstillinger .
- Firefox : Hodet til Innstillinger . Velg Blå spørsmålstegn for å åpne Hjelp-menyen. Velg Feilsøkingsinformasjon> Tilbakestill Firefox > Tilbakestill Firefox .
- Opera : Lukk Opera. Åpne en forhøyet kommandoprompt ved å trykke Windows Nøkkel + X, og velg Kommandoprompt (Admin) . Kopier følgende kommando i vinduet: del% AppData% \ Opera \ Opera \ operaprefs.ini. Trykk enter.
- Safari : Hodet til Innstillinger> Tilbakestill Safari> Tilbakestill .
- Edge pre-Fall Creators Update: Hodet til Innstillinger> Clear Browser Data. Velg rullegardinmenyen og merk av alle boksene.
- Edge post-Fall Creators Update: Trykk på Windows Key + I. Åpne apper . Bla ned til Microsoft Edge, og velg Avansert > Tilbakestill .
5.5 Kontroller proxyinnstillingene dine
Hvis du legger til nettleserens tilbakestilling, er det også verdt å dobbeltsjekke at det ikke er noen uventede proxyer som lurker.
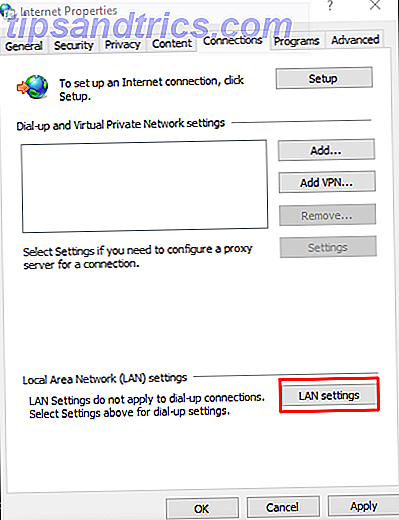
Gå til Kontrollpanel> Internettalternativer> Tilkoblinger> LAN-innstillinger . Kontroller automatisk innstillinger og kontroller Bruk en proxy-server forblir klar. Hvis det er en proxy-adresse (som du ikke har satt inn), foreslår jeg at du rescanner datamaskinen din.
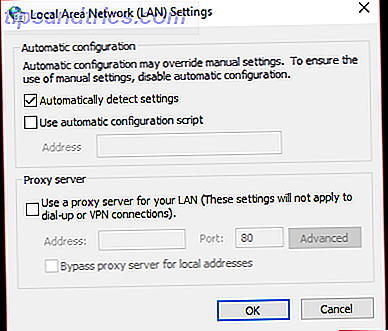
5.6 Gjenopprett standard filforeninger
Noen ganger etter en skadelig programvareinfeksjon finner du at du ikke kan kjøre eller åpne noen programmer i det hele tatt. Dette problemet gjelder vanligvis brutte standardfilforeninger.
Vi bruker et lite program for å fikse de ødelagte filforeningene. Bruk denne lenken for å laste ned exeHelper. Du må godta vilkårene for forumet, men trenger ikke å melde deg på noe. Høyreklikk den nedlastede filen, og velg Kjør som administrator . La prosessen fullføre.
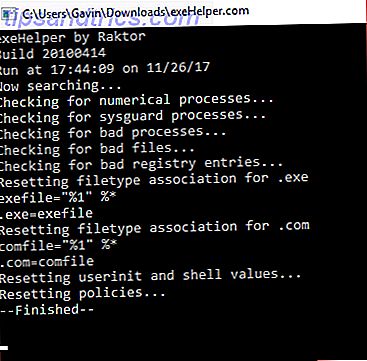
Du kan manuelt erstatte filforeninger ved hjelp av en registeroppføringsfil. Bruk denne linken til å laste ned en omfattende liste over filtyper og protokoller via TenForums. Når du er lastet ned, pakker du ut filen og dobbeltklikker på en tilknytning du vil gjenopprette til standard.
5.7 Kontroller vertsfilen din
Hvert operativsystem har en vertsfil. Vertsfilen definerer hvilke domenenavn som er koblet til hvilke nettsteder. Vertsfilen trumper inn DNS-serverinnstillingene dine. På den måten kan du lage et vertsfilerpunkt hvor som helst. Det er nettopp derfor noen malwarevarianter legger til egne IP-omdirigeringer - for å bringe deg tilbake til et phishing-nettsted eller et annet skadelig nettsted igjen og igjen.
Finn vertsfilen din:
- Windows : C: \ Windows \ system32 \ drivere \ etc \ verter
- Mac og Linux: / etc / hosts
Du må ha administrativ tilgang til å redigere vertsfilen. Videre må du redigere vertsfilen ved hjelp av en tekstredigerer.
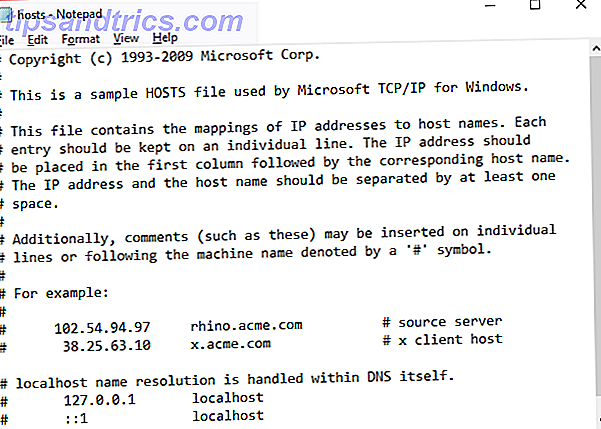
Så hva er det du leter etter? Alt som ser ut eller høres utilsiktet ut. Windows vertsfilen burde ikke ha noe uncommented i det - det betyr linjer uten en "#" foran den. Oppløsninger for ditt lokalehost og vertsnavn i 127.0.0.1 er helt normale, ikke bli panikk hvis du ser det.
Slett eventuelle overførbare oppføringer (etter kryssjekk på nettet), lagre endringene, og avslutt.
5.8 Unhide og Re-Enable
Noen skadelige programvareinfeksjoner gjemmer alle filene dine. Andre deaktiver tilgang til kjerneprogrammer, for eksempel Kontrollpanel, Oppgavebehandling eller Kommandoprompt. Det er to små applikasjoner vi bruker til å reversere disse problemene.
For å gjøre filene dine synlige igjen, last ned og kjør Unhide.
For å gjenvinne tilgang til Kontrollpanel og andre viktige verktøy, last ned og kjør Re-Enable.
6. Ransomware
Ransomware er et stort problem for internettbrukere over hele verden. Som skadelig programvare er det mange ransomware-varianter hver med tydelige ondsinnede egenskaper. Det er imidlertid et par nøkkelegenskaper som skiller ransomware fra skadelig programvare.
- En ransomware-infeksjon starter vanligvis stille, kryptering av dine personlige og private filer ved hjelp av en forhåndsdefinert liste over målfilutvidelser.
- Ransomware låser vanligvis systemet ditt, og tvinger deg til å betale løsepenger for å hente opplåsingsnøkkelen.
- Til slutt, selv om du fjerner ransomware-infeksjonen, dekrypterer ikke filene dine magisk. (I tillegg til at tidligere krypterte filer ikke er trygge - de er bare kryptert sammen med resten.)
Stigningen av ransomware er en plage som forårsaker en betydelig mengde problemer. Kanskje det beste eksempelet på ransomware er WannaCry The Global Ransomware Attack og hvordan du beskytter dataene dine Global Ransomware Attack og hvordan du beskytter dataene dine En stor cyberattack har rammet datamaskiner over hele verden. Har du blitt rammet av den svært virulente selvrepliserende ransomware? Hvis ikke, hvordan kan du beskytte dataene dine uten å betale løsepenge? Les mer . Den svært virulente WannaCry ransomware feide rundt om i verden som krypterer millioner av systemer i over 100 land. Sikkerhetsforsker Marcus Hutchins, aka MalwareTechBlog, stoppet spredningen av ransomware ved å registrere et domenenavn som finnes i ransomware kildekoden.
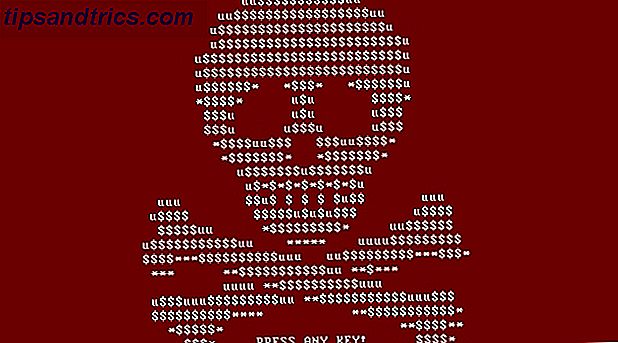
Ransomware krever da en tokantet tilnærming. Dessverre fungerer reaktiv inneslutning bare hvis du fanger ransomware i gang. Fjerning av ransomware og dekrypteringsfiler er uoppnåelig for mange varianter.
6.1 Dekryptere Ransomware
Som nevnt, er det et stort antall ransomware-varianter der. De bruker forskjellige krypteringsalgoritmer for å gjøre dine private filer ubrukelige - med mindre du kan dekryptere dem.
Sikkerhetsforskere har vellykket sprakk flere ransomware algoritmer. Andre ransomware-utviklere har gledet seg og tilbudt ledetråder til dekrypteringsstedet, mens lovhåndhevelsesrapporter har avdekket trofeer av private krypteringsnøkler for store ransomware-varianter.
Hvis du har en ransomware infeksjon, må du handle raskt.
ID Ransomware
De fleste ransomware-varianter annonserer deres tilstedeværelse etter kryptering av filene dine, sammen med navnet deres, via et løseprisnotat. Hvis det ikke skjer, må du laste opp en kryptert fil til ID Ransomware (nettstedet aksepterer også løsepenge eller hyperkoblinger som er inkludert i løsesummen). Nettstedet vil raskt identifisere infeksjonen.
Finn et dekrypteringsverktøy
Når du vet hva du står overfor, kan du prøve å finne et verktøy for å fikse skaden. Flere nettsteder, inkludert oss selv. 12 Verktøy du kan bruke til å slå Beat Ransomware 12 Verktøy du kan bruke til å slå Beat Ransomware En av de største problemene for datautbrukerne er ransomware. Og mens en ransomware-infeksjon er notorisk vanskelig å kjempe, er det ikke umulig. Se hvordan disse verktøyene kan hjelpe. Les mer, liste dekrypteringsverktøy.
- The No More Ransom Project
- Kaspersky Free Ransomware Decryptors
- Avast Free Ransomware Decryptors
- Bekjemp Ransomware Liste over dekrypteringsverktøy - superliste
- WatchPoint dekrypteringssamling - superliste
Hvis du ikke finner dekrypteringsverktøyet du trenger, kan du prøve å fullføre et Internett-søk etter "[ransomware variant] + dekrypteringsverktøy." Ikke hodet dypt inn i søkeresultatene - det finnes phishing-nettsteder og andre ondsinnede nettsteder som bare sett inn navnet på det du leter etter, slik at intetanende brukere blir enkle.
Jeg kommer ikke til å kommentere hvordan jeg bruker individuelle verktøy. Det er ganske enkelt alt for mange til å tilby detaljert råd og instruksjoner. Det overveldende flertallet kommer med minst noen instruksjoner om bruken av dem.
7. Hvordan stoppe en annen malwareinfeksjon
Nå er systemet klart for infeksjon, det er på tide å vurdere hvordan å stoppe det igjen. Det er så mange antivirusser, antimalware, systemrengjøring, scriptblokkering, prosess ødeleggende verktøy der ute, det er vanskelig å vite hvor du skal begynne.
Slapp av. Vi viser deg hvordan du bygger de beste veggene for å holde malware ut.
7.1 Antivirus
Til å begynne med trenger du en antivirus suite. Hvis du allerede hadde en installert, bør du vurdere å bytte den til noe bedre. Ærlig talt, de av dere som bruker Windows Defender, mottar et grunnnivå for beskyttelse. Windows Defender er et mye bedre verktøy enn i tidligere år, men det er ikke sammenlignbart med andre tredjepartsalternativer.
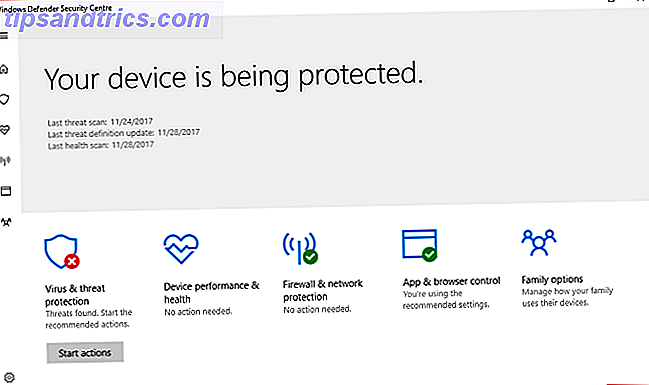
Prøv de beste Bitdefender- eller Trend Micro-suitene. Alternativt, hvis du er fornøyd med en gratis løsning, prøv Avast.
- Bitdefender Antivirus Plus 2018
- Trend Micro Antivirus + Security
- Avast Free Antivirus
7.2 Antimalware
Deretter trenger vi et antimalwareverktøy. Antimalware verktøymarkedet har færre pålitelige verktøy enn antivirusmarkedet, noe som gjør våre valg enklere.
- Malwarebytes Anti-Malware - Gratisversjonen er bra, men gå for Premium hvis du har råd til den årlige utgiften.
- Zemana AntiMalware - igjen, den gratis versjonen er bra.
7.3 Anti-Ransomware
Vi bygger en flerlags tilnærming til datasikkerhet. Det er sant at å ha flere antivirus-suiter skaper en nesten nøytraliserende effekt. Men å ha flere tjenester som fokuserer på forskjellige angrep vektorer er ganske motsatt. Anti-ransomware-verktøy fokuserer på å stoppe ransomware å komme inn i systemet ditt i utgangspunktet.
- Cybereason RansomFree
- Malwarebytes Anti-Ransomware BETA
- Varsling
7.4 Nettleser Sikkerhet
Et hovedsakelig oversett sårbarhet er nettleseren din. Det er et stort antall ondsinnede nettsteder der ute som venter på deg. Hvis du legger til det, kan malvertising-kampanjer smitte deg uten at du selv forstår at noe er feil. Ta deg tid til å bøte opp nettleseren din, kan stoppe et stort antall malware og ransomware-angrep før de går.
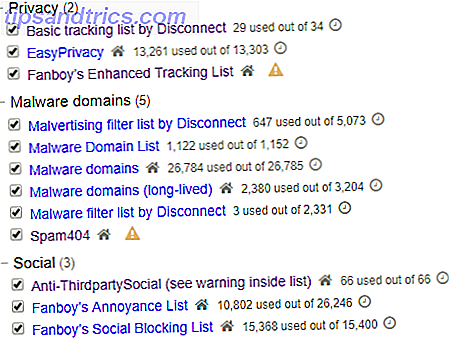
Sikkerhetsverktøy varierer med nettleser, men det finnes lignende verktøy for de fleste. Nedenfor verktøyene er et godt utgangspunkt for nettlesersikkerhet:
- NoScript: Denne Firefox-utvidelsen stopper en rekke bakgrunnsskript fra å kjøre, hindrer logging, clickjacking og mer.
- uBlock Origin: denne multi-browser forlengelsen stopper et stort utvalg av sporing, malvertising servere, clickjackers Clickjacking: Hva er det, og hvordan kan du unngå det? Clickjacking: Hva er det, og hvordan kan du unngå det? Clickjacking er vanskelig å oppdage og potensielt ødeleggende. Her er det du trenger å vite om clickjacking, inkludert hva det er, hvor du vil se det, og hvordan du kan beskytte deg mot det. Les mer, og mer. (Bildet over.)
- Koble fra: lar deg visualisere og blokkere de mange nettstedene som sporer Internett-bruk.
- Personvern Badger: blokkerer trackers og malvertising servere.
- HTTPS Overalt: tvinger alle nettsteder til å bruke HTTPS 4 måter du kan spore når du er i privat nettlesing 4 måter du kan spore når du er i privat surfing Privat surfing er privat i 99% av tilfellene, men det er mange måter det kan omgå, takket være nettleserutvidelser og hack. Noen av dem trenger ikke engang så mye arbeid. Les mer, øker din generelle sikkerhet, forhindrer man-i-midten-angrep.
Kombinasjonen av utvidelser du bruker, avhenger av dine vaner. Hvis du imidlertid er ubehagelig med omfanget av sporing av Internett, er NoScript eller uBlock Origin et must (eller vår omfattende guide for å unngå nettovervåkning! Unngå Internettovervåkning: Den komplette veiledningen Unngå Internettovervåkning: Den komplette veiledningen Internettovervåkning fortsetter å være et varmt tema, så vi har produsert denne omfattende ressursen på hvorfor det er så stort, hvem er bak det, om du helt kan unngå det, og mer. Les mer).
7.5 Mer nyttige verktøy
Du trenger ikke alle verktøyene ovenfor. Som jeg sa, er mer enn en antiviruspakke feil tilnærming. Personlig kombinerer jeg Bitdefender, Malwarebytes Anti-Malware Premium og Cybereason RansomFree.
Det er imidlertid en rekke virkelig nyttige verktøy for deg å vurdere.
- Emsisoft Emergency Kit: Emsisoft Emergency Kit er et bærbart verktøy som skanner for et bredt spekter av skadelig programvare, virus og mer. Praktisk som en del av et USB-stasjonssett.
- SUPERAntiSpyware: Den gratis versjonen av SUPERAntiSpyware oppdager og fjerner et stort utvalg av skadelig programvare, adware og spionprogrammer.
- Spybot Search & Destroy: Spybot er et langvarig anti-spyware verktøy som reparerer og rydder et stort utvalg av potensielt skadelige enheter.
- Kaspersky Anti-Ransomware Tool: Anti-ransomware-verktøyet fra Kaspersky blokkerer et bredt spekter av ransomware
7.6 Linux Live CD / USB
Malware er bare et problem hvis du er uforberedt. Legg til en Linux Live CD eller USB til skadedagsprogrammet ditt for skadelig programvare. PC-reparasjonsverktøyet i lommen: Boot-CD på en USB-stick. PC-reparasjonsverktøyet i lommen: Boot-CD på en USB-stick. Innenfor min teknikers verktøykasse holder jeg en USB-minnepinne lastet med de mest fantastiske verktøyene på planeten: PC-reparasjonsverktøyet mitt. I denne artikkelen deler jeg innholdet. Les mer, og du vil være i god stand. Linux Live-operativsystemene opererer over din eksisterende installasjon. Du starter opp operativsystemet fra en disk eller en USB-stasjon, og gir deg tilgang til et kraftig utvalg av rettsverktøy samt det infiserte operativsystemet.
Her er fem du bør vurdere 5 beste redningsdisker for Windows Systemgjenoppretting 5 beste redningsdisker for Windows Systemgjenoppretting Hver Windows-bruker bør være oppmerksom på minst én bacon-lagring, data-gjenoppretting av systemgjenopprettingsdisk. Det kan hjelpe deg med å få tilgang til datamaskinen din for å gjøre reparasjoner og sikkerhetskopier, selv når den ikke starter. Les mer å lage en kopi av akkurat nå. (Gjenopprette infiserte datamaskiner er ikke det eneste Live CD-er og USB-stasjoner er bra for! De 50 kule bruksområder for live-CDer De 50 kule bruksområder for Live CDs Live-CDer er kanskje det mest nyttige verktøyet i noen geeks verktøykasse. -for å veilede skisserer mange bruker live-CDer eller DVDer kan tilby, fra datagjenoppretting for å forbedre personvernet. Les mer)
- System rednings CD
- Hirens BootCD
- Knoppix
- Ultimate Boot CD
- Trinity Rescue Kit
Når du har lastet ned en eller flere av redningsskivene, må du brenne dem til dine foretrukne medier. Slik bygger du din egen bootable Linux Live CD. Slik bygger du din egen bootable Linux Live CD Det er enkelt å lage en DIY bootable live-CD i Linux, ved hjelp av tredjepartsverktøy eller offisielle Linux-operativsystemer. Trenger hjelp? Følg disse trinnene for å lage en Linux Live CD på få minutter. Les mer .
8. Hjem og tørr
Teoretisk er datamaskinen din nå helt fri for skadelig programvare. Videre har du installert noe antivirus-, antimalware- og anti-ransomware-verktøy for å holde deg trygg. Du har også installert noen få verktøy for å stoppe uønskede skript som kjører i nettleseren din. Og på toppen av det, har du opprettet en backup Linux Live CD eller USB-stasjon for å lagre baconet ditt neste gang.
Samlet sett ser hele systemet ditt sikrere ut. Men vær ikke selvtilfreds.
En av de største kampene er brukeropplæring - meg og deg bak skjermen. Tilbringe litt tid på å forberede systemet og forstå hvor trusler dukker opp er et godt skritt fremover!
Lykke til og vær trygg.