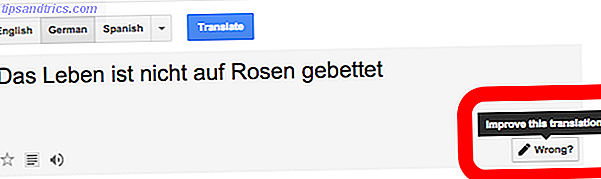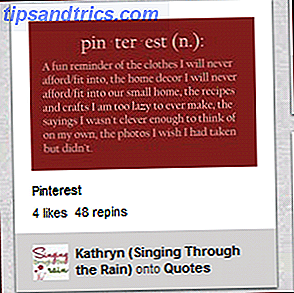Å være en WordPress-site eier selv jeg har sett servere mislykkes og tap av data på mer enn en anledning. Maskinvare mislykkes, og hackere vil forsøke å kompromittere nettstedet ditt. Med det i betraktning er det veldig viktig å ha en testet sikkerhetskopieringsrutine, slik at du kan gjenopprette nettstedet ditt, hvis det verste skjer.
Du bruker mye tid på å tilpasse, endre og administrere nettstedet ditt. Så forestill deg hvor forferdelig det ville være å miste alt det harde arbeidet i hendene på noe som er helt ute av kontroll.
Vi har tidligere vist deg noen av de veldig nyttige pluginene som du kan bruke til å migrere WordPress-nettsted 3-pluginene dine for å enkelt migrere et WordPress-nettsted, prøvde og testet 3 plugin for enkelt å migrere et WordPress-nettsted, prøvd og testet. Disse Wordpress-plugins kan semi -automatiser hele prosessen med å migrere et WordPress-nettsted for deg. Les mer, men det er også viktig å sikkerhetskopiere regelmessig, ikke bare når du har tenkt å migrere det. På mine nettsteder kjører jeg daglige sikkerhetskopier til en NAS-stasjon, trenger du nettverkslagring? Slik bygger du din egen NAS-boks trenger du nettverkslagring? Slik bygger du din egen NAS-boks NAS står for nettverkstilkoblet lagring. Siden Windows ble lettere å bruke med nettverkstilkoblede enheter, og maskinvareprisene falt, begynte dette begrepet i forbrukermarkedet. I dag er det et bredt utvalg ... Les mer via FTP, og for å gjøre dette bruker jeg et WordPress-plugin kalt UpdraftPlus.
Backup WordPress med UpdraftPlus
Du kan enkelt installere UpdraftPlus fra WordPress plugins-siden. Klikk på Legg til ny knapp, og søk deretter etter UpdraftPlus . Når du er installert, klikker du på innstillingsmenyen og velger UpdraftPlus Backups fra undermenyen for å konfigurere sikkerhetskopieringsrutinen.
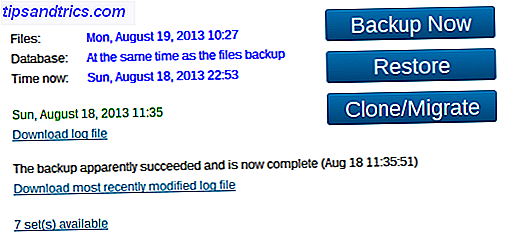
UpdraftPlus er full av funksjoner som mange andre gratis backup plugins for WordPress bare mangler, inkludert:
- Automatisk sikkerhetskopiering med jevne mellomrom - alt fra månedlig til opptil 4 timer.
- Sikkerhetskopier både databasen og WordPress-filene.
- Lagrer sikkerhetskopier lokalt på webserveren din eller på ekstern / sky-lagring, inkludert Dropbox, Google Disk, Amazon S3, FTP og mange flere.
- Overskriv automatisk gamle sikkerhetskopier for å spare ledig plass på stasjonene dine.
- Valgfrie e-postvarsler når du har fullført sikkerhetskopiene.
- Tilgjengelig loggfiler av alle sikkerhetskopier, noe som er flott for problemløsingsproblemer.
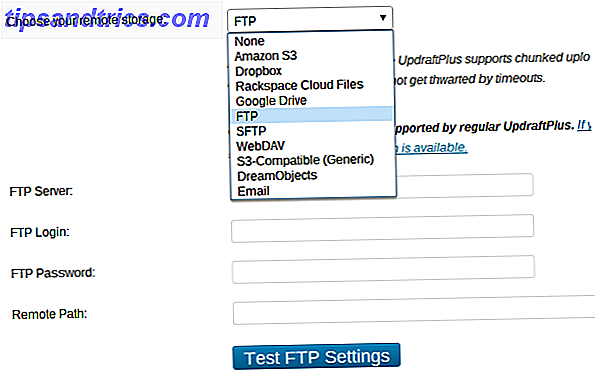
Test sikkerhetskopiene dine
Hva er poenget med å ha et backup-system hvis du ikke vet hvordan du kan gjenopprette fra dem? Derfor bør du ikke bare kjøre sikkerhetskopier, men også teste dem for å sikre at du kan gjenopprette nettstedet ditt hvis du trenger det.
Testing av sikkerhetskopiene er veldig enkelt. Alt du trenger å gjøre er å lage et nytt WordPress-nettsted på webserveren din (eller en lokal WordPress-instans Sette opp bloggen din med Wordpress: Den ultimate guiden Konfigurer bloggen din med Wordpress: Den ultimate guide Ønsker du å starte din egen blogg, men ikke vet ikke hvor du skal begynne? Du bør virkelig se på Wordpress, den enkleste og kraftigste bloggingplattformen som er tilgjengelig i dag. Les mer), så du kan ha noe som backuptest.mysite.com som trenger å ha en vaniljeinstallasjon av WordPress på den.
Når du har testprøve WordPress-nettstedet ditt oppe, må du ta tak i din siste sikkerhetskopi. Som standard vil dette bestå av 5 filer som alltid bruker følgende navngivningskonvensjon:
- backup_ [date] - [tid] _ [WEBSITE_NAME] _ [heks-tag] -plugins.zip
- backup_ [date] - [tid] _ [WEBSITE_NAME] _ [heks-tag] -themes.zip
- backup_ [date] - [tid] _ [WEBSITE_NAME] _ [heks-tag] -uploads.zip
- backup_ [date] - [tid] _ [WEBSITE_NAME] _ [heks-tag] -others.zip
- backup_ [date] - [tid] _ [WEBSITE_NAME] _ [heks-tag] -db.gz
Den andre.zip-filen inneholder filer fra din webserver som ikke er i plugins, temaer eller laster opp mapper. Du trenger ikke denne filen, siden du vil kunne gjenopprette nettstedet ditt uten det.
Last opp sikkerhetskopien din
Nå som du har en kopi av dine sikkerhetskopierte WordPress-filer og -databaser, må du pakke inn de tre zip-filene (plugin, temaer og opplastinger) og koble til ditt nye, blanke WordPress-testområde via FTP. Du kan gjøre dette ved å installere en gratis FTP-klient som Filezilla Master FTP-filoverføringer på alle webområdene dine med FileZilla Master FTP-filoverføringer på alle nettstedene dine med FileZilla Et stort antall FTP-klienter fra gamle hadde hikke når det kom til stor fil overføringer. Appene opplevde de vanlige timeoutene som du forventer når datamaskinen sitter der for 15 til ... Les mer.
Hvis du bruker et lokalt WordPress-nettsted, må du kopiere og lime inn disse mappene til hvor du har ditt WordPress-nettsted installert på harddisken din.
Når du er i din test-WordPress-nettstedets katalog, bør du se tre mapper øverst på listen. Dette er wp-admin, wp-innhold og wp-includes. For å gjenopprette nettstedet ditt må du laste opp sikkerhetskopierte filer til mappen wp-innhold.
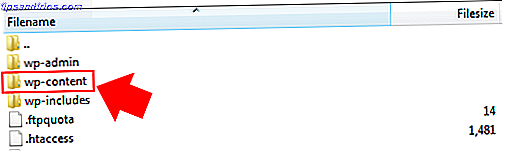
En gang i mappen wp-innhold må du erstatte pluginene, temaene og laste opp mapper på webserveren din med sikkerhetskopierte versjoner. Ikke bekymre deg hvis du ikke ser en opplastingsmappe, den er ikke til stede fordi du ikke har lastet opp noe til WordPress mediebiblioteket ennå.
Denne delen kan ta litt tid, spesielt hvis du har en sakte internettforbindelse eller hvis du har et stort nettsted. Så mens du venter på filene for å laste opp hodet over til phpMyAdmin for å importere databasens sikkerhetskopiering.
Importer databasen din
De fleste webservere har verktøy som cPanel eller Plesk installert som lar deg håndtere ting som e-postkontoer, FTP-tilgang, webappinstallasjoner som WordPress og databaser. Under databaseksjonen bør du se et alternativ for å starte phpMyAdmin - et verktøy som lar deg administrere databasene dine via nettleseren din.
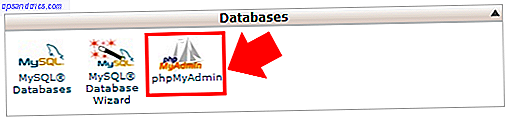
Når du har lansert phpMyAdmin, må du velge databasen som korrelerer med ditt tomme WordPress-testområde. Du angav databasenavnet når du installerte WordPress, så tenk tilbake og sjekk notatene dine. Når du er i riktig database, klikker du på kategorien Import øverst på skjermen. Du vil da ha en skjerm som ligner på dette:
Klikk på "Velg fil" -knappen og velg db.gz backup-filen fra sikkerhetskopien din. La alle andre innstillinger gå til standardverdien og klikk på "Gå" -knappen. Dette vil nå importere din sikkerhetskopierte database.
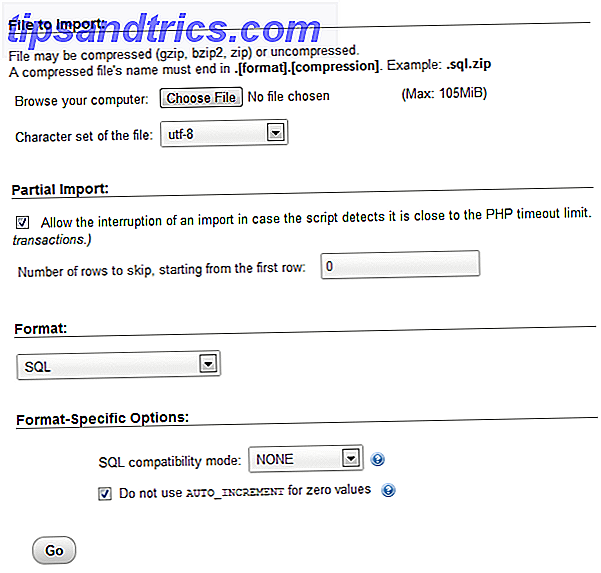
Sjekk nettstedet ditt
Når filene dine er ferdig opplasting og databasen din er importert, naviger til testwebstedadressen din ved hjelp av nettleseren din. Forutsatt at sikkerhetskopiene dine fungerer, bør du nå se en kopi av ditt nettsted.
Gratulerer, du vet nå at sikkerhetskopiene dine fungerer som påtenkt!
Gjenoppretting for ekte
Hvis nettstedet ditt er skadet uansett grunn og du må gjenopprette for ekte, kan du følge nøyaktig samme prosess som ovenfor. Men i stedet for å lage et testnettsted fjerner du og installerer WordPress på ditt hovednettsted, og deretter følger du samme prosess.
Konklusjon
Sikkerhetskopiering av viktige data er ekstremt viktig, men å vite hvordan du gjenoppretter sikkerhetskopierte data når du trenger det, er like viktig som sikkerhetskopiene selv, om ikke mer. Mange tror at det aldri vil skje med dem, slik at de ikke sikkerhetskopierer. Men hvorfor ta den risikoen når prosessen med å lage og teste sikkerhetskopier er så enkelt med UpdraftPlus?
Har dere en annen metode for å sikkerhetskopiere ditt WordPress-nettsted? Eller kanskje du ikke sikkerhetskopierer i det hele tatt? Uansett vil vi gjerne høre dine tanker i kommentarene nedenfor.