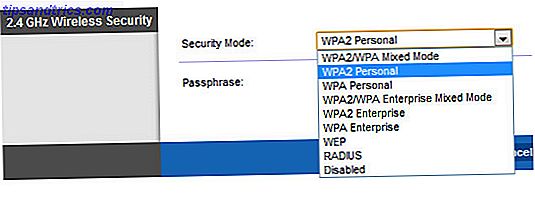En rotete skrivebordsstasjon bidrar ikke til produktivitet. Vi har hjulpet deg med desktop organisasjon før, selv om du viser hvordan MakeUseOf-teamet holder deres arbeidsområder under kontroll. 15 Desktops som avslører hvordan vi jobber på MakeUseOf 15 stasjonære datamaskiner som avslører hvordan vi jobber på MakeUseOf Viser skrivebordet hvordan du jobber eller hvordan du synes at? Er det rent eller rotete med snarveier? Slik gjør Team MakeUseOf sine Windows-, Mac- og Linux-skrivebord. Les mer .
Hvis du er en Mac-bruker, er det en bestemt ting du kan finne ekstremt irriterende: det faktum at når du tar et skjermbilde, sparer det automatisk på skrivebordet. Windows, derimot, kopierer bare bildet til utklippstavlen.
Heldigvis er det mulig å endre standard lagringsplass. Du kan til og med lage en dedikert skjermbilder mappe. La oss ta en nærmere titt.
Slik endrer du hvor Mac-skjermbilder er lagret
For å stoppe Mac-en din fra å lagre skjermbilder på skrivebordet ditt, følg de enkle trinnvise instruksjonene nedenfor.
- Åpne Terminal app (skriv terminal til Spotlight hvis du ikke finner det).
- Skriv standardinnstillinger skriv com.apple.screencapture plassering .
- Ikke trykk på Enter .
- På slutten av kommandoen skriver du inn den nye standard lagringsplassen. For eksempel, hvis du vil ha en dedikert skjermdumpemappe på skrivebordet ditt:
/Users/[username]/Desktop/Screenshots - Trykk på Enter .
- Skriv killall SystemUIServer .
- Trykk på Enter .
Husk, Terminal støtter også dra-og-slipp. Etter å ha skrevet kommandoen i trinn 2, bare dra mappen der du vil at Macen din skal lagre skjermbilder i Terminal-vinduet. Appen vil legge til mappens sti til kommandoen.
Dette er bare en av mange små tweaks du kan lage til din Mac for å gjøre det morsommere å bruke. Hvis du leter etter like enkle tweaks, kan du se vår guide til små, men nyttige Mac-funksjoner og vår liste over skjulte Mac-produktivitetstrykk 10 Fantastiske skjulte produktivitetstips og triks for Mac-maskinen din 10 fantastiske skjulte produktivitetstips og triks for Mac-maskinen din mens Mac App Store er fylt med flotte produktivitetsprogrammer, du trenger ikke å se så langt for å få umiddelbar produktivitetsinnstrømning. Les mer .