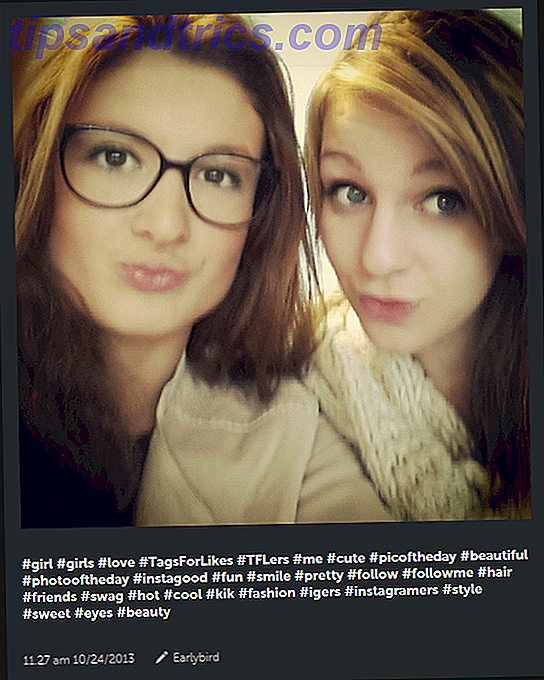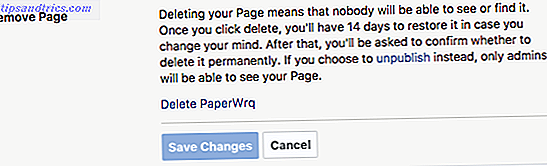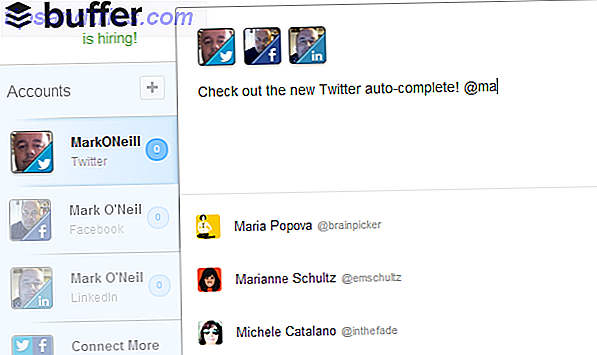Enten du kom til Windows 10 gjennom en dedikert oppgradering 10 Kompetente grunner til å oppgradere til Windows 10 10 Kompetente grunner til å oppgradere til Windows 10 Windows 10 kommer på 29. juli. Er det verdt å oppgradere gratis? Hvis du ser frem til Cortana, toppmoderne spill, eller bedre støtte for hybrid-enheter - ja, definitivt! Og ... Les mer eller - hvis du ikke var kvalifisert for en gratis oppgradering, er datamaskinen din kompatibel med Windows 10 og kan du oppgradere? Er din datamaskin kompatibel med Windows 10 og kan du oppgradere? Windows 10 kommer, muligens så snart som i juli. Er du ivrig etter å oppgradere og vil systemet være kvalifisert? Kort sagt, hvis datamaskinen din kjører Windows 8, bør den også kjøre Windows 10. Men ... Les mer fra Windows 7, 8 eller 8.1 Slik nedgraderes fra Windows 10 til Windows 7 eller 8.1 Slik nedgraderes fra Windows 10 til Windows 7 eller 8.1 Windows 10 er her, og kanskje er det ikke det du forventet. Hvis du allerede har oppgradert, kan du utføre en tilbakelevering. Og hvis du ikke har det, må du først opprette en system backup. Vi viser deg hvordan. Les mer - kjøpt en skinnende ny Windows 10 lisens for å oppgradere til The Ultimate Windows 10 Aktivering og lisens Ofte Stilte Spørsmål om Ultimate Windows 10 Aktivering og lisens En av de store forvirringene rundt Windows 10 gjelder lisensiering og aktivering. Denne FAQ-filen vil gi litt lys, forklare hva som er endret med Windows 10 versjon 1511 (Fall Update), og oversette aktiveringsrelaterte feilkoder. Les mer, til slutt må du gjenopprette eller tilbakestille Windows 10 Slik gjenoppretter du systemgjenoppretting og fabrikkinnstillinger i Windows 10 Slik gjenoppretter du systemgjenoppretting og fabrikkinnstillinger i Windows 10 Mellomrom som er slettet til en full gjenopprettingspartisjon, er en ting fra fortiden. Systemgjenoppretting og Factory Reset har forbedret seg i Windows 10. Vi viser deg hvordan alt fungerer nå. Les mer .
Det er nå en rekke måter å installere Windows 10 på. Slik installerer du Windows 10 gratis på alle Windows, Linux eller OS X-PCer. Slik installerer du Windows 10 gratis på Windows, Linux eller OS X PC. Du gjør det ikke må oppgradere til Windows 10 for å prøve det. Enten du kvalifiserer for den gratis oppgraderingen eller vil prøve Windows 10 på Linux eller OS X, kan du evaluere det gratis. Les mer, og vi har dekket et omfattende utvalg av hvordan du kan lage ditt eget installasjonsmedium.
1. Windows Media Creation Tool
Det første og mest åpenbare valget for å lage Windows 10 installasjonsmedier er Windows Media Creation Tool. Denne applikasjonen lar deg få Home eller Pro versjoner av Windows 10, og du kan velge fra 32-bit eller 64-biters versjon Hva er forskjellen mellom 32-biters og 64-biters Windows? Hva er forskjellen mellom 32-biters og 64-biters Windows? Vet du om datamaskinen din er 32-bit eller 64-bit, og spiller det en rolle? Ja det gjør det! La oss se på hvor disse begrepene kommer fra og hva de betyr for deg. Les mer for begge. Etter dine valg kan du velge å installere direkte på en USB-stasjon, eller laste ned en enkelt eller dobbel bruk ISO for å installere til en plate på et senere tidspunkt.
Last ned verktøyet for Windows Media Creation. Når du er lastet ned, kjør programmet og velg Opprett installasjonsmedium for en annen PC . Windows 10 lastes ned i programmet, klar for deg å velge din versjon, systemarkitektur og hvilke versjoner du vil inkludere i Windows 10 installasjonsmedia.
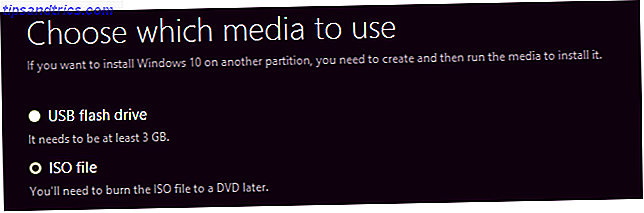
Hvis du velger å installere direkte på en USB eller plate, følger du instruksjonene på skjermen for å fullføre installasjonen. Hvis du installerer ytterligere nedover linjen, leser du neste avsnitt.

Uten Microsoft hjelp?
Hvis du vil trykke på uten Windows Media Creation Tool, har Microsoft gjort en avtale. Windows 10 Tech Bench Upgrade Programmet lar oss laste ned både 32-bit og 64-bit ISOs av Windows 10 uten å bruke nedlastings- og opprettingsverktøyet. Det er ingen indikasjon på at versjonene som lastes ned her eller ved hjelp av Media Creation Tool, er noe annerledes, så det er egentlig ikke personlig.
2. Lag din egen oppstartbare media
Hvis du valgte å laste ned ISO for å installere på et senere tidspunkt, er dette delen for deg. La oss ta en rask titt på hvordan du overfører ISO til en USB eller en plate.
USB installasjonsmedia
Nå har du din skinnende nye ISO, du må opprette noen oppstartbare medier. Jeg bruker Rufus til å lage vår oppstartbare USB. Det er et lite, gratis program og scorer relativt godt blant lignende applikasjoner med mer omfattende funksjoner. 10 Verktøy for å lage en oppstartbar USB fra en ISO-fil 10 verktøy for å lage en oppstartbar USB fra en ISO-fil. En oppstartbar USB er den beste måten å installere et operativsystem. I tillegg til ISO og en USB-stasjon, trenger du et verktøy for å sette det opp. Det er der vi kommer inn. Les mer. For denne installasjonen trenger vi bare å opprette en oppstartbar disk, så fortsett og last ned Rufus.
Når du er lastet ned, åpner du programmet. Velg enheten du vil installere til. Nå, gå til knappen som er markert i bildet nedenfor. Dette åpner et File Explorer-vindu for å finne din Windows 10 ISO. Når du har funnet den, velger du Åpne . Rufus bør nå automatisk oppdatere informasjonen for deg.

Dobbeltsjekk Partisjonstypen er satt til MBR-partisjonssystem for BIOS eller UEFI-CSM, filsystemet er NTFS, og klyngestørrelsen skal settes til 4096 byte . Sørg også for at muligheten til å opprette en oppstartbar disk faktisk er sjekket. Den burde ha valgt automatisk når du valgte Windows 10 ISO. Sett inn en passende volumetikett, for eksempel Windows 10 64-bit ISO, og deretter kan du trykke på Start .
Rufus vil ta vare på resten. Gå og ta en kopp te, og kom tilbake om 15 minutter.
Disk installasjonsmedier
Du trenger ikke å bruke et USB for å lage installasjonsmediet. Mange foretrekker den tradisjonelle disken tilnærming, og det er mange gratis programmer som hjelper deg med å få jobben gjort. For dette eksempelet skal jeg bruke ImgBurn.
Når du er lastet ned, installer og åpne programmet. Velg Skriv bildefil til disk . Velg mappeikonet som fremhevet i bildet nedenfor.

Dette åpner File Explorer-vinduet 10 Lite kjente funksjoner i Windows File Explorer 10 Lite kjente funksjoner i Windows File Explorer Ikke la Windows File Explorer lure deg med det vanlige utseendet. Det er i stand til mange flere handlinger og tweaks enn det lar på! La oss vise deg en haug med dem. Les mer, der du kan velge din Windows 10 ISO. ImgBurn skal ta vare på vitalene, omtrent det samme som Rufus, men sjekk Imp ID er for en Microsoft CDIMAGE UDF, og det står klart Bootable ved siden av File Sys .

Pass på at platen du brenner til, har nok ledig plass. Ideelt sett, bruk en ny plate. Endelig angi skrivehastigheten . MAX angir maksimal hastighet tilgjengelig for stasjonen din. Hvis skrivingen mislykkes, kan du alltid prøve å sette en lavere skrivehastighet. Nå er du klar til å brenne!
3. Uovervåket installasjon av Windows 10
Hvis du er presset for tiden, går ut på kvelden, eller bare har andre oppgaver å fortsette mens du installerer Windows 10, kan du prøve en uovervåket installasjon. En uovervåket installasjon er som det høres ut: du har ingen inngang under installasjonen. Alt som trengs er en liten innstilling på forhånd.
Jeg skal lage en oppstartbar USB for denne delen av artikkelen.
Først må vi generere en Autounattend.xml-svarfil. Denne svarfilen vil bli inkludert i vår oppstartbare USB, og vil "svare" på spørsmålene gjennom Windows 10-installasjonen.
Gå til Windows Answer File Generator. Skriv inn produktnøkkelen, og velg hvilke alternativer du vil inkludere, for eksempel å godta EULA, hoppe over automatisk aktivering, hoppe over lisensbehandlingen, oppsettsspråket, skrive inn datamaskinens navn, tastaturspråket og innspillingen, om du vil bruke uttrykkelig personvern og dele innstillinger, og en håndfull andre alternativer.

Deretter behandler vi partisjoninnstillinger. Vi må være sikker på å velge de riktige innstillingene, eller det kan ende ganske dårlig.
For å begynne å avgjøre om du utfører en ren installasjon eller oppgradering av systemet. Hvis du velger en ren installasjon, endrer du Tørk disk- alternativet til Ja . Velg nummeret på disken du vil installere til. Hvis du er usikker på disknummeret, går du til Kontrollpanel> Administrative verktøy> Datamaskinbehandling> Diskbehandling . Merk disknummeret og partisjonsnummeret . Bruk bildet mitt som referanse:

Jeg skal installere til disk 0 . Velg Ja til Hovedpartisjon Aktiv . Kontroller at Main Partition Format er NTFS . Angi et navn for hovedpartisjonsetiketten . Pass på at hovedpartisjonsbrevet samsvarer med partisjonsordren, for eksempel min C: partisjon er ekvivalent med partisjoneringsnummer nummer to.

Endelig, skriv inn brukerkontoinformasjonen din, inkludert et brukernavn, om du vil at UAC er aktivert. Stopp Irriterende UAC-spørsmål - Slik oppretter du en brukerkontokontroll Hviteliste [Windows] Stopp irriterende UAC-spørsmål - Slik oppretter du en brukerkontrollkontrolleliste [ Windows] Helt siden Vista har vi Windows-brukere blitt pestered, bugged, irritert og lei av UAC-meldingen (User Account Control) og fortalt oss at et program starter opp som vi med vilje har lansert. Visst, det har blitt bedre, ... Les mer, og om du vil at kontoen din skal automatisk logge på. Du er klar!
Rull ned til konsollboksen. Last ned Autounattend.xml-filen din ved hjelp av nedlastingsfilen under boksen.

For å fullføre opprettelsen av ubehandlet Windows 10 installasjonsmedium, følg Bootable USB-delen vi dekket tidligere i artikkelen. Når USB er ferdig, kopier Autounattend.xml til roten til USB, sammen med installasjonsfilene. Neste gang du må installere Windows 10, blir hele prosessen automatisert, slik at du kan drikke te og spise scones.
Du er klar til å installere
Være det gjennom det offisielle Windows Media Creation Tool, oppstartbar USB eller plate, bør du være klar for en ren installasjon av Windows 10. Før du begynner med den rene installeringen, må du sørge for å sikkerhetskopiere viktige filer. Hvordan opprette et ISO-bilde av Windows-systemet Hvordan lage et ISO-bilde av Windows-systemet Trenger du en rask og enkel måte å sikkerhetskopiere og gjenopprette Windows uten å stole på backupverktøy eller skyen? Det er på tide å lære å lage et ISO-bilde av din Windows-PC. Les mer til et trygt sted - ikke den samme stasjonen du vil installere til!
Det er enklere enn noensinne å installere Windows 10. Er det noen teknikker vi har savnet andre lesere kan ha nytte av? Gi oss beskjed nedenfor!