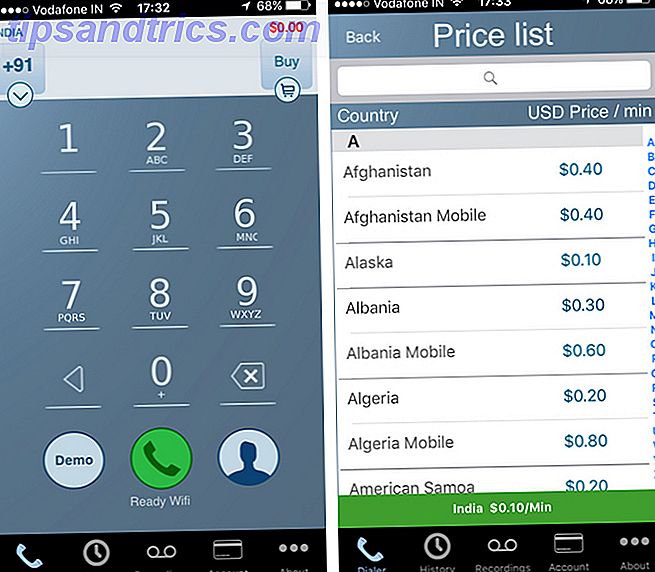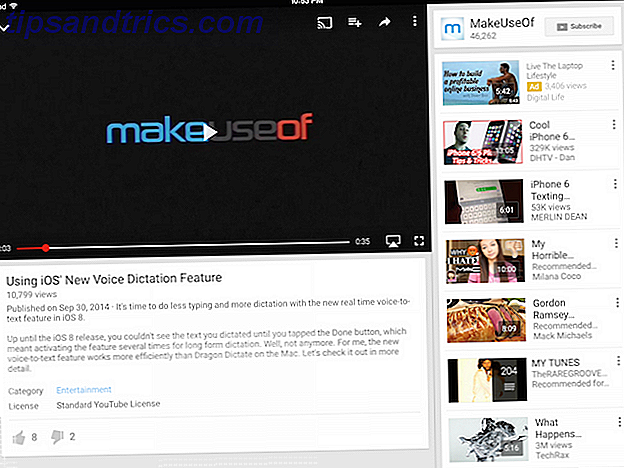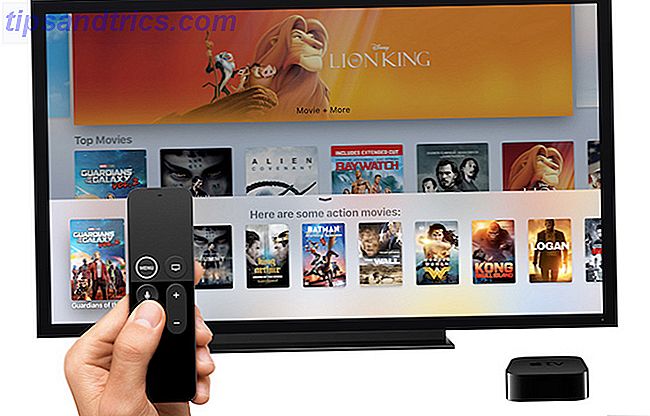Ubuntu 17.10 har flyttet seg fra enhetens skrivebordsmiljø. Den bruker standard GNOME-skrivebordsmiljø (samt Wayland-displayserveren). Men enhetens skrivebordsmiljø fjernes ikke når du oppgraderer til Ubuntu 17.10 fra tidligere versjoner.
Ønsker du å flytte inn på GNOME når du oppgraderer til Ubuntu 17.10? Slik fjerner du Unity-skrivebordsmiljøet.
Hva er enhetens skrivebordsmiljø?
Skrivebordsmiljøet Skal du bruke en Windows Manager som skrivebordsmiljø? Skal du bruke en Window Manager som skrivebordsmiljø? Linux-skrivebordet er enormt konfigurerbart, fra temaer til et helt nytt miljø. Og hvis du vil ha en lett desktopopplevelse, kan du til og med bruke en vindushåndterer som skrivebordsmiljø. Les mer bestemmer hva du ser på skjermen og hvordan du samhandler med Linux-systemet. Det kan ha større innvirkning på din erfaring med Linux enn distribusjonen du velger (Ubuntu, Linux Mint, etc.)
Mens du kan fjerne Unity fra tidligere versjoner av Ubuntu, anbefales det ikke. Det er standard skrivebordsmiljø på Ubuntu-versjoner før 17.10, og deler av Unity kan brukes til andre skrivebordsmiljøer du kanskje installerer som GNOME, kanel, MATE, Xfce eller KDE. Fjerning av enhet fra tidligere versjoner av Ubuntu kan gjøre systemet ubrukelig.
Hvis du har oppgradert Ubuntu til 17.10, og du ikke vil bruke Unity lenger, kan du fjerne den. Her er de grunnleggende trinnene som er involvert i fjerning av enhet fra Ubuntu 17.10.
- Sikkerhetskopier dataene dine.
- Velg et annet skrivebordsmiljø enn Unity.
- Fjern Unity-skrivebordet.
- Fjern resterende unødvendige pakker.
- Pass på at Ubuntu Session og GDM3 fortsatt er installert.
- Start Ubuntu på nytt.
Les videre for å se hvordan du installerer Unity på nytt hvis du bestemmer deg for at du virkelig vil ha den etter å ha avinstallert den.
Denne prosedyren virker ikke hvis du har gjort en ny installasjon av Ubuntu 17.10 fordi Unity ikke er tilgjengelig.
Enhet vs GNOME-skrivebordsmiljøer på Ubuntu
Unity-skrivebordet inneholder en Launcher på venstre side med en søkeknapp øverst for å finne applikasjoner, filer og til og med elementer og informasjon på nettet.
Gearikonet øverst til høyre på skjermen gir tilgang til datamaskininformasjon, systeminnstillinger og hjelp. Du kan også låse skjermen, logge ut, starte på nytt og slå av fra denne menyen.
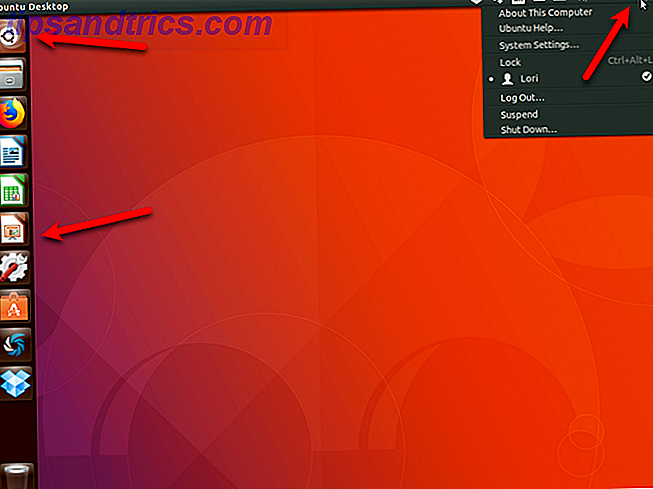
GNOME-skrivebordet (Ubuntu) ser ut som Unity-skrivebordet på overflaten. Men det er forskjeller og forbedringer.
Havnen som har vært en del av Ubuntu siden 11.04 er fortsatt der. Men du kan nå plassere den til venstre, høyre eller nederst på skjermen. Søkeikonet øverst er borte, men knappen Vis programmer nederst i dokken åpner en Mac-lignende programliste som du kan søke.
Du kan også søke etter programmer ved hjelp av linken Aktiviteter øverst i venstre hjørne. Aktiviteter-koblingen gir et raskt blikk på programmer som kjører, og lar deg bytte mellom dem. Du kan også få tilgang til aktiviteter ved å trykke på Windows (eller Super) -tasten.
Ved å klikke på et av ikonene i øverste høyre hjørne vises en meny som gir tilgang til volum, nettverksinnstillinger og Innstillinger-appen. Du kan også låse skjermen, logge ut, starte på nytt og slå av fra denne menyen.
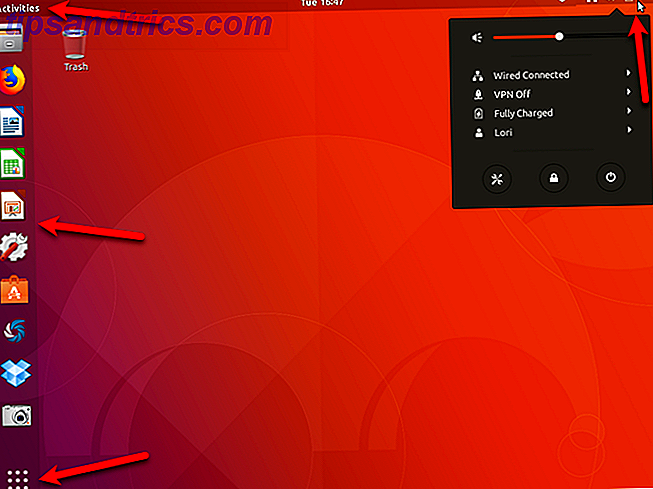
Slik fjerner du Unity Desktop fra Ubuntu
Hvis du liker Ubuntu, og du vil fortsette å bruke den, bør du begynne å bli vant til den nye versjonen av GNOME-skrivebordet. Kanskje du har vane med å holde fast i det du vet. Det er en god politikk i noen tilfeller, men Unity blir faset ut. Så det er best å begynne å lære å bruke GNOME-skrivebordet.
Du kan også spare litt plass på harddisken ved å fjerne Unity-skrivebordet og de unødvendige pakkene som følger med den.
1. Sikkerhetskopier dataene dine
Før du fjerner Unity-skrivebordet fra Ubuntu, bør du sikkerhetskopiere dataene dine Slik lagrer du data-sikkerhetskopier på Ubuntu og andre distroer Hvordan lagrer du data-sikkerhetskopier på Ubuntu og andre distroer Hvor mye sensitive data vil du miste hvis diskstasjonen døde? Selvfølgelig trenger du en backup løsning, men å lage sikkerhetskopier i Linux kan være vanskelig hvis du ikke vet hva du gjør ... Les mer. Hvis du følger trinnene her for å fjerne enhet, bør alt fungere bra. Men det er alltid en god ide å sikkerhetskopiere dataene dine når du gjør endringer i systemet ditt.
2. Velg et annet skrivebordsmiljø enn enhet
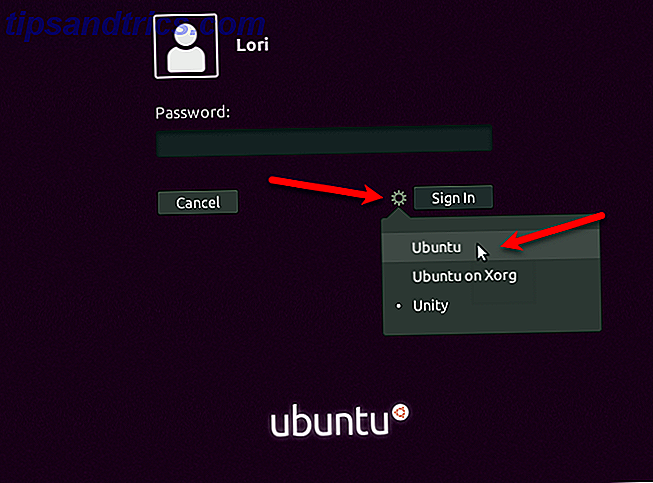
Før du fjerner Unity, sørg for at du ikke bruker den. Logg ut av din nåværende økt ved å klikke på tannhjulikonet øverst til høyre på skrivebordet. Deretter velger du Logg ut .
Når påloggingsskjermen vises, klikker du på tannhjulikonet ved siden av Logg inn-knappen. Ubuntu- alternativet er GNOME-skrivebordsmiljøet ved hjelp av Wayland-skjermserveren. Ubuntu on Xorg- alternativet er GNOME-skrivebordsmiljøet ved hjelp av Xorg-displayserveren.
3. Fjern Unity Desktop
For å fjerne Unity-skrivebordsmiljøet fra Ubuntu, trykk Ctrl + Alt + T for å åpne et Terminal-vindu. Deretter skriver du følgende kommando ved spørringen og trykker på Enter .
sudo apt purge unity-session unity Når du blir spurt om du vil fortsette, skriv y og trykk Enter .
4. Fjern resterende unødvendige pakker
Det kan være andre pakker igjen etter fjerningsprosessen som kan fjernes. For å sjekke for disse, trykk Ctrl + Alt + T for å åpne et Terminal-vindu (hvis en ikke allerede er åpen). Skriv inn følgende kommando og trykk Enter .
sudo apt autoremove En liste over alle pakkene som vil bli fjernet, vises sammen med hvor mye diskplass du vil frigjøre etter at du har fjernet disse pakkene. Skriv "y" og trykk Enter når du blir spurt om du vil fortsette.
5. Sørg for Ubuntu-sesjon og GDM3 er fortsatt installert
Til slutt, sørg for at både Ubuntu Gnome og Gnome Desktop Manager 3 (GDM3) er installert riktig. Skriv inn følgende kommando i et terminalvindu, og trykk på Enter .
sudo apt install ubuntu-session gdm3 Sannsynligvis ser du at du har den nyeste versjonen av hver, som vist ovenfor. Hvis ikke, vil de nyeste versjonene bli installert.
6. Start Ubuntu på nytt
For å starte Ubuntu, klikk på nedpilen øverst til høyre på skjermen og klikk på strømikonet.
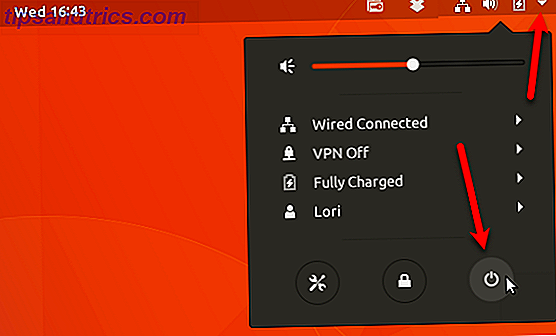
Klikk på Start på nytt i dialogboksen som vises.
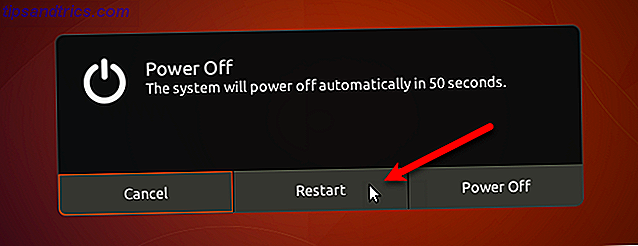
Unity- skrivebordet er borte fra skrivebordsmiljømenyen på påloggingsskjermen. Velg enten Ubuntu eller Ubuntu på Xorg og logg inn.
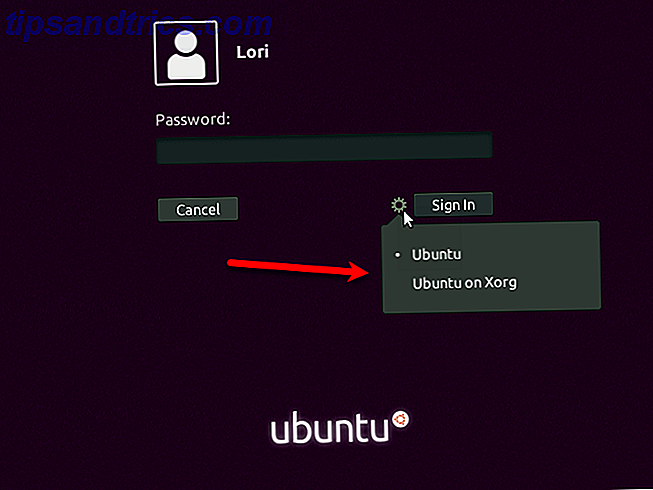
Installer enhet på Ubuntu 17.10 på nytt
Hvis du skifter deg og du vil bruke Unity igjen, kan du installere det på nytt i Ubuntu 17.10.
Trykk Ctrl + Alt + T for å åpne et Terminal-vindu. Skriv inn følgende kommando ved spørringen og trykk Enter .
sudo apt install unity Start datamaskinen på nytt. Velg Enhet fra skrivebordsmiljømenyen (utstyrsikon) på påloggingsskjermen før du logger inn.
Ut med det gamle, med det nye
Ubuntu er en god Linux distribusjon å velge. I tillegg til å være gratis, er det enkelt å installere og bruke. Det er stabilt og raskt, og det er godt støttet. Nye versjoner utgis hver sjette måned med gratis, regelmessige oppdateringer.
Ubuntu 18.04 (Bionic Beaver) vil bli utgitt i april 2018. Det er en LTS-utgivelse, så vil den bli støttet i fem år. Det nye GNOME-skrivebordsmiljøet ble introdusert i Ubuntu 17.10 og vil fortsette å bli brukt i 18.04.