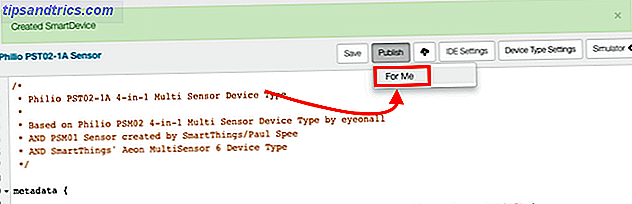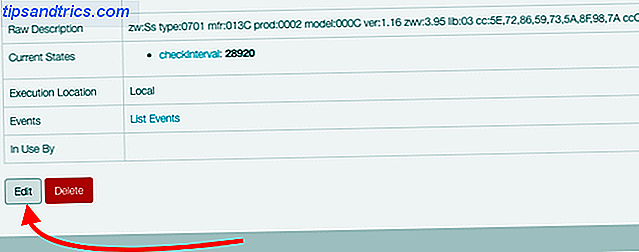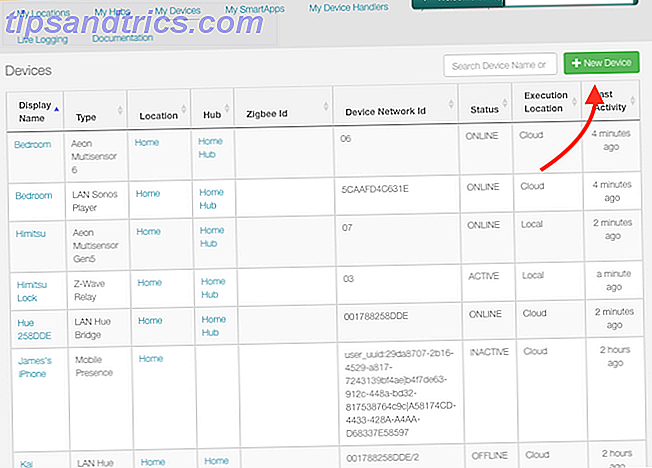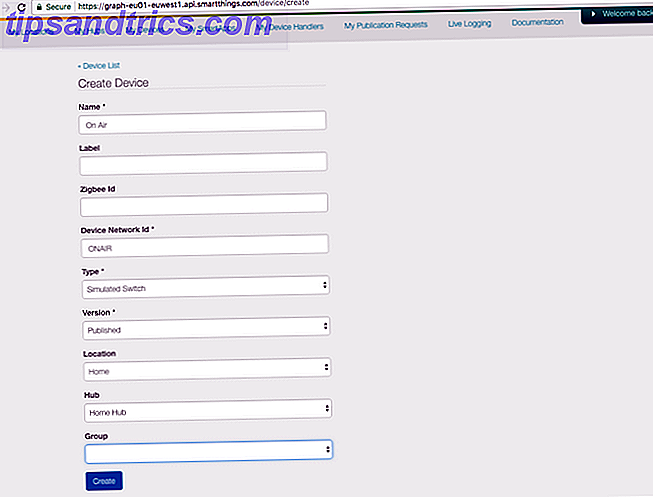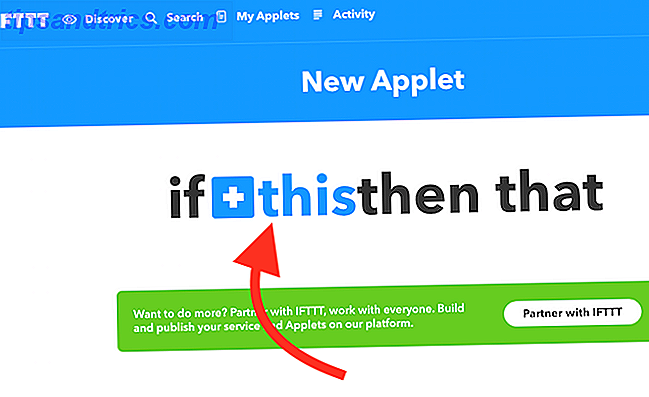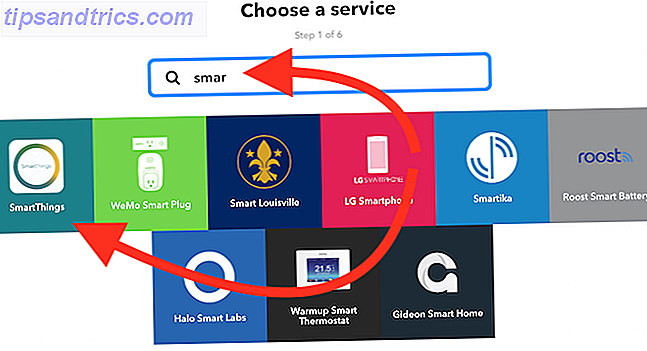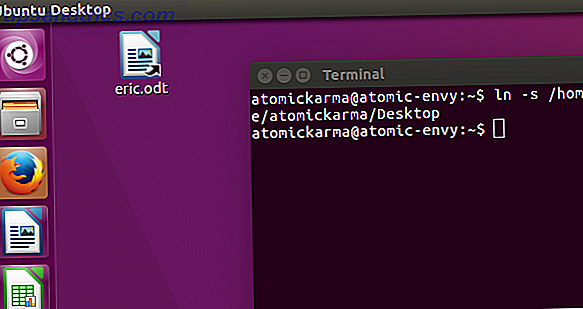Når det gjelder å tømme den ville verden av smart hjemmeapparater, har få forsøk vært mer vellykkede enn Samsung SmartThings-systemet. Med bred støtte for mange typer smarte hjemmedata, kobler SmartThings Hub alle dine ting sammen, for det meste på en sømløs og brukervennlig måte.
Men å få alt satt opp for smart hjemme lykke kan være en skremmende oppgave - selv for en erfaren datamaskinprofil. Så, vi er her for å veilede deg gjennom hvert trinn i prosessen.
I denne artikkelen går vi gjennom trinnene for:
- Introdusere SmartThings: Bli tilkoblet | Maskinvare og dens umiddelbare installasjon
- Legge til smarte enheter, inkludert: Offisielle sensorer | Z-Wave-enheter | Philips Hue-enheter
- Legge til talekommandoer gjennom: Amazon Alexa | Google Assistant
- Sette opp Automations: Rutiner og Smart Apps | Automasjon Eksempler
- Feilsøking SmartThings-systemet: Forbedre sensorens rekkevidde | Legge til ikke-støttede enheter | Virtuelle brytere | IFTTT Integrasjon
Vi vil ta på noen av begrensningene og fallgruvene å huske på når du setter alt opp. Jeg vil foreslå å gi hele guiden en gang først for å få en bred ide om ting, og hoppe over og videre til bestemte seksjoner etter hvert som behovet oppstår.
Vi bruker et versjon 2 startpakke i denne artikkelen, men instruksjonene er fortsatt relevante hvis du bare har kjøpt navet. Selvfølgelig trenger du også de smarte enhetene du velger å benytte seg av navet. Hvis du har en versjon 1 hub, vil det meste av veiledningen fortsatt være aktuelt, men det kan være flere begrensninger. For eksempel kan versjon 1-huben ikke gjøre noen lokal behandling, og må til enhver tid ha en aktiv internettforbindelse.
Samsung SmartThings Smart Home Hub Samsung SmartThings Smart Hjem Hub Kjøp nå På Amazon $ 72.00
Bli tilkoblet
For å kunne bruke SmartThings-systemet trenger du en aktiv internettforbindelse. Det er en skybasert tjeneste for det meste, så hvis internett går ned, vil ditt smarte hjem for det meste slutte å fungere.
Imidlertid sier jeg "for det meste" fordi noen automatiseringsregler kan kjøre uten internett. Smart Home Monitor og Smart Lights er de eneste Smart Apps som kan kjøre lokalt (ikke bekymre deg hvis du ikke forstår hva dette er ennå, vi vil forklare Smart Apps senere). Hvis din automatisering er basert på disse, vil den fortsette å fungere selv om du mister internett.
WiFi, Zigbee og Z-Wave
Før vi hopper inn, er det verdt å klargjøre de tre smarte hjemmeprotokollene SmartThings arbeider med for å gi deg et bredere bilde av hvordan enheten fungerer, og hvilke produkter du kan bruke den med.
Wi-Fi du allerede er kjent med. Det er en standard hjemme nettverksprotokoll, og du kan til og med ha noen Wi-Fi-baserte smarte enheter allerede. Disse kan fungere med SmartThings, selv om SmartThings Hub selv ikke har en Wi-Fi-radio - som en nettverksenhet vil alt bli koblet til via din eksisterende router.

Zigbee er en tydelig trådløs protokoll som SmartThings-merkede enheter kjører på, opererer på 2, 4 GHz-spekteret (det samme som enkelte Wi-Fi-nettverk). Philips Hue bruker også Zigbee, men det er en mer tilpasset versjon av protokollen. Derfor kan Hue pærer kun kontrolleres av SmartThings via den spesielle Hue Bridge, selv om den underliggende nettverksprotokollen er lik. Andre standard Zigbee-baserte smart hjemmeenheter kan fungere direkte med SmartThings Hub, men sjekk kompatibiliteten først.

Z-Wave er ganske lik Zigbee, men under normale omstendigheter ville du ikke kunne bruke en Z-Wave-sensor på et Zigbee-nettverk. Heldigvis har SmartThings Hub også en Z-Wave-radio, og er kompatibel med et stort utvalg av eksisterende Z-Wave-enheter.
Zigbee, Z-Wave og Wi-Fi-enheter kan derfor eksistere under samme tak, og med SmartThings Hub som en mediator kan de alle kommunisere med hverandre. Teknisk sett er det også en Bluetooth LE-chip i navet, men det er for øyeblikket ikke aktivert, og du kan ikke koble til Bluetooth-enheter.
Maskinvare og innledende oppsett
Hvis du kjøpte en startpakke, er pakken delt inn i to deler. Den venstre halvdelen inneholder navet, mens høyre inneholder forskjellige sensorer. Start med å fjerne navet. Under finner du en boks som inneholder håndbøkene og velkomstkoden, 4 x AA-batterier, en strømkabel og en Ethernet-nettverkskabel. Velkomstkoden er på baksiden av den store, hvite boksen med håndbøkene i. Hold det trygt, siden du trenger det i et øyeblikk for å registrere enheten.

Batteribackupen er valgfri, men det er ikke noe vondt i å montere dem uansett straks. Vri navet - undersiden er grå gummi - og skyv den i retning av pilindikatoren. Monter batteriene, pass på at de samsvarer med retningen som vises i batterirommet.

Plassering og plugging i navet ditt
På baksiden av navet finner du:
- Stikkontakt
- Ethernet-port
- To USB-porter

Med mindre du har Ethernet-kabling i hele hjemmet ditt, vil Hub-plasseringen trolig være nær ruteren din. Plasser den nær, men ikke akkurat på toppen av ruteren. Prøv å holde den i åpen, og ikke vedlagt et bur eller noe slag eller metallbelegg. Huben bruker radiofrekvensfrekvenser til å kommunisere med sensorer, og du vil ikke forstyrre signalet.

Koble den medfølgende nettverkskabelen til en ekstra port på ruteren. Hvis du ikke har en ekstra port, må du kjøpe en Ethernet-bryter for å utvide ditt nettverk. Ta en titt på vår nettverksveiledning Alt du trenger å vite om hjemmenettverk Alt du trenger å vite om hjemmenettverk Oppsett av et hjemmenettverk er ikke så vanskelig som du tror det er. Les mer for mer informasjon hvis du ikke er sikker på hvordan du gjør dette. Kort sagt: En bryter kobler til en enkelt Ethernet-port, og utvider den til 4 eller 8 ekstra porter, avhengig av størrelsen du kjøper.
NETGEAR 5-Port Gigabit Ethernet Ukontrollert bryter, robust metall, skrivebord, Plug and Play, ProSAFE-levetidsbeskyttelse (GS105NA) NETGEAR 5-Port Gigabit Ethernet Ukontrollert bryter, robust metall, skrivebord, Plug and Play, ProSAFE Lifetime Protection GS105NA) Kjøp nå På Amazon For lavt til å vise
Deretter kan du koble til strømmen. Det skal ikke være noe i USB-porter. Fortsett til mobilenheten din og last ned SmartThings-appen for å fortsette å sette opp.

For å bruke SmartThings trenger du en Samsung-konto. Gå videre og sett opp hvis du ikke allerede har en, eller logg inn på din eksisterende konto.
For å konfigurere navet ditt, skriv inn velkomstkoden som er oppgitt på baksiden av boksen din med instruksjonshåndbøkene (det er ikke på et eget kort inni, det er bokstavelig talt på baksiden av den flatboksen). Hvis du ikke finner det, må du kontakte Samsung-støtte med serienummeret ditt for å få en ny.
Deretter aktivere plasseringstjenester når du blir bedt om det, og la navet ditt vite hvor ditt hjem er. Dette er valgfritt, men du vil savne mange spennende automatiseringsmuligheter hvis du ikke aktiverer det, for eksempel å slå på lys når du kommer hjem i mørket. Telefonen din vil fungere som en "nærværsensor" for å fortelle navet når du kommer hjem.
Etter et par minutter vil ditt initialt oppsett for SmartThings hub være fullført. La oss nå komme til de morsomme tingene.
Viktig: USB-porter kan teknisk sett brukes til USB-enheter med lavt strømforbruk, men de gjør for øyeblikket ikke noe annet enn å gi strøm, og kan ikke styres på noen måte. Du kan ikke legge til ekstern lagring, eller en nettverksskriver eller en USB trådløs dongle. De er litt meningsløse virkelig, og gitt hvor ille det ville være for ditt smarte hjem hvis du ved et uhell blåste dem opp ved å tegne for mye USB-strøm, vil vi foreslå at du bare forlater dem alene.

Legg til en ting
Dette er ikke en generisk seksjonstitel: Samsung refererer til smarte enheter - enten det er sensorer, stikkontakter, pærer eller hva som helst - som ting . Hvis du kjøpte det komplette startpakken, kommer det allerede med en rekke ting å starte deg, men vi vil også henvende deg til andre ikke-Samsungs smarte sensorer senere.

Klikk på Legg til en ting nå. Hvis du vil utføre dette trinnet på et senere tidspunkt, åpner du appen, og går til kategorien My Home (nederst på skjermen) og deretter på Ting (øverst på skjermen) og rull ned listen til Du ser Legg til en ting .

Første gang du åpner skjermbildet Legg til en ting, kan du finne andre smart hjemmeenheter som allerede er oppført. Det er greit! Det betyr at de vil være alle klare for deg uten ekstra oppsett kreves. I mitt tilfelle så jeg mine to Sonos-høyttalere Sonos PLAY: 1 Anmeldelse og Giveaway Sonos PLAY: 1 Review and Giveaway Les mer klar og venter på meg.
Tips: Når du først legger til en ting, behold du ting innen 5m eller 15ft av navet. Du kan flytte den til den endelige stillingen senere, med forbehold om maksimal rekkevidde, men hold det alltid nært for det første oppsettet.
Offisielle Samsung SmartThings-sensorer
Hvis du kjøpte hele SmartThings-startpakken, finner du 4 sensorer i esken, for å få ditt smarte hjem startet med en gang. Her er en rask nedlasting av deres formål.
Et setup quirk du kan støte på: Jeg fant noen av de offisielle SmartThings-sensorene satt seg opp uten å måtte gå gjennom skjermbildet Legg til en ting. Hvis du har forsøkt å legge til en, og den nektes å finne noen "nye" ting, gå tilbake til hovedlisten av enheter, og du kan finne en allerede der du ikke gjenkjenner, med et generisk navn som "Motion Sensor ”. Klikk gjennom for å redigere navnet.
Nærvær / Ankomst Sensor
Denne lille fob kan festes til nøklene dine og forteller Hub når du er i relativt nærhet til den. Første sammenkobling kan utføres ved å bare trekke ut batteriet. Hvis dette ikke virker, åpner du sensoren ved å trekke opp fra den lille innrykkingen og skyve sidene utover forsiktig. Du finner en liten knapp nederst til høyre på kretskortet. Hold det nede i 6 sekunder for å tilbakestille det.

Merk: Telefonen du konfigurerer SmartThings-appen på, vil også fungere som tilstedeværelsessensor og vil utføre nøyaktig samme funksjon som keyfob, så du kan ønske å gi dette til et annet familiemedlem (eller et kjæledyr, kanskje?) hvem har ikke en mobil enhet.
Stikkontakt
Koble stikkontakten til et stikkontakt i nærheten av navet, og det skal oppdages automatisk når du åpner skjermbildet Legg til en ting . Stikkontakten gir deg en enkel måte å slå ikke-smarte enheter av og på, og kan også måle dagens strømforbruk.
Multi Sensor
Multisensoren består av to deler, og er designet for å passe på en dør eller et vindu. Monter ett stykke til rammen, og en til dør, slik at du justerer dem på riktig side (en linje går parallelt med kantene som går sammen). Multisensoren er i hovedsak en tyverialarm: den vil utløse når døren eller vinduet åpnes, eller det er sterk vibrasjon. Det finnes også en temperatursensor inne, som du kan bruke til å automatisere termostaten eller andre klimakontrollsystemer.

Multisensoren kan også brukes til andre formål: Samsung foreslår at du lager en "humørkube", som innebærer å slå multisensoren rundt for å endre fargen på lysene dine. Selv om dette høres spennende ut, er det i det hele tatt gøy for alle noen få sekunder. Ignorer disse typer gimmicks, og konsentrere deg om å gjøre livet ditt enklere ved å automatisere oppgaver og holde familien trygg.
Bevegelsessensor
Bevegelsessensoren utløser når bevegelse detekteres i en 120 graders vinkel opp til 15 fot; det inneholder også en temperatursensor. Du kan bruke den til noe verdslig som å slå på lysene når du går inn i et rom, eller for å utløse varsel når noen går inn i et forbudt område. Hvis du leter etter ideer, har vi skrevet om mer smarte måter en bevegelsesdetektor kan forbedre livet ditt 10 Smarte måter Bevegelsesdetektorer kan forbedre livet ditt 10 Smarte måter Bevegelsesdetektorer kan forbedre livet ditt Bevegelsessensoren er en av de viktigste deler til å gjøre ditt hjem smart. Her er et kort blikk på ulike måter hvor bevegelsesdetektorer gjør livet ditt lettere. Les mer .

En rekke monteringsalternativer er gitt for begge sensorene. Bruk dobbeltsidet 3M hvis du ikke vil skru opp bakplaten på veggen, eller ikke helt bestemt hvor du skal beholde den ennå.
Z-Wave-enheter
En av de fine ting om SmartThings er at navet inkluderer en Z-Wave-kontroller, noe som gjør den litt kompatibel med hundrevis av eksisterende smart hjemme-produkter som har vært på markedet i mange år. Dette er noe som mangler alvorlig fra konkurransen, som vanligvis knytter deg til en bestemt protokoll.
Z-Wave-enheter bruker det som kalles Inkluderingsmodus, og dessverre vil hver enhet ha sin egen måte å bli plassert i den modusen. Hvis en Z-Wave-enhet allerede er koblet til en kontroller, må den også plasseres i ekskluderingsmodus for å fjerne sensoren, før den kan legges til den nye kontrolleren.
De fleste grunnleggende Z-Wave-enheter vil være kompatible med SmartThings. For eksempel plukket jeg opp en suveren Hauppage MySmarthome Starter Kit for rundt $ 40 i et salg. Den kom med to smarte stikkontakter, og en multisensor!

Jeg trenger ikke Hub, og de andre sensorene var enkle å legge til. Jeg trengte bare å trykke på knappen foran på stikkontaktene 3 ganger for å plassere dem i inkluderingsmodus, da appen oppdaget dem. Bevegelsessensoren krevde en tilpasset enhetshåndterer.
Aeotec Multisensor 6, Z-Wave Plus 6-in1 bevegelse, temperatur, fuktighet, lys, UV, vibrasjonssensor Aeotec Multisensor 6, Z-Wave Plus 6-in1 bevegelse, temperatur, fuktighet, lys, UV, vibrasjonsføler Kjøp nå På Amazon For lavt for å vise
Philips Hue Pærer
Hue Pærer vil fortsatt ha sin egen Hue Bridge (inkludert i alle Hue starter kits), og kan ikke kobles direkte til SmartThings Hub. Når en Hue-bro er oppdaget, vil skjermbildet Legg til en ting be deg om å trykke på knappen på forsiden av Hue-broenheten. Dette er alt som trengs for å styre Hue-pærer fra SmartThings - listen vil automatisk bli fylt med alle pærene dine. The Hue Bridge selv vil også bli lagt til som en ting, men dette tjener ikke noe formål, og du kan trygt ignorere det.
Det kan virke litt overveldende først, men snart vil ditt smarte hjem snart være fulle av enheter av alle typer. I bildet nedenfor kan du se et lite utvalg av enhetene som for øyeblikket kontrolleres og mates inn i SmartThings-systemet, inkludert en blanding av ZWave, Zigbee, Wi-Fi og virtuelle enheter (mer om dem senere).

Legg til talestyring
Å være i stand til å bruke talekommandoer som utløsere for automatisering er utrolig nyttig når du går om dagen. Heldigvis støtter SmartThings for øyeblikket talekontroll via Amazon Alexa og Google Assistant, men Apple HomeKit (og Siri) støttes ikke for øyeblikket.
Kontrollerer SmartThings med Amazon Alexa
Samsung SmartThings er fullt kompatibel med Alexa, så det er like enkelt å legge til talestyring som å lete etter Alexas ferdighetsbutikk for SmartThings og slå aktivering. Derfra kan du navigere til Smart Home-skjermen i Alexa-appen, og deretter trykke Discover .

Som standard blir alle enhetene eksportert og tilgjengelig for Alexa. Hvis du vil ha individuell kontroll over som kan stemmekontrollert, kan du justere enhetslisten fra skjermbildet Automation i SmartThings-appen, og deretter trykke på Amazon Alexa- ikonet.
Merk: Hvis du allerede har lagt til noen smart home-enheter til Alexa, kan du finne at de nå er duplisert, fordi SmartThings også har eksportert dem. Du kan bli fristet til å trykke på Glem knappen for å fjerne dem fra Alexa, men ikke - de kommer bare tilbake neste gang du trenger å oppdage enheter. I stedet skal du gå over til SmartThings-appen og trykke på Amazon Alexa-ikonet fra fanen Automations. Derfra kan du deaktivere eksport av alle ting som standard, og velge hvilke enheter som skal eksporteres spesifikt.
Hvis du har problemer med å oppdage enheter, sjekk ut den offisielle SmartThings Alexa ferdighetsveiledningen.
Kontrollere smarte ting med Google Assistant
Du kan bruke Google Assistant via en Google Home-høyttaler eller mobilenheten din (hvis du har aktivert Google-assistenten).
Åpne Google Hjem-appen på telefonen din, og klikk deretter på Hjemkontroll > Enheter. Trykk på plus-ikonet nederst til høyre og trykk deretter SmartThings / Samsung Connect. Du må logge deg på SmartThings-kontoen din, og deretter trykke på Authorize.
Dessverre kan noen av automatiseringene du har konfigurert ved hjelp av SmartThings-appen, ikke bli anerkjent av Google Home Control. I disse tilfellene må du sette opp rom for en gang med Google-startsiden din.
For mer informasjon og forslag til spesifikke talestyringer, sjekk ut den offisielle SmartThings Google Assistant Guide.
Automatisering: Rutiner og Smart Apps
Å være i stand til å kontrollere ting eksternt er ganske vist mye moro, men den virkelige kraften til et smart hjem kommer i form av automatisering .
Å finne ut nøyaktig hva du vil automatisere kan faktisk være den vanskeligste delen, så gå over til SmartThings Uses-siden og svar på et par spørsmål - det vil da vise deg noen nyttige forslag til automatiseringsscenarier som andre har oppsett.

Hvis disse ikke inspirerer deg, tenk bare på et lite problem eller repeterende handling rundt hjemmet ditt at en smart sensor eller plugg kan være i stand til å løse. Her er noen eksempler:
- Jeg forlater ofte lys på, selv smart. En bred "slå alt av ved midnatt" er bra for meg.
- Min nedre korridor ligger i mørket mesteparten av dagen, siden den ligger under jorden mot bakken på baksiden av huset, og det er ikke noe naturlig lys hvor som helst. En bevegelsessensor og smart lyskontakt er veldig nyttig der - enda bedre hvis den har en dimmer, slik at lysstyrken kan reduseres drastisk om natten.
- Vi har problemer med fuktighet. Mens avfukteren min er plagsom med en myk bryter som ikke kan automatiseres, er det enkelt å varsle en enkel melding til telefonen eller smart høyttaler for at enkelte rom skal avfuktes, og jeg sparer kontroll på fuktighetsnivåer hver time.
- Jeg har 6 lys på kontoret mitt som brukes når du spiller inn videoer. Snarere enn å slå dem på individuelt, ville en enkelt knapp for å slå dem alle på, være bra.
Det er to hovedmåter å automatisere ting i SmartThings. Den første og enkleste er å lage rutiner . En rutine er en enkelt kommando som aktiverer en gruppe brytere eller lys, og forteller at de skal slå på eller av. For eksempel: Wake-up-rutinen kan slå på soverommet ditt og din tilkoblede høyttaler. Rutiner kan også endre gjeldende modus.
Det finnes tre standardmoduser, selv om du kan legge til en ny modus ved hjelp av nettverksutviklerportalen.
- Hjem
- Borte
- Natt
Rutiner kan også utløses av en automatisk hendelse (som ved soloppgang, eller når bevegelsessensoren registrerer bevegelse), og automatiseringen kan fortelle ikke å kjøre hvis stedet er for tiden i en bestemt modus.
For eksempel kan du opprette en rutine som bytter modusen til Hjem og slår utelyset på automatisk når nærværet ditt er registrert. Du kan fortelle det ikke å utløse om modusen allerede er satt til Home (fordi du kanskje gikk ut i hagen for å hente litt salat, og du vil ikke at rutinen skal utløse igjen når du går tilbake til huset).
Den andre måten å automatisere ting er gjennom SmartApps . I stedet for å gi deg et helt programmeringsspråk og la deg få det, har Samsung forfattet en rekke vanlige oppgaver i sine egne apper. Hver SmartApp har en funksjon, men kan settes opp for å fungere med et hvilket som helst antall sensorer eller brytere som inngang og utganger til den appen. For eksempel brukes Smart Lighting-appen til å slå på brytere og lys når en gitt sensor utløses. I tillegg til apps laget av Samsung, er SmartApps-biblioteket vert for utvalgte tredjepartsprogrammer som også tilbyr vanlige automatiseringsalternativer.
Grunnleggende automatiseringer for å få deg i gang
Nok teori - la oss jobbe gjennom noen praktiske brukstilfeller.
Automatisering # 1: Konfigurer Simple Motion Activated Lights
Pass på at du har minst en bevegelsessensor, og en smart pære (eller smart kontakt koblet til et lys). Klikk på Automation -> SmartApps . Deretter + Legg til en SmartApp .

Velg SmartThings anbefaler, og deretter Smart Lighting (det bør være første i listen). Velg nå New Lighting Automation . Herfra vil appen veilede deg gjennom prosessen med å velge de relevante lysene for å kontrollere (det kan være faktiske pærer eller brytere, så teknisk bruker du denne automatiseringen for å aktivere en hvilken som helst enhet på en bryter - det trenger ikke å være et lys). Når du har valgt dine lysarmaturer og brytere, vil det som standard være Slått på . Den andre essensielle ingrediensen i denne SmartApp er å avgjøre hvilken utløser vi vil ha. Klikk på listen for å se alternativene dine, men jeg har valgt Motion for nå. Når du klikker tilbake, må du velge hvilke Motion sensorer dette er koblet til.

Til slutt kan du velge å slå av lysene etter en angitt periode uten bevegelse, som er slått av som standard. Jeg anbefaler alltid å aktivere dette, med mindre du vil slå av alle lysene manuelt.
Hvis du klikker på flere alternativer, kan du konfigurere avanserte forhold, for eksempel bare etter en viss tid, eller når du er hjemme, eller når lysnivået er lavere enn en bestemt verdi (du vil en annen sensor noe for å bestemme dette ).
Merk at når du har lagt til SmartApply SmartApp, trenger du ikke å legge til det igjen. Det vil bli oppført under dine SmartApps, så trykk bare på det, og opprett en ny automatisering som involverer lys eller brytere. Dette gjelder alle SmartApps.
Automatisering # 2: Slå av alt ved midnatt
De fleste av mitt lys er bevegelseskoblet, men ikke alle av dem - og så er det også smarte plugger, som vi ikke pleier å tenke på. Smart Lighting-appen kan også brukes som en enkel, men uhyre nyttig måte å bare slå av alt på en bestemt tid. Legg til en ny Smart Lighting-automatisering, velg alle lysene og bryterne i huset ditt (pass på at listen også inneholder ting som tilkoblede høyttalere) - velg deretter Slå av, På en spesifisert tid.
Automatisering # 3: Send en melding når forbudt område er oppgitt
Enten det er å fortelle deg når noen har vært i ditt hemmelige dungeon eller åpnet pistolen, er det enkelt å varsle om det enkle varselet, uten å bryte med et fullstendig sikkerhetssystem. Det er en SmartApp for det.
- Klikk på fanen Automatisering, og klikk deretter + Legg til en SmartApp .
- På menyen Sikkerhet og sikkerhet velger du Varsle meg når .
- Det finnes en rekke utløsere tilgjengelig, men du vil sikkert ha enten Motion Here eller Contact Opens .
- Du kan angi en egendefinert melding, og deretter velge enten grunnskjermvarselet (gratis) eller en SMS (muligens ikke ledig, avhengig av telefonplanen din).
Foretrekker du et talt lydvarsel? Hvis du har en kompatibel tilkoblet høyttaler, for eksempel en Sonos-enhet, ser du under Musikk og lyder for Speaker Companion . Velg Spill en melding -> Egendefinert melding, og etter at du har valgt hvilken høyttaler du vil spille på, får du det samme settet med avtrekksvalg som Meld meg når. Du vil nok utvide flere alternativer og angi et minimumsintervall, samt planlegge når meldingene skal til og med skje - eller begrense dem til når du er hjemme. Du kan til og med kjøre begge SmartApps, en som et snakkesvarsel når du er hjemme, og en som et push-beskjed til telefonen når du er borte!
Automatisering # 4: Oppnå bedre sikkerhet med Smart Home Monitor
Hvis du vil ha et mer omfattende sikkerhetssystem, kan Smart Home Monitor, som er ledig og tilgjengelig fra ditt dashbord, være en bedre løsning enn individuelle Smart Apps. Det gir deg i hovedsak de samme alternativene som lydvarslings- og tekstvarslingsautomatiseringene beskrevet ovenfor, men legger til i muligheten for å aktivere en sirene og spille inn video fra et kompatibelt kamera.
Du kan angi to forskjellige "væpnede" stater - en for når du er borte fra hjemmet, og en for når du er hjemme, men likevel ønsker innbruddssignaler (for eksempel når du sover). Smart Home Monitor kan også konfigureres for å gi advarsler om røyk og brann, selv om dette ikke er kompatibelt med Nest Protect. Les mer om Smart Home Monitor på den offisielle Samsung-støttesiden.
Feilsøking SmartThings-systemet
Mens SmartThings-systemet er et utrolig pålitelig system med en relativt enkel oppsett, kan du likevel løpe inn i noen vanskeligheter hvis du prøver å maksimere sine evner. Hvis du har problemer med systemets rekkevidde, vil du legge til en ikke-støttet enhet, eller er interessert i å prøve en integrering av IFTTT, vil disse detaljerte instruksjonene hjelpe deg med å ta det neste trinnet.
Forbedre sensorens rekkevidde
Som noe trådløst, kan SmartThings sensorer lider av forstyrrelser, få det vanskelig å trenge inn i tykke vegger, og selv i ideelle forhold kan det ikke være mulig å nå hele huset. Heldigvis har vi noen muligheter for å øke det trådløse signalområdet.
Alternativ 1: Legg til en stikkontakt
Zigbee og Z-Wave-enheter begge danner et nettverksnettverk. Er nettverksnett fremtiden for Internett? Er meshnett Fremtiden for Internett? Nettverk er kraftige, desentraliserte nettverk som kan endre måten vi bruker internett på. Slik fungerer de. Les mer, som vi mener betyr enheter som kobler til en stikkontakt, fungerer som repeater for nettverket ditt, utvider dekningsområdet og holder nettverket robust. Noen bruker bare sine smarte stikkontakter som repeater, faktisk, uten å faktisk plugge noe inn i dem. Hvis du finner at du ofte mister tilkobling til en av sensorene dine og har bekreftet at den ikke skyldes et lavt batteri, kan du prøve å plassere en smart plug omtrent halvveis mellom SmartThings Hub og den plagsomme sensoren. Jeg har en smart plugg i gangen min - ikke fordi jeg trenger å automatisere noe, men bare fordi jeg vil at den skal gjenta det trådløse sensorsignalet sammen til kjøkkenet.
Sensorer som kjører på batteristrøm, gjentar ikke nettverkssignalet, og vil bare våkne på forespørsel eller når de må rapportere litt informasjon. Unntaket til dette er noen sensorer som har et USB-strømalternativ, men dette avhenger av modellen.
Alternativ 2: Flytt navet eller deaktiver 2.4GHz Wi-Fi
Både Zigbee og noen Wi-Fi-nettverk opererer på 2, 4 GHz radiofrekvensene. De fleste moderne enheter kan operere på 5 GHz Wi-Fi. Ved å redusere overbelastning på 2, 4 GHz frekvensen, får du bedre SmartThings rekkevidde.
Hvis det ikke er et alternativ, bør du vurdere å bruke en lengre Ethernet-kabel for å flytte Huben din bort fra Wi-Fi-ruteren din.
Alternativ 3: Bruk Z-Wave i stedet
Z-Wave opererer på 900MHz, som er mindre påvirket av husholdningsapparater og ikke forstyrrer eksisterende Wi-Fi-nettverk. Hvis ditt smarte hjem er fortsatt i de tidlige stadiene, bør du vurdere å bruke Z-Wave i stedet for Zigbee. Begge er veletablerte protokoller, og begge er like dyre!
Legge til ikke-støttede enheter i SmartThings-systemet
Ikke bli panikk. Hvis det er en populær enhet som ikke er offisielt støttet, er det sannsynlig at noen andre har skrevet noen tilpasset kode som kreves for at enheten skal fungere direkte med SmartThings. For eksempel fungerer Nest-termostaten med denne koden. Bare vær oppmerksom på at dette kan ugyldiggjøre garantien på smarttelefonen din (men ikke SmartThings Hub - Samsung er ganske støttende til tredjepartsutviklere og gir omfattende dokumentasjon for API-en). Bare søk på SmartThings-forumet eller Google, og du finner andre i samme båt som deg.
Jeg har lagt til en Aeotec Multisensor gen 5 og gen 6. Gen 5-modellen virket ut av esken, og mens den nyeste gen 6-modellen syntes å virke i utgangspunktet, rapporterte den aldri faktisk bevegelseshendelser. Men her er en annen flott ting om SmartThings: noen andre har skrevet en uoffisiell driver for gen 6 multisensoren, som jeg kunne legge til i systemet ved hjelp av disse instruksjonene. Her er en kort oversikt over prosessen hvis du finner dine egne inkompatible enheter:
- Åpne graph.api.smartthings.com/ide/devices/
- Hvis du ikke ser noe der, må du kanskje navigere til Mine steder først, klikk deretter på huben din, og klikk deretter koblingen Min Device Handlers i overskriften. Dette sparket meg inn i den europeiske serverplasseringen med en litt annen URL.
- Klikk på Opprett ny enhetshåndterer .
- Bytt til kategorien Fra kode .
- Lim inn din .groovy kode. Dette vil vanligvis være kopiert fra SmartThings forum eller Github. Pass på at du legger inn hele koden, ikke en link til den. Hvis du fant den på Github, må du kanskje klikke på RAW-knappen først for å få bare koden.
- Lagre det, klikk deretter Publiser- knappen, og velg For meg, fra rullegardinlisten.
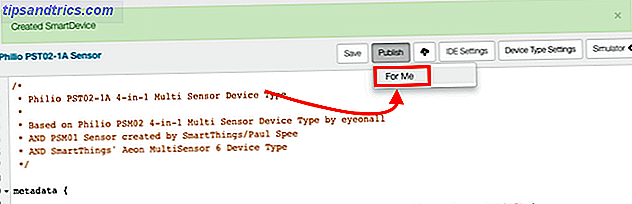
- Når du får meldingen " Enhetstype publisert vellykket ", klikker du på Mine enheter- listen fra toppmenyen. Finn din feil eller ikke-støttet enhet.
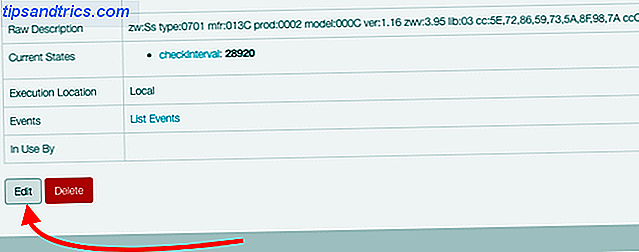
- Klikk på den for å få flere detaljer, og klikk deretter Rediger .
- Fra rullegardinlisten Type velger du den nye enhetsprofilen du nettopp lastet opp - det vil være den aller siste i listen, ikke i alfabetisk rekkefølge som resten! Lagre.
Fortsatt ikke lykke? Du har også muligheten til å bruke IFTTT fantastiske ting du kan gjøre med smart hvitevarer og IFTTT fantastiske ting du kan gjøre med smart hvitevarer og IFTTT Hvert smart apparat leveres med et sett med instruksjoner. Men takket være IFTTT kan man strømlinjeforme mange av disse prosessene slik at de alle blir koblet til hverandre. Les mer, en skygtjeneste som enhver smart enhet verdt å kjøpe, bør tilby kompatibilitet med.
Bruke en Virtual / Simulated Switch
En virtuell bryter kan brukes til å komme seg rundt noen av begrensningene med SmartThings automatisering. For eksempel, SmartThings knytter for øyeblikket ikke rutiner til IFTTT, men det kobler ting til. Så hvis du vil ha noe på IFTTT å skje når en rutine utløses, kan du komme deg rundt den begrensningen ved å opprette en "simulert bryter". Når rutinen er aktivert, slår du den virtuelle bryteren på På. Koble den virtuelle bryteren til IFTTT, og fortell det å gjøre noe når det er aktivert. Nå vil utløseren av rutinen slå på den virtuelle bryteren og utløse IFTTT - bare i en rundkjøringsvei.
Hvis du vil opprette en virtuell bryter, må du dykke inn i utviklermodusen for SmartThings:
- Logg inn på utviklerportalen på https://graph.api.smartthings.com/
- Klikk på Mine enheter . Hvis listen er tom, klikker du på Mine steder først, og deretter klikker du koblingen til navet ditt, og den skal fylle ut de andre lister.
- Klikk Ny enhet .
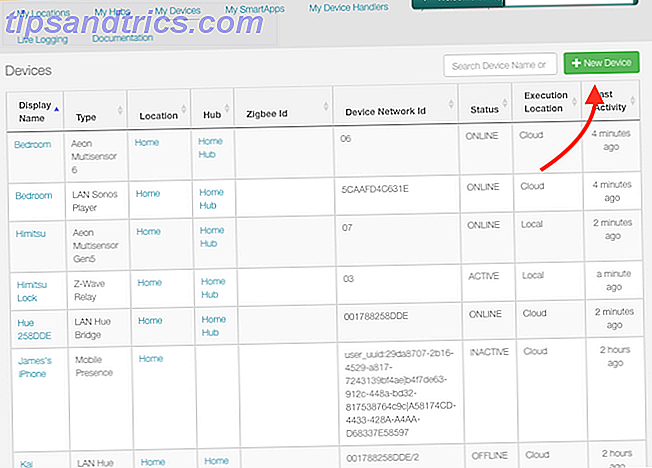
- Skriv inn et navn for enheten - alt du vil ha.
- Skriv inn et Device Network ID - dette må være unikt, men ellers spiller ingen rolle. Jeg brukte nettopp navnet på enheten min, i alle caps og ett ord.
- Zigbee ID bør stå tomt.
- Velg Simulert bryter fra rullegardinlisten.
- Velg posisjonen din, sannsynligvis Hjem .
- Hub skal være navets navn.
- Klikk på Opprett
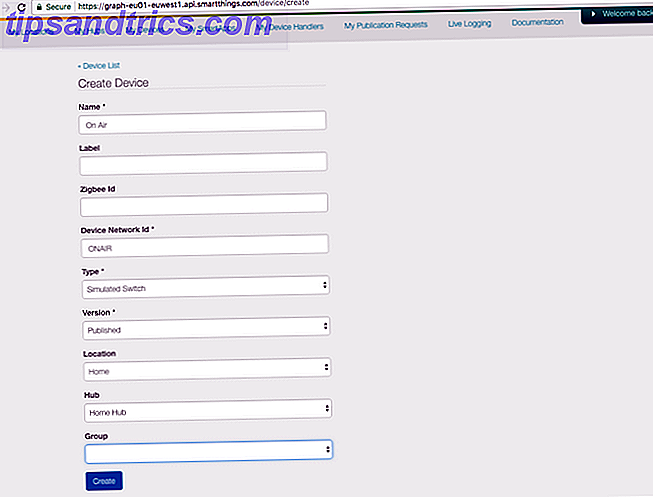
Merk at hvis du allerede har satt opp IFTTT, og du legger til en sensor eller bytter til SmartThings, vil den ikke være tilgjengelig av IFTTT før du spesifikt legger den til i listen over autoriserte ting. Gå til SmartThings-appletinnstillingssiden for å få tilgang til listen over avmerkingsboksene igjen.

Automatiser (nesten) Alt med IFTTT
Hvis-dette-da-det er ikke den raskeste eller mest pålitelige tjenesten rundt, men det er noen ganger det eneste valget å automatisere eller koble til tjenester og enheter som ellers er uforenlige med hverandre. Vi har skrevet en nybegynners guide til IFTTT The Ultimate IFTTT Guide: Bruk nettets mest kraftfulle verktøy som et proff Den ultimate IFTTT Guide: Bruk nettets mest kraftfulle verktøy som et proffs Hvis dette da, også kjent som IFTTT, er en gratis web -basert tjeneste for å få appene og enhetene dine til å fungere sammen. Ikke sikker på hvordan du bygger appleten din? Følg med denne veiledningen. Les mer, hvis du ikke er kjent. I mitt tilfelle vendte jeg meg til IFTTT, så jeg kunne kontrollere min Yeelight-striper. Xiaomi Yeelight Smart Wi-Fi Light Strip gjennomgang Xiaomi Yeelight Smart Wi-Fi Light Strip gjennomgang Når det gjelder tilkoblede lys, kan Xiaomi ikke være det første merket du tenker på, men kanskje det burde være. Les mer fra SmartThings.
Start med å overskrive IFTTT SmartThings-integreringssiden. Du må klikke på Koble til for å kjøre gjennom den første autorisasjonen, der du velger enheter du vil være tilgjengelig gjennom IFTTT. Hvis du noen gang legger til en enhet, må du klikke på Rediger tilkobling, reauthorize og merk av i boksen for å aktivere enheten.
For å utløse en IFTTT-handling når noe i SmartThings endres, må vi opprette en ny applett. Slik gjorde jeg min simulerte bryter slått på alle kontorlysene mine, inkludert noen som ikke støttes.
- Klikk Mine applets -> Ny applet .
- På skjermen som sier Hvis dette så, klikk ordet This .
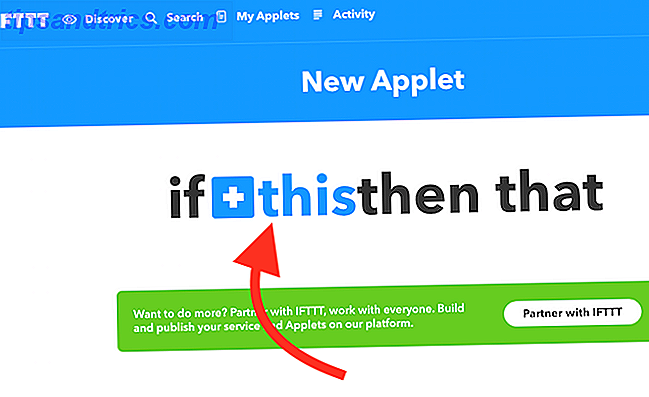
- Skriv inn SmartThings i søkeboksen, og klikk på resultatet.
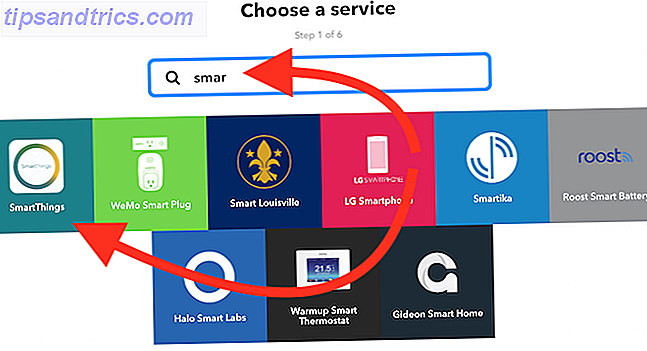
- På skjermbildet Velg Trigger velger du ønsket trigger - i mitt tilfelle valgte jeg Slått på .
- Velg bryterenheten.
- Deretter klikker du ordet At for å velge kanalen som skal utløses. Jeg valgte Yeelight .
- Instruksjonene vil variere på dette tidspunktet, avhengig av hvilken kanal du valgte. I mitt tilfelle valgte jeg handlingen å slå på et lys, og valgte det riktige lyset.
- Deaktiver innstillingen for å motta varsel når denne appleten kjører, fordi det ville bli veldig irriterende, veldig fort.
- Gjenta prosessen så mange ganger som du vil ha ekstra lys.
- Gjenta prosessen igjen for OFF-tilstand, ellers lyser lysene dine bare!
Prosessen er ganske kjedelig, men du trenger bare å gjøre dette for ikke-støttede enheter (vel, to ganger for hver enhet, en gang for på og en gang forfra). Du kan da opprette en rutine som slår på eller av kompatible ting, så vel som den virtuelle bryteren du bruker til å utløse IFTTT.
For eksempel: Jeg har rutine kalt On Air, så vel som en virtuell bryter som heter det samme. Aktivering av On Air-rutinen slår på et par kontorhuepærer, og den virtuelle bryteren, som automatisk slår på Yeelight-pærene ved hjelp av IFTTT-applets. Jeg bruker en annen rutine, kalt Off Air, for å slå alt av igjen.

Hva vil du automatisere?
Vi håper du har en bred oversikt over SmartThings-systemet, samt noen ideer for vanlige automatiseringer eller problemer. Jeg må innrømme at jeg er veldig imponert over fleksibiliteten til SmartThings. Jeg ventet å finne et veldig lukket, låst system, som Apple HomeKit. Men faktisk kan du dykke så dypt som du vil. Med en åpen API, et utviklingspanel, tilpassede enhetsdrivere og mer, tilbyr det noe for alle nivåer.
Nå er det overfor deg: hva er dine tanker på SmartThings økosystem? Har du funnet noen gode automatiseringer i SmartApp-butikken? Gi oss beskjed om hvordan du bruker systemet ditt!