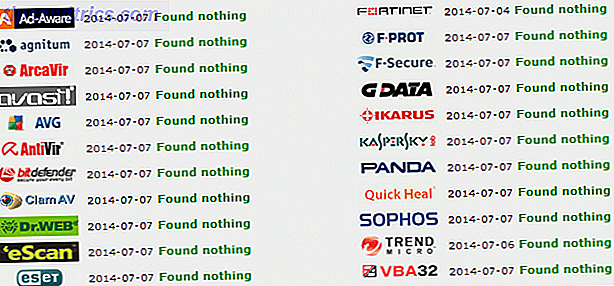Du leser sikkert mye på nettet, men hvor ofte gjør det en hyggelig opplevelse? Artikler er ofte rotete med annonser, overflødig innhold og ikke-relaterte bilder som trekker deg bort fra det du leser.
Flere nettlesere tilbyr lesemodus for å hjelpe med dette, og disse modiene fjerner unødvendige elementer, slik at du bare får tekst og viktige bilder å fokusere på.
I april 2018-oppdateringen for Windows 10, har Microsoft lagt til en forbedret lesevisning til Microsoft Edge-en annen grunn til å begynne å bruke nettleseren. 10 grunner til at du bør bruke Microsoft Edge nå 10 grunner til at du bør bruke Microsoft Edge nå Microsoft Edge markerer en komplett pause fra navnet på Internet Explorer, og dræper et 20 år gammelt slektstre i prosessen. Her er hvorfor du burde bruke den. Les mer . Slik prøver du det nå.
Slik bruker du Microsoft Edge's New Reading Mode
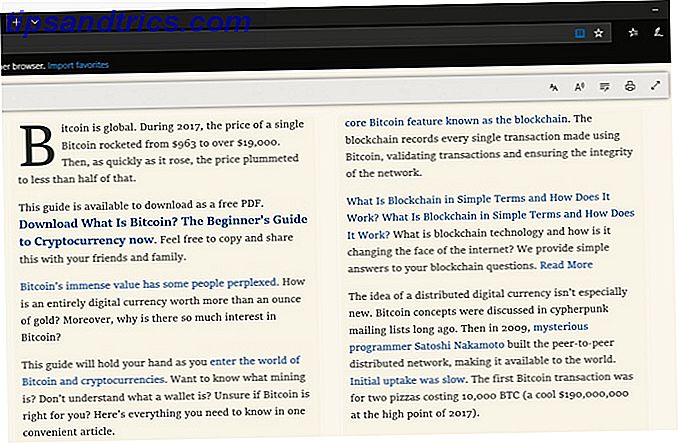
- Åpne kant og naviger til en artikkel du vil lese.
- Aktiver lesevisning ved å klikke på bokikonet helt til høyre i adressefeltet. Hvis du vil, kan du også bruke hurtigtastet Ctrl + Shift + R. Merk at ikonet vises nedtonet og vil ikke ha effekt hvis lesevisning ikke er tilgjengelig.
- Etter at du har klikket på ikonet, vil du legge merke til at sidendringene endres. Det blir en boklignende visning, med kolonner og nytt innhold som skyves inn fra høyre mens du ruller.
- Klikk hvor som helst på artikkelen (bortsett fra koblinger) for å åpne en innstillingslinje øverst. Alternativene tillater deg å: 1) endre skriftstørrelse, mellomrom og tema; 2) høre artikkelen lese høyt; 3) Last ned Edges grammatikkverktøy; 4) skriv ut artikkelen; og 5) se artikkelen i fullskjerm.
- Klikk på bokikonet igjen for å gå tilbake til normal visning når som helst.
Dessverre vil dette ikke la deg lese artikler som deles i flere sider eller lysbildefremvisninger på en side. Men det er fortsatt flott for å lese lange artikler med færre distraksjoner.
For mer, se vår guide til innstillingene i Microsoft Edge A Rask og skitten guide til alle innstillinger i Microsoft Edge. En rask og skitten guide til alle innstillinger i Microsoft Edge. Hvis du bestemmer deg for å bruke Edge, må du først gjøre det nettleseren opp, som inkluderer justering av alle innstillingene i henhold til dine behov. Her er alt du trenger å vite. Les mer .