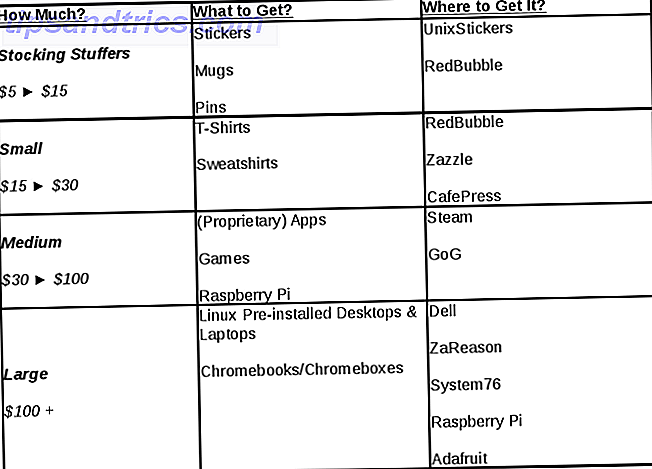Du vet sikkert allerede at Microsoft Word har en AutoCorrect-funksjon Hvordan stave og grammatikk Kontroller i Microsoft Word Hvordan stave og grammatikk Sjekk inn Microsoft Word Du kan tilpasse Microsoft Words innebygde stavekontroll og grammatikkkontrollverktøy for å dekke dine behov. Du kan til og med bruke AutoCorrect for å øke hastigheten på skrivingen. Les mer, men visste du at det også kan korrigere hundrevis av matte symboler også?
Først må du aktivere Math AutoCorrect i Word. Gå til Fil- menyen, etterfulgt av Valg, og under fanen Proofing, velg alternativet AutoCorrect Options ... høyre øverst i listen. Deretter skifter du til Math AutoCorrect- kategorien, og du er gyldig.
En gang her, må du sjekke Bruk Math AutoCorrect-regler utenfor matteområder for å aktivere disse snarveiene overalt. Med Erstatt tekst mens du skriver aktivert, kan du nå bruke noen av snarveiene nedenfor for å sette inn matematiske symboler mens du skriver inn Word.
Du kan lese gjennom den enorme listen for å se dem alle.
Det er massevis av symboler med korte snarveier, og dette er langt raskere enn å bruke Sett inn- menyen hver gang du må skrive inn et symbol. Det er enda raskere enn å bruke ALT-koder. 15 Vanlige symboler du kan sette inn med Alt-tasten 15 Vanlige symboler du kan sette inn med Alt-tasten. Tastaturet har mange symboler, men det er mange flere som ikke er umiddelbart tilgjengelige. Les mer eller kopier / lim dem fra Internett.
Hvis det er et symbol du ikke ser på listen, kan du legge til det selv: skriv bare litt tekst i boksen Erstatt og et symbol i Med- feltet.
@stuartcantrill Hvis du aktiverer matematikk autokorreksjon i Word, kan du også skrive "grad" -hjelpsom hvis ingen nummerpute for alt koder
- Barney Grubbs (@barneygrubbs) 23. oktober 2014
Trenger du enda flere hurtigtaster? Sjekk de mest essensielle snarveiene for alle Office-brukere. 60 Viktige Microsoft Office-tastaturgenveier for Word, Excel og PowerPoint. 60 Viktige Microsoft Office-tastaturgenveier for Word, Excel og PowerPoint. Hundrevis av hurtigtastene er tilgjengelige i Office, men disse er de mest Viktige du bør vite fordi de vil spare deg for mye tid. Les mer .
Hvilke matte symboler legger du ofte inn? Finner du denne metoden effektiv? Gi oss beskjed hvis du bruker Word for matte i en kommentar!
Bildekreditt: Andrey_Popov via Shutterstock.com

![Slik konverterer og trekker du ut lyd fra videofiler med Gnac [Linux]](https://www.tipsandtrics.com/img/linux/769/how-convert-extract-audio-from-video-files-with-gnac.png)