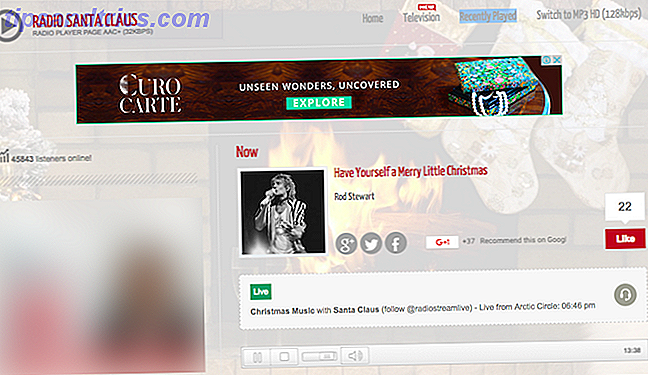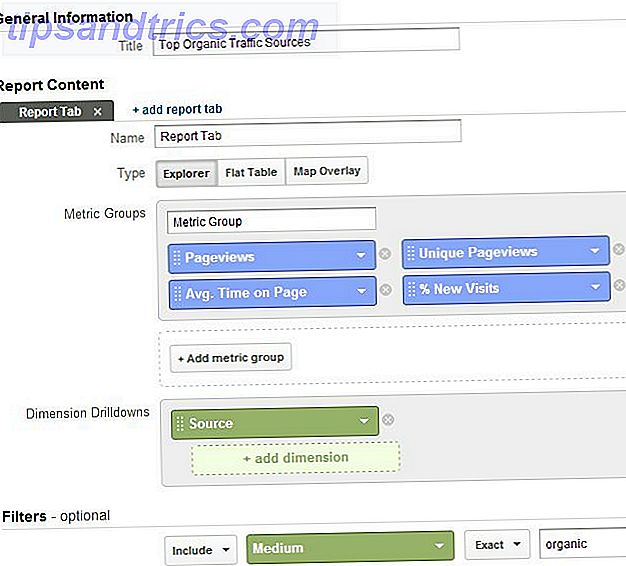Hvis du ikke er imponert over Mac Finder-appen din, hvorfor ikke erstatte den? Men før du gjør, gi Finder en siste sjanse og se om du kan forbedre den med noen få tweaks:
- Installer Quick Look-plugins Quick Look-plugger Gjør filbrowsing på OS X enda bedre Quick Look-plugger Gjør filbrowsing på OS X Enda bedre Bolster Mac's Quick Look-funksjonen med bedre filstøtte. Hvis det er et format du ønsker at du kan forhåndsvise, er det sannsynligvis et plugin for jobben. Les mer
- Organiser filer med tagger Finn filer raskere og organiser Mac med Finder-tagger Finn filer raskere og organiser Mac med Finder-tagger Finder-tagger er en fin måte å organisere data på - slik får du det beste ut av dette praktiske organisasjonsverktøyet på Mac-en din i dag. . Les mer
- Opprett smarte mapper 8 Smartmapper du trenger på Mac og hvordan du setter dem opp 8 Smartmapper Du trenger på Mac og hvordan du setter dem opp Smartmapper tar et forhåndsinnstilt søk av dine valg og filtre for relevante filer tilsvarende, slik at de gjøres en av de mest underutnyttede og genuint nyttige funksjonene til Mac OS X. Les mer
- Reduser Finder Roter Reduser Finder Clutter og Mac Junk Med Aliases, Tags, og Mer Reduser Finder Clutter og Mac Junk Med Aliaser, Tags og Mer En grundig opprydding er nødvendig, men det kan bare ta deg så langt. Du trenger en god strategi for dodging rot, samt å rydde den. Les mer
Hvis de ikke løser Finder-frustrasjonene dine, kan du prøve disse tre flotte Finder-alternativene som vi har avrundet. Ingen av disse appene krever at du slår av systemintegritetsbeskyttelse, fordi deaktivering av SIP er en dårlig ide. Slik deaktiverer du systemintegritetsbeskyttelse (og hvorfor du ikke bør). Slik deaktiverer du systemintegritetsbeskyttelse (og hvorfor du ikke burde) Det er flere grunner å la macOS 'System Integrity Protection på enn slå den av, men å slå den av er lett. Les mer .
1. Commander One (Free)
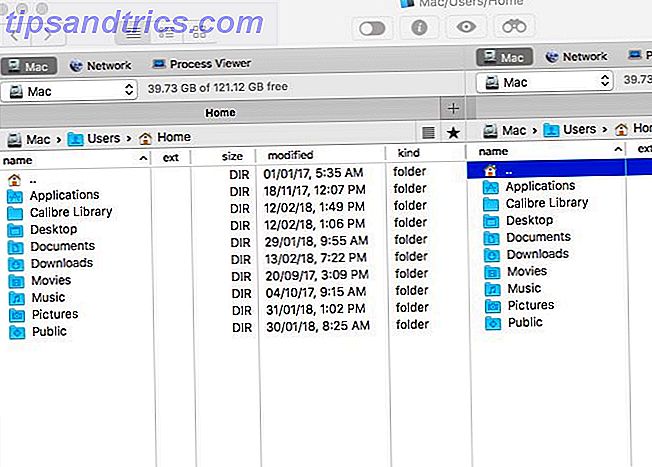
Etter Finders rene grensesnitt kan Commander One virke rotete ved første øyekast. Visningen i dobbeltruten, pluss alle de aktive verktøylinjene og knappene, gir dette inntrykket. Dermed bør du slå av elementene du ikke trenger fra Vis- menyen for en bedre visuell opplevelse.
En rask titt på Fil- menyen forteller deg at Commander One støtter alle de grunnleggende funksjonene som Finder gjør. Du kan forhåndsvise filer, duplisere dem, flytte dem, lage snarveier og så videre. Hold nede Alternativ- tasten for å avsløre flere funksjoner som du gjør i Finder.
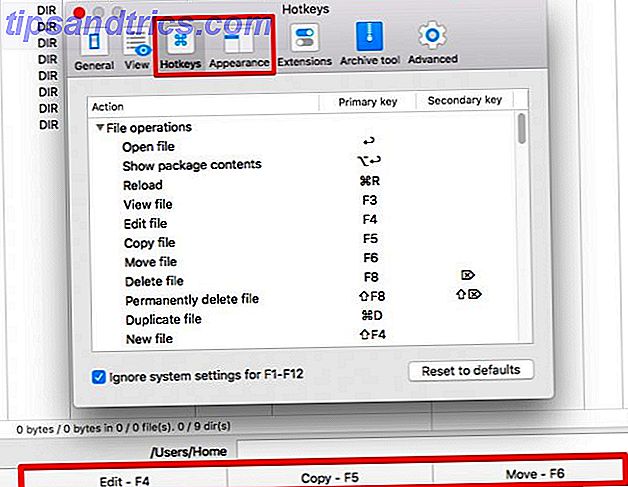
Hvis du glemmer hurtigtaster som går med de grunnleggende funksjonene, ta en rask titt på bunnen av appvinduet for en rask omtale. Du kan alltid sette opp egendefinerte hurtigtaster fra appens preferanser ( Cmd + Comma ). Mens du er på det, endre utseendet og følelsen av Commander One her for å passe til din smak.
Åpenbart er det de ekstra funksjonene i appen som gjør arbeidsflyten enklere. De er de som sendte deg på jakt etter et Finder-alternativ i utgangspunktet, som en rask måte å bytte på filsynlighet, kjøre opp filoperasjoner eller søke i arkiver.
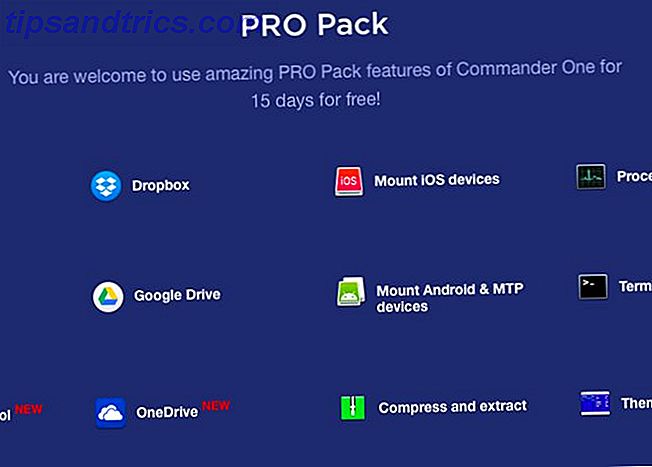
Selv om appen er gratis, har den et betalt sett med plugins-Pro Pack-pakken på $ 29.99, for å ta med FTP-støtte, cloud-integrasjon, ekstra temaer og så videre. Du får prøve ut Pro-funksjonene i 15 dager rett etter at du har installert Commander One. Du finner en fullstendig sammenligning av Free versus Pro Pack-funksjoner på appens hjemmeside.
Hvorfor velge Commander One?
"Free" er ordet du leter etter.
2. Path Finder ($ 39, 95, 30-dagers prøveversjon)
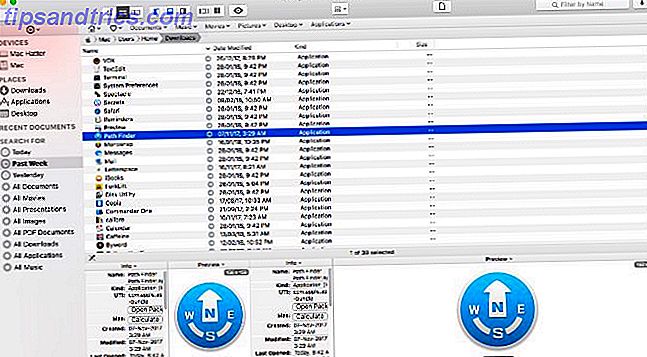
Sti Finder har så mange alternativer. Hvis du er en uformell bruker, kan du føle deg fristet til å avslutte appen og avinstallere den i stedet for å finne ut hvordan det virker. Lig deg ned, la den følelsen passere, og gjør deg klar til å utforske appen i fordøyelige biter. Du er sikker på å finne flere nyttige (og kule) funksjoner.
Sidebjelken er Finder-like, kjent, så det er en god start. Jeg elsket at den har praktiske søkeforhåndsinnstillinger som i dag, i går, alle PDF-dokumenter, alle filmer og alle bilder . Du kan ha flere sidebjelker og bytte mellom dem via tannhjulikonet nederst til venstre på sidepanelet.
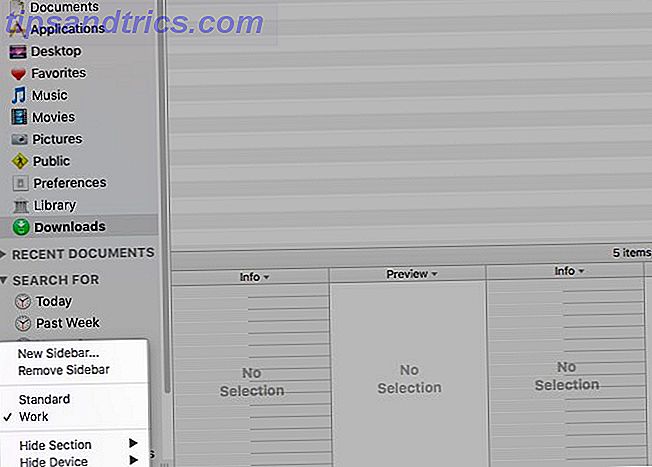
En annen praktisk sidebarfunksjon er dropstakken. Det gjør store operasjoner super enkle. Klikk på bullseye-ikonet øverst i sidefeltet for å avsløre denne delen. Dra og slipp filer fra forskjellige steder til dropstakken, og deretter kan du flytte, kopiere eller komprimere disse filene samtidig.
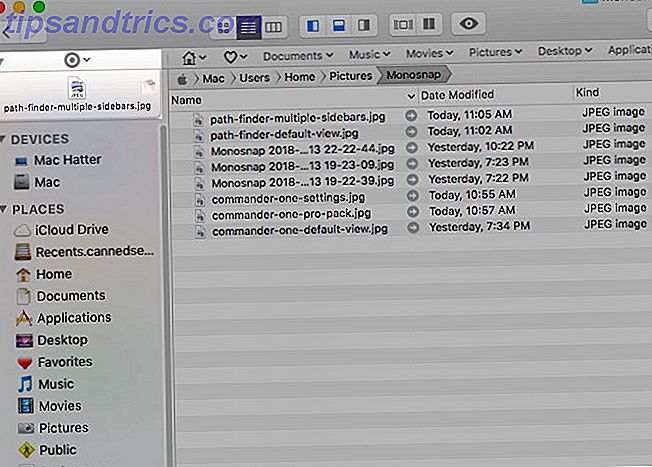
Det er praktisk at du kan starte Hjemmapper, undermapper og innholdet deres rett fra Bokmerkelinjen. Dra og slipp mapper til denne linjen for å lage bokmerker til dem.
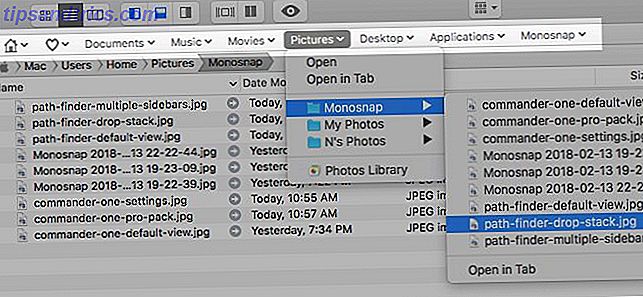
Du vil sette opp panelene i bunnhylle og / eller høyre hylle for å vise ulike informative, hurtige tilgangsmoduler etter eget valg. Du kan velge mellom Cover Flow, Nylige mapper, iTunes Browser, Terminal, og så videre. Klikk på navnet på en av standardmodulene for å få opp hele listen over moduler (se skjermbilde nedenfor).
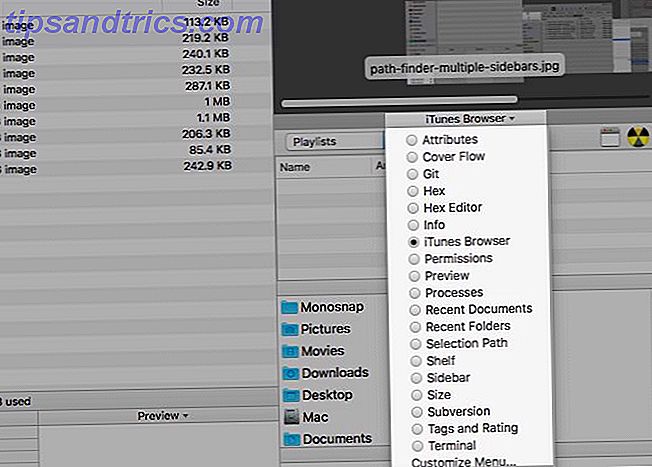
Neste opp er dobbeltruten. Den er slått av som standard, men du kan bytte det et øyeblikk ved å klikke på verktøylinjeknappen Dual Browser .
Hva inneholder Path Finder ellers?
En integrert terminal, filmerking, sortering og filtrering, tilpassede kontekstuelle menyer, kommandolinjeverktøy, mappe sammenligne og synkronisere, sikker sletting ... Finnes det noe Path Finder ikke har verktøy for? Sannsynligvis ikke.
Ikke gå glipp av pathfinder-ikonet tucked away i menylinjen. Det fungerer mer eller mindre som appens Go- meny, og lar deg starte eller hoppe til programmer, filer og mapper.
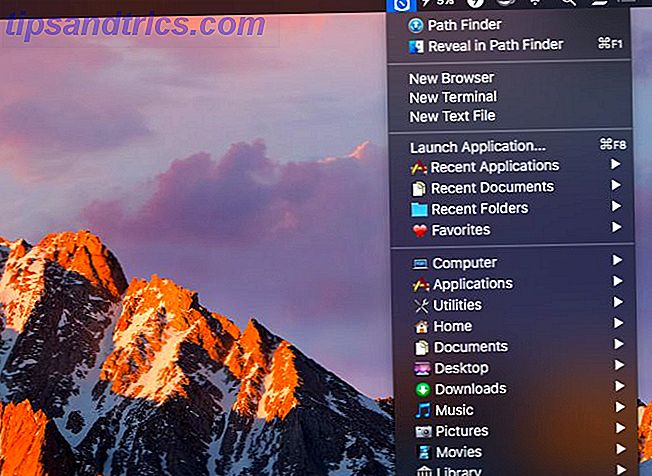
Hvorfor velge banenavn?
Du vil ha ekstrem tilpasning. Du vil ha en filutforsker-app som gjør alt .
3. ForkLift ($ 29.95, Free Trial)
ForkLift er populært som en FTP-klient, men det er virkelig en filbehandling med robust FTP-støtte kastet inn.
Du blir vant til ForkLift på kort tid, fordi den ser ut og fungerer som Finder. Selvfølgelig har den de ekstra funksjonene som gjør den mer allsidig enn Finder. Et eksempel er muligheten til å redigere en tekstfil fra forhåndsvisningen i kolonnevisningen. ForkLift lar deg lage forhåndsinnstillinger for batch omdøpe filer, noe som er et annet stort pluss.

Du kan også bytte filsynlighet, spore kjørefiloperasjoner, sammenligne filer og mer rett fra verktøylinjen. Som i Finder kan du tilpasse verktøylinjen for å legge til knapper for flere funksjoner, inkludert de som er spesifikke for ForkLift.
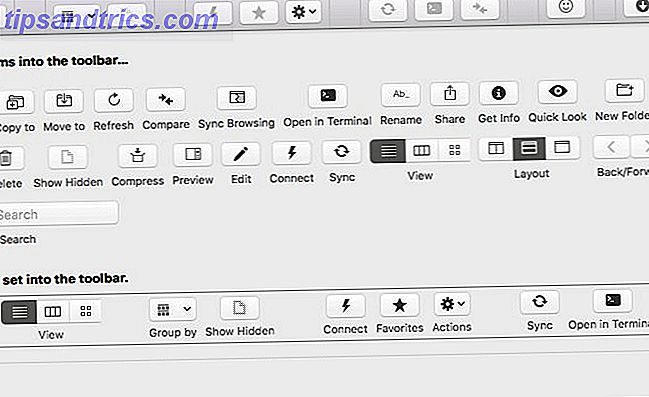
Appen leveres med en innebygd app-mekanisme for å fjerne de siste sporene av alle apper du avinstallerer. App deleter svinger bare til handling hvis du klikker på Kommandoer> Flytt til papirkurven eller trykke hurtigtasten Cmd + Delete . Hvis du drar appikonet til papirkurven for sletting, gjør Finder jobben i stedet for ForkLift.
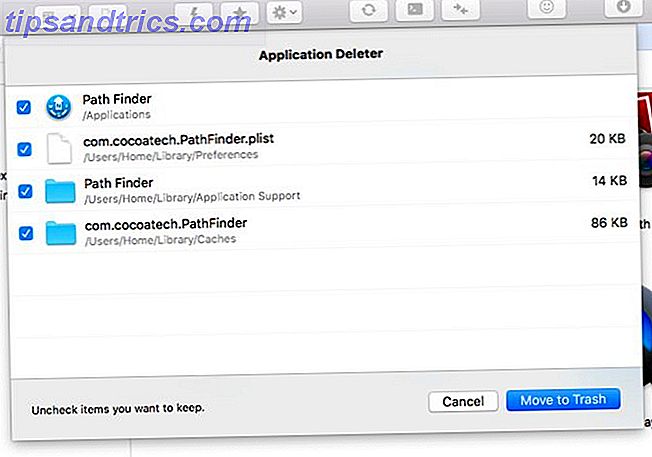
Med Gaffeltruck, kan du bla gjennom både lokale og eksterne arkiver som vanlige mapper. For å gjøre dette må du aktivere Behandle arkiver som mapper i appens innstillinger.
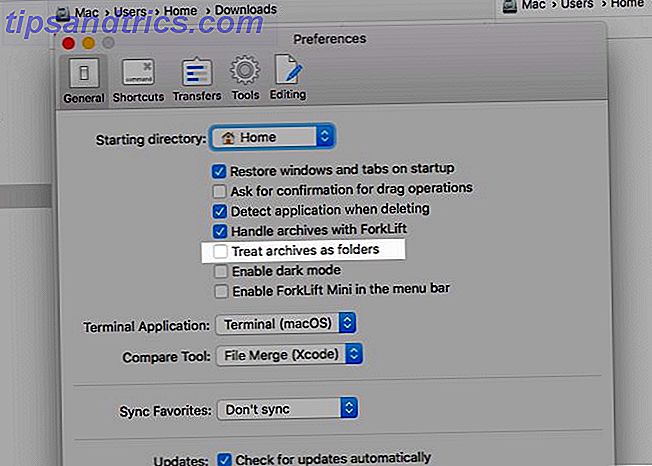
Se etter ForkLift Mini-ikonet i menylinjen. Det lar deg montere dine favoritt fjernbetjenings servere som lokale stasjoner for enkel tilgang.
Hva mer kan du gjøre med ForkLift?
Du kan synkronisere mapper, bokmerkeposisjoner, lagre tilpassede layouter, forplikte endringer i Git, angi regler for overføringer, og gjør mye mer.
Kan ForkLift erstatte Finder som Macs standard filoppdagelsesprogram? Ja! Denne biten i ForkLift brukerhåndbok forteller deg hvordan du setter appen som standard filviser. Når du har gjort det, vil alternativer som Vis i Finder og Reveal i Finder peke på ForkLift i stedet for Finder.
Hvorfor velge ForkLift?
Du vil ha en Finder-klon som gjør hva Finder ikke kan.
Bytt til et Finder-alternativ for en bedre opplevelse
Det er synd at med Finder mister du noen verdifulle funksjoner i 18 år. Bittesmå, men nyttige macOS-funksjoner du vil vite om 18 små, men nyttige macOS-funksjoner du vil vite om macOS har mange så små, men nyttige funksjoner det er lett å savne til du snubler over dem eller noen peker dem ut til deg. Les mer fordi de ikke kommer med et tydelig punkt og klikk-alternativ som en knapp eller et menyelement.
For eksempel virker det at det kun er en tastaturgenvei ( Cmd + Shift + Periode ) for å se om du vil se filoverføring i en snap. På samme måte synes hoppe til mapper flere nivåer over i mappens hierarki bare ved hjelp av et høyreklikk på vinduet tittelen.

Du har ikke et lignende problem med Finder-alternativene vi har dekket. Hvis en funksjon er tilgjengelig for deg, vil den sannsynligvis dukke opp i en tekstbasert meny / knapp eller på en annen åpenbar måte.
Finder har mye å gjøre for det, og Apple legger til flere nyttige funksjoner til den med hver oppdatering. Til tross for det er standardfilutforskeren En komplett guide til standard Mac Apps og hva de gjør en komplett guide til standard Mac Apps, og hva de gjør Macen din kommer med mange apper for alle slags oppgaver, men du kan fortsatt bli forvirret av hva de gjør, eller om du faktisk trenger noen av dem, les mer, faller langt fra forventningene til mange Mac-brukere. Hvis du er en av disse brukerne, kan du prøve appene vi har rundet opp for deg. De er alle fritt til å prøve, så det er ingen grunn til ikke.