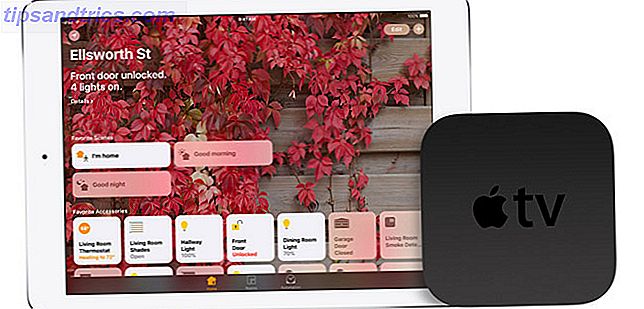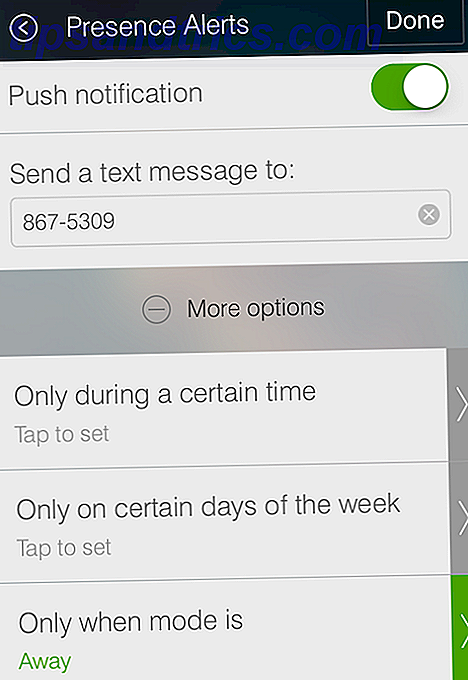Administrere partisjoner og disker på Windows og OS X er rimelig grei, takket være GUI-verktøyene som gir deg direkte, musedrevet tilgang. Mens desktopdiskstyringsverktøy også er tilgjengelig for Linux distros (for eksempel Diskverktøy i Ubuntu), bruker fdisk kommandolinjeverktøyet 4 måter å lære deg Terminal Commands i Linux 4 måter å lære deg Terminal Commands i Linux Hvis du vil bli en ekte Linux-mester, å ha litt terminal kunnskap er en god ide. Her kan du bruke metoder til å begynne å lære deg selv. Les mer tilbyr flere alternativer.
Og hvis du er ny på Linux, vil du også ha glede av å bruke litt tid på å bruke Terminal til å skrive inn kommandoer "old school".
Hva er fdisk?
Et mye brukt kommandolinjeverktøy, fdisk (kort for "format disk" eller "fast disk") lar deg lage, slette, endre størrelse, endre, kopiere og flytte partisjoner på en hvilken som helst harddisk som er koblet til en Linux-PC. Data kan også flyttes til andre disker, og opptil fire primære partisjoner kan opprettes (avhengig av størrelsen på HDD).
Du kan komme i gang med å bruke fdisk-kommandoen ved å åpne et Terminal-vindu og skrive
fdisk
De resulterende bruksinstruksjonene gir deg en ide om hvordan du bruker fdisk. For å hjelpe deg videre, har vi samlet følgende liste med eksempler på hvordan du kan bruke fdisk til å administrere harddiskstasjoner på Linux-PCen din.
Finn din disk
For å komme i gang må du liste opp enhetene som er koblet til PCen, og partisjonenes oppsett på dem allerede. I Terminal, skriv inn:
fdisk -l
Den resulterende listen skal vise enheter og partisjoner, vanligvis navngitt og nummerert, f.eks. / Dev / hda1. Men hvis du bruker en ekstra enhet, som flash-lagring (kanskje en USB-minnepinne USB Flash Drive Guide: 5 ting å vite når du kjøper en USB Flash Drive Guide: 5 ting å vite når du kjøper en USB-minnepinne kan virke dagligdags og rettferdig, men det er noen tips og quirks som du bør vite før du kjøper din neste. Les mer, eller digitalkamera), du vil sannsynligvis se / dev / sdb.
(Som du kanskje merker fra navnekonvensjonen, refererer hda til "harddisk, enhet a", tilsvarende sdb refererer til "SD / flash, enhet b".)
Disk-spesifikke fdisk-kommandoer
Ikke alle kommandoer er tilgjengelige for alle disker. For å se hvilke kommandoer du vil kunne bruke med disken du administrerer, begynner du med å velge disken:
fdisk / dev / sda
Linux vil vise en kort instruksjon for å trykke på m for hjelp, noe som resulterer i at følgende kommandohandlinger blir oppført:
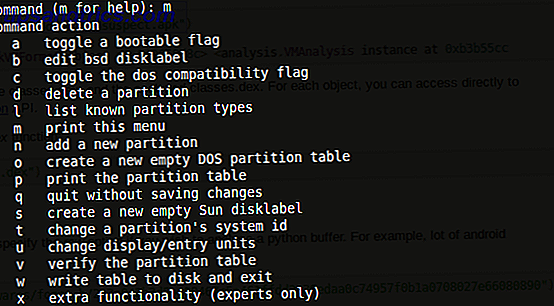
Dette er handlingene som kan brukes med den valgte disken.
Skriv ut partisjonstabelldetaljer
Etter at du har valgt disken, kan du skrive ut for å vise en fullstendig liste over partisjonstabellen. Dette gir deg informasjon om den valgte enheten eller partisjonens kapasitet, størrelse og antall disksektorer og sylindere, og identifikatoren.

Vis denne informasjonen ved å bare skrive inn p.
fdisk / dev / sda
p
Hvis du finner den viste informasjonen litt vanskelig å fordøye, sammenlign den med et diskplassvisningsverktøy. Linux Diskplass: Slik visualiserer du bruken Linux Diskplass: Slik visualiserer du bruken Selv når terabyte-stasjoner blir normen, er det utrolig bare hvordan Hele den plassen kan raskt fylle seg. Hva om du kunne se hele diskplassbruken på et øyeblikk? Les mer for enklere forståelse.
Opprett og slett diskpartisjoner
I henhold til tabellen med kommandoer som du avdekket tidligere, bør du bare kunne opprette og slette partisjoner etter behov. Igjen, hvis du ikke allerede har det, begynner du med å velge enheten:
fdisk / dev / sda
For å opprette en ny partisjon, skriv inn
n
da enten e for og utvidet partisjon, eller p for en primær partisjon.
Etter dette blir du bedt om å indikere de første og siste sylinderene i den nye partisjonen. Dette kan være forvirrende, spesielt hvis du ikke er sikker på hvor mange sylindere som kreves. heldigvis kan du også legge inn størrelsen på partisjonen du vil ha, for eksempel + 2000M for en 2000 MB (2 GB) partisjon. I noen versjoner av Linux vises standardinnstillinger; trykk på Enter for å godta disse og lagre tid.

Når du har gjort dette, bekreft handlingen ved å skrive inn:
w
Dette vil oppdatere partisjonstabellen.
Hvis du vil slette en partisjon i kommandolinjen, velger du enheten:
fdisk / dev / sda
Deretter klikker du på slett kommandoen, d
d
Du blir bedt om å skrive inn et tall, 1-4, så skriv inn nummeret som tilsvarer partisjonen du vil slette. Fullfør handlingen ved å skrive inn w for å oppdatere partisjonstabellen. Selvfølgelig finnes det andre måter å endre størrelsen på en partisjon på Linux Tre måter å endre størrelsen på en Linux-partisjon, sikkert tre måter å endre størrelsen på en Linux-partisjon på. Hvordan lager du endringer i harddiskpartisjoner uten å ødelegge systemet og miste alle filene dine? Start med Linux! Les mer .
Feilsøking av partisjonstabellen
Det er ikke uvanlig å finne en "partisjon i orden" -melding etter at du har slettet en eller flere Linux-partisjoner. Dette kan skje på et system med fire partisjoner, hvor nummer 3 slettes. Du kan forvente å kunne opprette et nytt nummer 3, men det som faktisk skjer er at nummer 4 automatisk blir omdøpt til 3, med ledig plass flyttet til slutten.
Dette forårsaker feilmeldingen 'Partisjonstabelloppføringer er ikke i diskordre'.
For å fikse dette, velg disken og skriv inn x for å bruke ekstra funksjonalitet (se listen ovenfor).
fdisk / dev / sda
x
Med dette gjort, skriv inn f-kommandoen for å fikse partisjonstabellen.
f
Igjen, avslutt dette ved å skrive inn w for å skrive den oppdaterte tabellen til disk og avslutte.
Formater Linux-harddisken din
Med et nytt partisjonoppsett kan du raskt formatere det med kommandoen mkfs:
mkfs.ext4 / dev / sda4
Dette er oppdelt i kommando.filesystem / enhet / enhetsnavn. Du kan nummerere enheten selv, men den må være i numerisk rekkefølge - det vil si ikke legg til sda4 hvis du ikke har en sda3.
Når du har gjort dette, er det verdt å bare sjekke størrelsen på partisjonen. Du kan gjøre dette med flaggene:
fdisk-s / dev / sda2
Du får se størrelsen på partisjonen som vises i byte, så du må gjøre en liten bit av mental aritmetikk for å rulle den opp til en mer behagelig figur. Hukommelsesstørrelser forklart - Gigabyte, Terabytes og Petabytes i Laymans vilkår. Minnestørrelser forklart - Gigabyte, Terabytes og Petabytes i Laymans Vilkår Det er enkelt å se at 500 GB er mer enn 100 GB. Men hvordan sammenligner forskjellige størrelser? Hva er en gigabyte til en terabyte? Hvor passer en petabyte inn? La oss rydde det opp! Les mer i megabyte eller gigabyte.
Vi har demonstrert over 10 fdisk-kommandoer, men som vil du inkludere i en slik liste? Er det noe du tror bør inkluderes? Eller har du eschewed fdisk helt til fordel for GUI-verktøy?
Fortell oss i kommentarene!