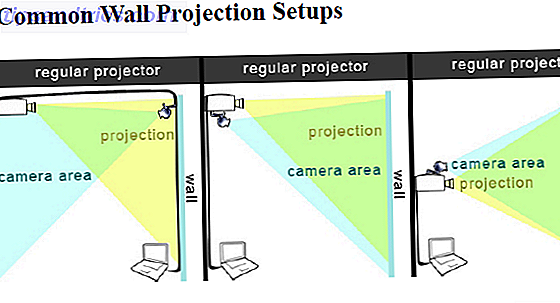OneNote er en av de Microsoft-produktene som virker helt ubrukelig når du først begynner å bruke den, men det er ikke før du faktisk bruker produktet som det er sant, verdien begynner å skinne gjennom. Som et oppgave- og prosjektstyringsverktøy er Microsoft OneNote et av de beste verktøyene der ute.
Lås opp "nøkkelarket" Essential Microsoft Outlook Keyboard Shortcuts "nå!
Dette vil registrere deg på vårt nyhetsbrev
Skriv inn e-postlåsingen Les vår personvernpolicyHvorfor ikke bare bruke funksjonene Oppgaver i Microsoft Outlook Slik eksporterer du Outlook-oppgaver til Excel med VBA Slik eksporterer du Outlook-oppgaver til Excel med VBA Uansett om du er en fan av Microsoft, kan en god ting om MS Office produkter, i det minste, er hvor enkelt det er å integrere hver av dem med hverandre .... Les mer, spør du? Vel, det er virkelig ingen grunn til at du ikke kan bruke begge. Hver har sin plass i produktivitetsverktøykassen, og de komplimenter hverandre også hverandre.
I denne artikkelen vil jeg vise deg hvordan du kan integrere Microsoft Outlook-oppgaver og Microsoft OneNote for bedre å håndtere kompleksiteten til de flere prosjektene du har pågått i ditt liv, eller på jobb, til enhver tid.
Hvor Outlook-oppgaver faller kort
Jeg har brukt Oppgaver i Microsoft Outlook i mange år. Som en daglig oversikt over alt du må oppnå, slår ingenting på det. Du har forfallsdatoer, oppgavebeskrivelser og prioriteringer tilgjengelig ved et øyeblikk, og du kan til og med kategorisere dem i de spesifikke prosjektene du jobber med.
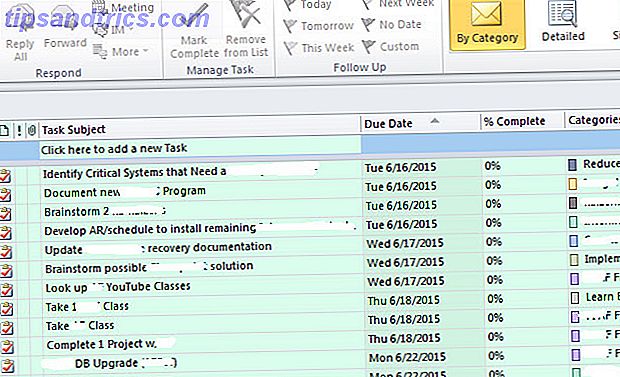
Den største fordelen med oppgaver - dens enkelhet - er også den største ulempen.
Selv om du har mulighet til å skrive notater når du åpner individuelle oppgaver, er funksjonene som er tilgjengelige i disse notatene svært begrenset.
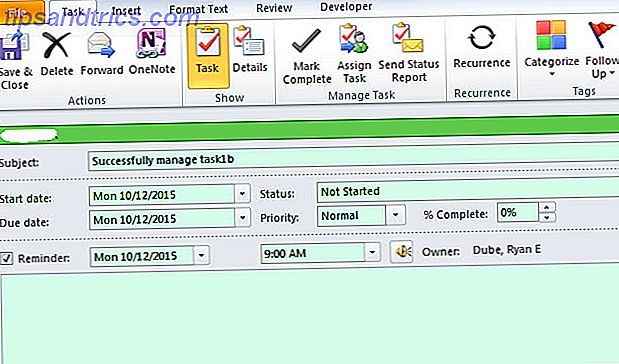
Tekst er flott, men hva om du vil organisere de mange regnearkene, dokumentene, møtenotatene og de mange andre postene som går sammen med å jobbe med disse oppgavene?
Det du trenger er en slags mappe eller notatbok der du kan lagre all den informasjonen for hver oppgave, organisert med faner, og tilgjengelig når du vurderer oppgavene dine og bestemmer hva du skal jobbe med neste gang.
Legge til OneNote-tillegget til Outlook
Heldigvis kan du gjøre dette med OneNote, siden det integreres så perfekt med Microsoft Outlook (men dessverre ikke med Outlook.com aka Hotmail). For å gjøre dette fra Outlook, klikker du bare på Fil og deretter Valg .
Langs navigasjonsmenyen til venstre klikker du på Add-ins- lenken.
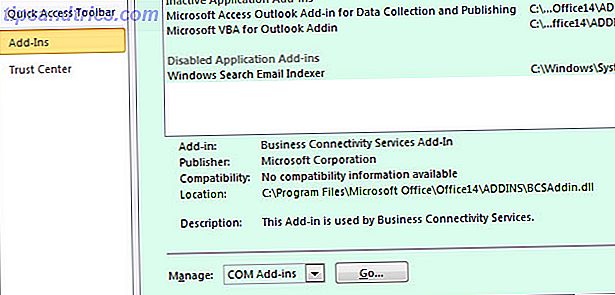
Nederst på denne siden ser du et "Administrer" -felt med en rullegardinboks. Velg "COM Add-ins" og klikk på Go-knappen .
Hvis du har OneNote installert på datamaskinen din - som du burde, fordi OneNote er gratis - OneNote er nå virkelig gratis med flere funksjoner enn før OneNote er nå helt gratis med flere funksjoner enn før Evernote regner ikke lenger med å legge merke til at du tar apps. Microsoft nylig annonsert OneNote ville være mer gratis enn noen gang før. La oss vise deg hva dette betyr når det gjelder funksjoner og funksjonalitet. Les mer - så ser du et tillegg her med tittelen OneNote Notes om Outlook-elementer . Merk av i boksen ved siden av dette, og klikk deretter OK .
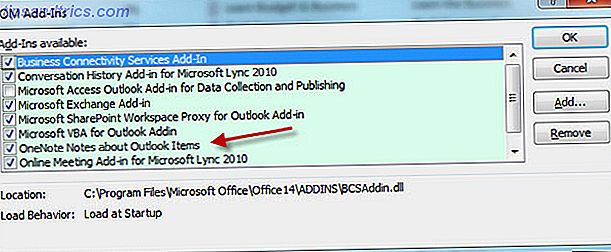
Nå vil du oppdage "OneNote" -ikonene hele hele Microsoft Outlook, men den vi er mest interessert i, er den som nå vises øverst på Outlook-oppgaver-siden din.
Nå som du har integrert Microsoft OneNote med Outlook, er det på tide å sette den på jobb for å få mer produktive 5 måter å bli produktive med Microsoft OneNote 5 måter å bli produktiv med Microsoft OneNote Føler du behovet for et offline organisasjonsverktøy som også finnes på nettet? Overraskende har Microsoft kommet opp med den perfekte løsningen - OneNote. Les mer . I det følgende avsnittet viser jeg hvordan du kan lage notatbøker for individuelle prosjekter som du har pågå, og hvordan du kan lage nye sider for å administrere oppgaver bare ved å klikke på Microsoft OneNote-knappen i Outlook-oppgaver.
Effektiv oppgavebehandling med OneNote og Outlook-oppgaver
Først åpner du OneNote og lager en ny notatbok som bare er dedikert til oppgavebehandling .
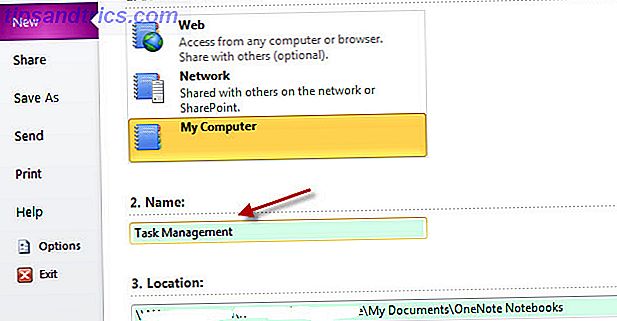
Nå inne i Notatboken Oppgavehåndtering, kan du opprette nye seksjoner for hvert enkelt prosjekt som du jobber for.
Alle oppgavene i Outlook-oppgaver-siden din faller vanligvis under ett prosjekt eller et annet. Dessverre, i Microsoft Outlook er det ikke så lett å organisere disse oppgavene visuelt ved prosjekt. De viser alle bare på en stor, lang liste. Det er kategorien å jobbe med, men det er bare en kolonne. Visuelt ser listen ut ganske skremmende.
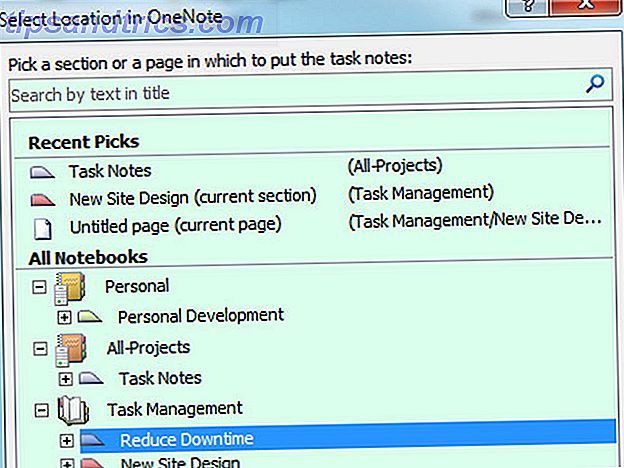
Men ved å legge til deler i OneNote for hvert prosjekt, oppretter du denne fine, rene visuelle oppsettet som lar deg organisere alle oppgavene dine visuelt i prosjekter (som vi kommer til i et øyeblikk).
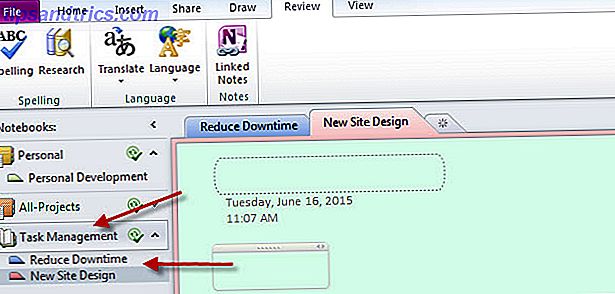
Så nå som du har OneNote satt opp med prosjekter, kan du begynne å laste det opp med Oppgaver etter hvert som de kommer opp.
Bruke din nye oppgave-til-en-notat integrasjon
Om nye oppgaver kommer fra en e-post som sjefen din sender deg, oppdrag levert av en prosjektleder, eller hvor som helst annet, prosessen er den samme; opprett oppgaven i Outlook-oppgaver, marker den (ved å klikke på oppgaven) og klikk deretter OneNote-ikonet øverst på siden Oppgaver.
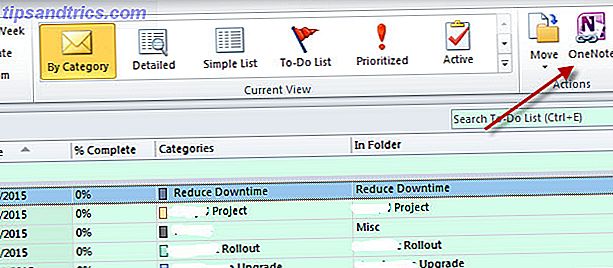
Hva som skjer når du gjør dette er magi.
Først vil OneNote spørre deg hvilken seksjon du vil plassere denne nye "siden" inn i. Her velger du prosjektet hvor denne oppgaven tilhører.
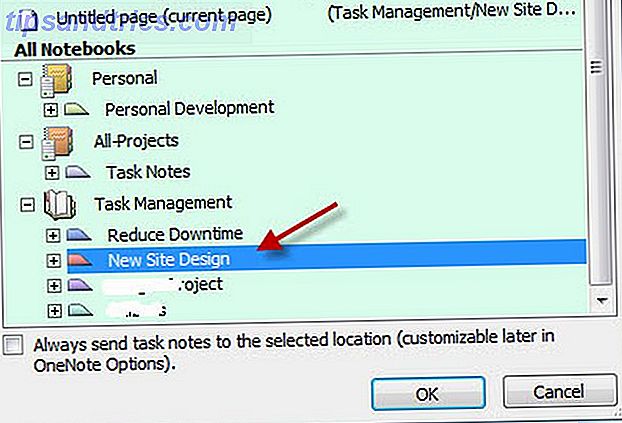
Når du gjør det, vil OneNote automatisk importere oppgaven fra Microsoft Outlook til den OneNote-delen som en ny side.
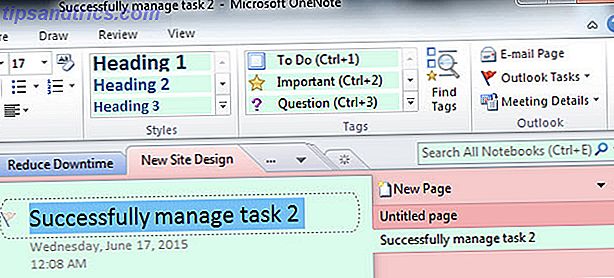
I utgangspunktet er seksjoner prosjekter, og sider er oppgaver. Så med dette oppsettet i OneNote, vil alle dine prosjekter bli oppført langs navigasjonsfeltet til venstre. Når du klikker på et prosjekt, vil du se alle relaterte oppgaver langs navigeringslinjen til høyre.
Når du har brukt dette oppsettet i noen dager, vil du sette pris på hvor intuitivt og rent det er. Selv om du har 4 eller 5 prosjekter, går det på en gang, med dette oppsettet kan du fokusere rett inn på et bestemt prosjekt og bare se på oppgavene som er knyttet til det, uten all uro av uavhengige oppgaver.
Holde oppgaveoppgaver Organisert
Ved å ta opp oppgavene dine i OneNote, gir du et sentralt rom hvor alt relatert til oppgaven kan organiseres. Og de tingene du kan organisere på oppgavesiden din i OneNote, er imponerende.
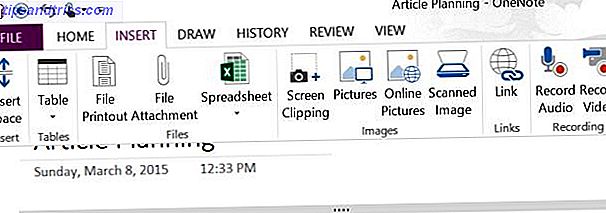
Du kan sette inn datatabeller (eller sette inn et aktuelt Excel-regneark hvis du vil), legge ved noen form for fil, ta skjermklipp, sett inn bilder eller skannede bilder, lag lydopptak, og selvfølgelig legg til alle hyperkoblingene du liker.
Du kan til og med opprette en annen oppgaveliste innenfor denne individuelle oppgaven. Det du organiserer i dette rommet er helt opp til deg, men poenget er at det gir deg en sentralisert plassering for å fokusere på oppgaven din uten å kaste bort tid på jakt gjennom katalogene. Opprette orden fra kaos: 9 gode ideer for å administrere datamaskinfiler Opprette orden fra kaos: 9 Gode ideer for å administrere datamaskinfiler Det er frustrerende, er det ikke når du ikke finner den filen? Når du har søkt hver mappe som er tenkelig på datamaskinen din, og på en eller annen måte ble den tapt ... .verre, slettet. Nå er det gode søkeverktøy for Windows som ... Les mer for relaterte filer. Koble alt her, og det er alt for hånden.
Bruker du OneNote til å organisere dine prosjekter og oppgaver? Ser du verdien i å integrere Outlook-oppgaver i OneNote? Gi den en prøve, og del din tilbakemelding og erfaringer i kommentarfeltet nedenfor!