
Macen din kan fortsette å overraske deg år etter at du har brukt en. Nylig oppdaget jeg mange små, men nyttige macOS-funksjoner 18 Små, men nyttige macOS-funksjoner Du vil vite om 18 Små, men nyttige macOS-funksjoner du vil vite om MacOS har mange så små, men nyttige funksjoner som er lett å gå glipp av til du snubler over dem eller noen peker dem ut til deg. Les mer og nå har en annen dukket opp på min radar. Det er "trefinger dra" . Hvordan virker det?
Alt du kan klikke og dra på Mac med en styreflate eller mus, kan du dra med tre fingre. Ingen klikk involvert Vær lat: 3 tips for å redusere risikoen for RSI ved å hvile hendene. Vær lat: 3 tips for å redusere risikoen for RSI ved å hvile hendene. Her er tre tips som kan lette byrden på hendene og gjøre datamaskin eller mobil bruk litt mer behagelig. Les mer !
Du vil elske tre-finger-dra hvis du har repeterende belastningsskader som karpaltunnelsyndrom. Bevegelsen er også verdt å legge til i arbeidsflyten din hvis du jobber med grafikkprogrammer som Adobe Photoshop.
Du kan gå nå og trefinger-dra alt du ser på Mac-skjermen som et eksperiment, eller du kan holde fast og utforske bevegelsen hos oss. Vi viser deg hva du kan bruke den til, rett etter at vi viser deg hvordan du aktiverer den.
Slik aktiverer du "Tre-finger-dra" på macOS
Gå til Systemvalg> Tilgjengelighet> Mus og sporvei> Alternativer for sporingsbane ... og velg avkrysningsboksen Aktiver dra, etterfulgt av trefinger dra fra rullegardinmenyen.
Trykk OK- knappen for å lagre endringen. Nå er du klar til å bruke denne kraftige, mindre kjente multitouch-gesturen på din Mac.
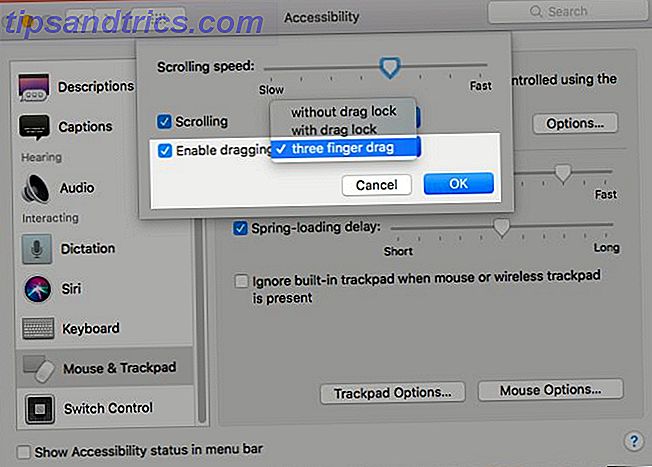
Vente! Trenger du ikke eller sveiper med tre fingre ned, viser styresporet alle åpne vinduer i gjeldende program? Du har rett, det gjør det. Apple kaller funksjonen App Exposé. Hvis du planlegger å bruke tre-finger-dra, må du trene deg selv for å bruke fire fingre i stedet for tre for å utløse App Exposé. Ikke bekymre deg, du blir vant til det på kort tid.
Gå til Systemvalg> Sporvegg> Flere gestus etter at du har aktivert trefinger-dra. Du får se at macOS har oppdatert snarveien til App Exposé. Hvis du velger Sveip ned med tre fingre en gang til for å gå tilbake til den gamle snarveien, deaktiverer macOS slepegenskapen vi aktiverte over. Mission Control bytter også til en snarvei med fire fingre når du aktiverer trefinger-dra.
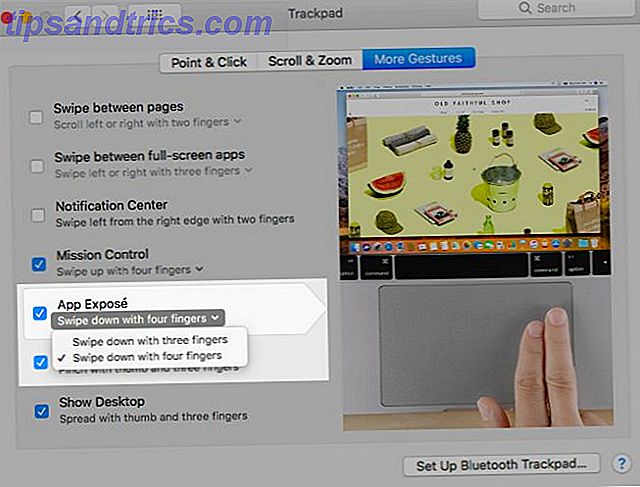
Kommer Macen med en styrespor uten styrke? Deretter bør du finne trefinger-dra-innstillingen under Systemvalg> Sporfelt, selv i Yosemite og utover.
Nå er det på tide å se hvor trefingeren kommer til nytte. Husk at for resten av denne artikkelen når vi sier at du må dra et bestemt element, mener vi at du må bruke tre fingre.
Slik bruker du tre-finger-trekk over macOS
Velg noe på skjermen ved å dra over det. Dette fungerer med tekst, bilder, lenker, filer og mapper i Finder ... noe! Hvis du kan markere - velg den med en klikk-og-dra styreflate eller mushandling, kan du velge den med trefinger-dra.
Velg listeposter ved å dra opp eller ned fra et tomt rom over eller under listen over elementene du vil velge. Selvfølgelig virker dette bare i lister som tillater flere valg.
Omorganisere elementer ved å dra og slippe dem der du vil at de skal dukke opp. Prøv nå med faner og bokmerker i Safari, med apper i dokken, eller med hendelser i Kalender. Hold nede Cmd- tasten og du kan omarrangere verktøylinjeikoner 8 Finder Tips for Mac Newbies 8 Finder Tips for Mac Newbies Navigere filer og mapper ved hjelp av den native Mac-filbrowser Finder er lett nok, men det er mange flere funksjoner gjemt bak menyer og hurtigtastene . Les mer med en trefinger dra. Hvis du forandrer deg midtveis, trykker du på Escape- tasten for å sette elementet du drar tilbake i sin opprinnelige posisjon.
Flytt gjennom listepostene en etter én. Dra med tre fingre over listen og slipp styreflaten over et uthevet element for å hoppe til det. For å sikre at du ikke ender med å omorganisere elementer, start med markøren i et tomrom over eller under listen og ikke over noen listeelement. Eksperimenter med denne gesturen ved hjelp av sidebar elementer i Finder, lister i Påminnelser eller Favoritter i Safari.

Noen ganger vil du ende opp med å velge elementer mens du prøver å bla gjennom dem. Du trenger litt øvelse for å få tak i å flytte gjennom elementer i motsetning til å velge dem.
Du kan også bruke tre-finger-dra for å hoppe mellom EPUB-kapitlene i iBooks.

Flytt windows rundt ved å dra i tittellinjen. For apper som ikke har en dedikert tittellinje, dra øverste kant av vinduet. Du kan også slippe apper mellom skrivebord i Mission Control med trefingeren dra.
Endre størrelse på vinduer og kolonner horisontalt eller vertikalt ved å dra de riktige kantene inn eller ut. For vinduer, dra hjørner inn eller ut for å endre størrelsen både horisontalt og vertikalt.
Lagre bilder eller kopier dem ved å dra dem til en åpen Finder-mappe. Med denne handlingen kan du for eksempel laste ned et bilde fra en nettside eller opprette en kopi av et bilde fra appen Bilder.
Skru gjennom videoer ved å dra frem og tilbake over skyvekontrollen på fremdriftslinjen.
Prøv Tre-finger-dra i forskjellige Mac Apps
Vi vil fremheve noen eksempler og la det være for deg å oppdage flere bruksområder for denne allsidige dragebevegelsen.
Kalender
Angi en tidsplan mens du oppretter en hendelse. La oss si at du vil planlegge en hendelse. Tid Blokkering - Den Hemmelige Våpen For Bedre Fokus Tid Blokkering - Den Hemmelige Våpen For Bedre Fokus Leter du etter en mer effektiv måte å organisere arbeidsdagene på? Prøv Time Blocking. Denne taktikk taktikken kan hjelpe deg med å holde deg på sporet mens du holder distraksjoner, procrastination og unproductive multitasking i sjakk. Les mer, fra 11.00 til 18.00. I Uke-visningen drar du fra 11am-merket til 6am-en for den aktuelle dagen. Deretter får du en popup-boks der med denne tidsplanen fylt ut, og alt du trenger å gjøre er å skrive inn navnet på arrangementet for å lage det. Trefingerbevegelsen fungerer på tvers av timer, dager og måneder, og i dag- og månedsvisningene også.
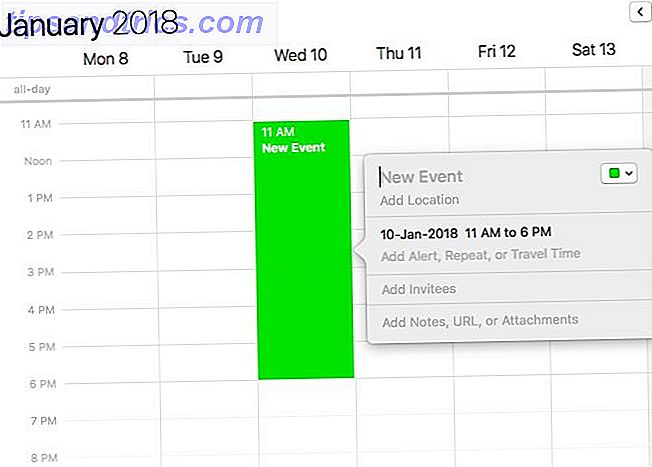
Finder
Flytt filer ved å dra dem til riktig sted. Hvis du vil lage kopier i stedet, holder du nede Alternativ- tasten mens du drar. Du får se et "+" ikonoppvisning ved siden av filen, noe som indikerer at du lager en duplikat.
Safari
Åpne koblinger ved å dra og slippe dem på fanen. Hvis du slipper dem på en eksisterende kategori, åpnes lenken i den. Hvis du vil åpne lenken i en ny kategori, drar du og slipper den på knappen Opprett ny tab (dvs. "Pluss" -knappen til høyre for fanebladet).
meldinger
Start videresending av bilder, videoer og koblinger ved å dra dem mellom samtaler. Dette limer dataene i meldingsboksen. Alt du trenger å gjøre er å trykke Enter for å sende meldingen.
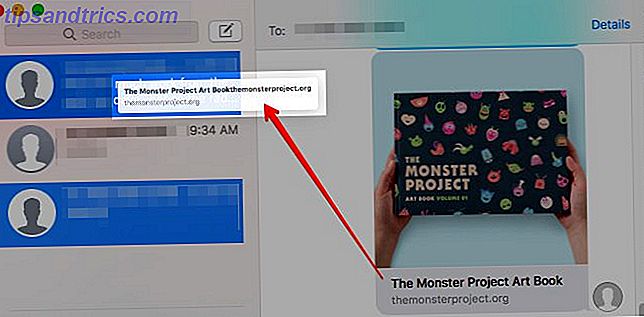
Apple Maps
Kantkart ved å dra over 3D-knappen opp og ned. Hvis du ikke kan få dette til å fungere, klikker du på 3D-knappen en gang før du drar den. Hvis du vil rotere et kart, drar du rundt den indre kanten av den knappen.
Lær hvordan å "kyst"
Når du bruker trefingeren, er "løp ut av styreflaten" et vanlig problem. Du kan fikse det med en spesiell gest som kalles kasting . Det er mer eller mindre som å skyve opp og ned i et supermarked, men for filer, vinduer, faner og så videre.
La oss si at du vil dra en fil i Finder helt til høyre til en sidefeltmappe. Å kyst filen over:
- Dra filen litt avstand.
- Løft to fingre av styreflaten.
- Flett filen med den tredje fingeren, som fremdeles er på styreflaten, til sidelinjen mappen.
Du kan bruke coasting til å flytte faner og vinduer også.
Aktiver denne tilgjengelighetsinnstillingen, også!
Macen din leser valgt tekst høyt for deg Macen din kan lese hvilken som helst tekst til deg, slik at Macen din kan lese noen tekst til deg, her er hvordan, enten du vil høre en artikkel mens du gjør noe annet eller vil ha en annen stemme til å lese skrivingen din Tilbake til deg for korrekturlesing, OS X kommer med alt du trenger. Les mer når du klikker på Rediger> Tale> Start Speaking . Jeg lurte lenge på hvorfor macOS ikke har en standard tastaturgenvei for denne grunnleggende talefunksjonen. Vises at det gjør det, men igjen ligger det i et mindre utforsket sted: Systemvalg> Tilgang> Tale .
Velg Spak valgt tekst når tasten er trykket på for å aktivere snarveien. Standard snarvei er Option + Escape, men du kan sette opp en ny hvis du klikker på Change Key ... -knappen.
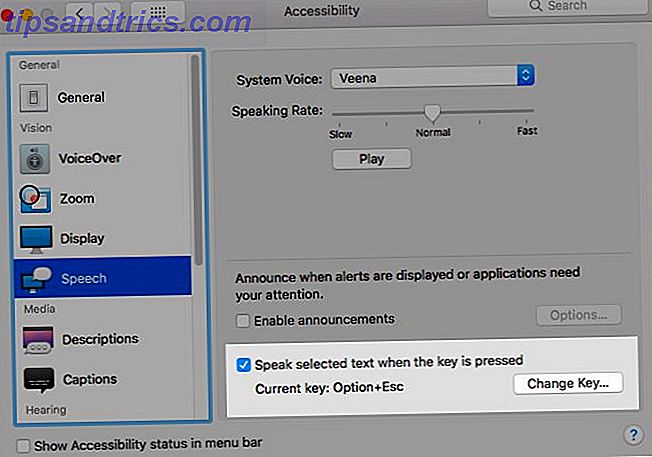
macOS har noen super nyttige styretrykkbevegelser 10 Virkelig brukbare Force Touch-styreflatebevegelser på en Mac 10 Virkelig Nyttig Force Touch Trackpad-bevegelser på en Mac Apples Force Touch-teknologi gjør det mulig for trykksensitive klikk, noe som kan øke hastigheten på hvordan du får tilgang til noen av systemets mest nyttige snarveier. Les mer . Ikke la det være for lenge å finne og adoptere de beste. Gi tre-fingeren dra et skudd i dag! Hvis du finner bevegelsen irriterende, kan du gå tilbake til "klikk og dra" når som helst, men vi håper du vil like trefinger dra nok til å holde fast med den.
Hvilken obskure macOS-funksjon forvandlet arbeidsflyten din når du oppdaget det? Fortell oss om det i kommentarene!

![Faience: En av de beste Gnome Shell Themes Yet [Linux]](https://www.tipsandtrics.com/img/linux/485/faience-one-best-gnome-shell-themes-yet.jpg)
![Enkelt Konfigurere Ubuntu Unity Interface With Confity [Linux]](https://www.tipsandtrics.com/img/linux/803/easily-configure-ubuntu-s-unity-interface-with-confity.png)
