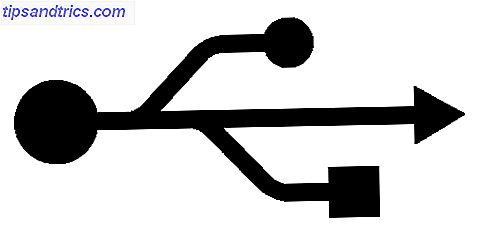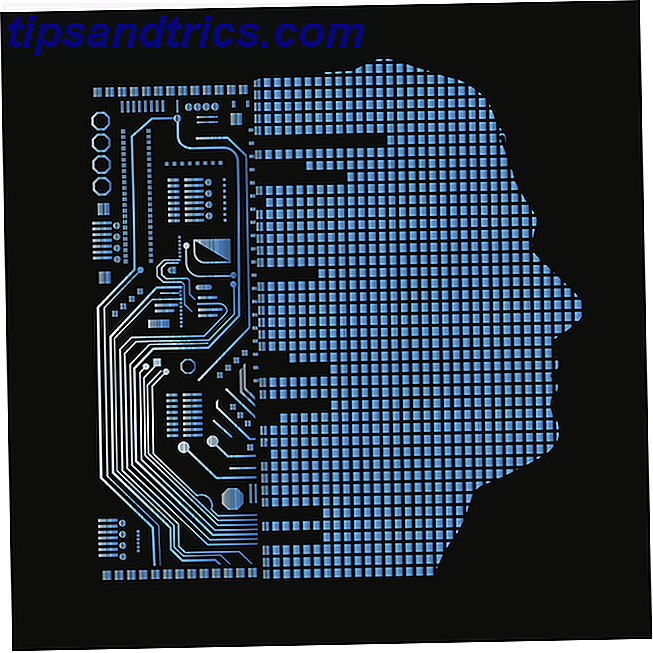Hvor er mappene i Gmail? Er etiketter de samme som mapper? Hvordan er begge forskjellige fra kategorier?
Lås opp de "mest nyttige Gmail Keyboard Shortcuts" lure ark nå!
Dette vil registrere deg på vårt nyhetsbrev
Skriv inn e-postlåsingen Les vår personvernpolicyDu kan ha spørsmål som disse om nettversjonen av Gmail hvis du er ny på det. For å hjelpe deg med å bli kjent med Gmail, gir vi deg en oversikt over alle de viktige Gmail-funksjonene du burde virkelig vite om.
1. Samtalevisning
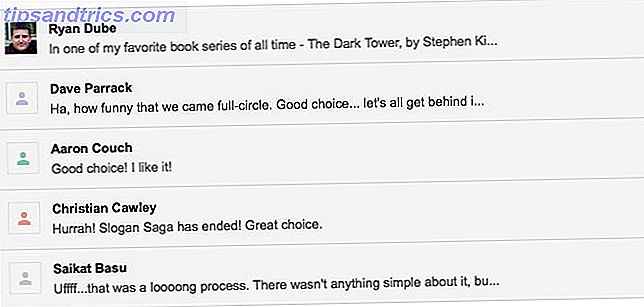
Du vet dette som en e-posttråd. Samtalevisning pakker en e-post og alle svar på den i en enkelt visning for å sikre at du får sammenhengen når du leser noen av meldingene. Hver melding i gruppen får sin egen sammenleggbare seksjon.
Hvis du vil slå på denne Gmail-funksjonen, kan du gå til Innstillinger> Generelt . Der, under Konversjonsvisning- delen, velger du alternativknappen for Samtalevisning på .
2. Viktighetsmarkører
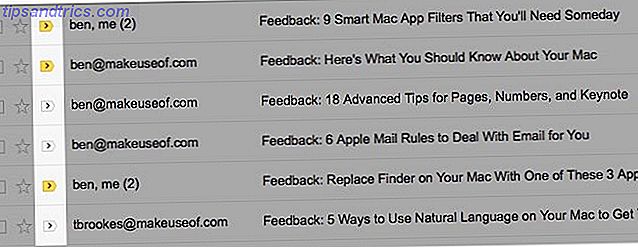
Dette er visuelle signaler som markerer e-postmeldinger som Google mener kan være viktig for deg. Du ser dem som gule fargetegn ved siden av bestemte e-poster når du aktiverer alternativet Vis markører under Innstillinger> Innboks .
Hvordan bestemmer Gmail hvilke e-poster du sannsynligvis vil vurdere som viktig?
Det er avhengig av måten du behandler e-post på. Gmail betaler oppmerksomhet til hvilke e-postmeldinger du åpner og svarer på, hvilke som du arkiverer eller sletter, hvilke kontakter du kommuniserer med, og så videre.
Når Gmail feiler en e-post som viktig, kan du rette den ved å klikke på markøren for å deaktivere den. På samme måte kan du aktivere en markør for en e-post som du anser viktig, men Gmail har ikke merket som sådan. I begge tilfeller lærer Gmail fra handlingene dine å forbedre nøyaktigheten.
3. Angre Send

Som navnet antyder, kan du angre Send en e-post du har slått på Send på, ved å angre på Send. Du har et ti sekunders vindu for å gjøre det skjønt, og du kan justere dette intervallet med noen sekunder under Innstillinger> Generelt> Angre Send .
Gmail aktiverer funksjonen som standard, og umiddelbart etter at du har sendt en epost, ser du Angre- alternativet rett under søkeboksen.
4. Etiketter
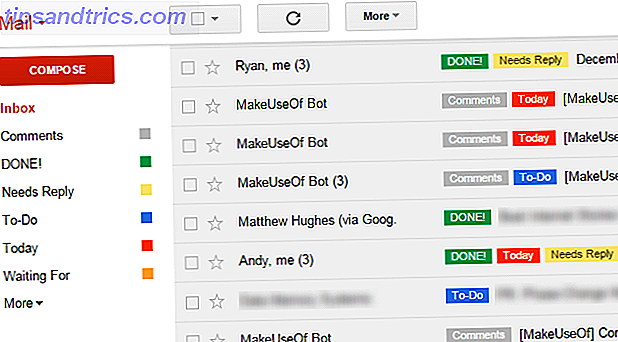
Etiketter er signaturen Gmail-funksjonen. De er tekstbaserte, fargekodede identifikatorer som hjelper deg med å finne de riktige e-postene raskere. Elementene du ser i sidefeltet som Innboks, Papirkurv og Kladd, er skje som etiketter som Gmail allerede har konfigurert for deg.
Etiketter oppfører seg noe som mapper og noe som tagger. Du har det bedre å tenke på dem som tags selv. Les vår kraftbrukerguide til Gmail for å forstå dem bedre. (Merk at Gmail ikke har faktiske mapper eller koder.)
5. Kategorier
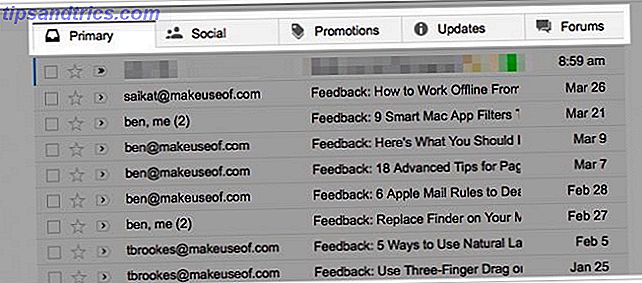
Dette er et sett med standardetiketter som vises som faner i Gmail. Du har fire av dem: sosiale, kampanjer, oppdateringer og forum .
Kategorier legger sammen kontekst til e-postene dine og hold automatiske meldinger som sosiale medier oppdateringer og salgsfremmende e-postmeldinger ut av din primære innboks.
Takket være kategoribladene, kan du finne bestemte typer e-poster raskere. For eksempel, hvis du leter etter en e-post med tilbakestilling av passord, kan du hoppe rett til fanen Oppdateringer, fordi det er der det er programmert for å vises.
Hvis du bare vil holde deg til Primær- fanen, må du slå av kategoriflikkene via alternativet Konfigurer innboks skjult bak ikonet "Gear" ( Innstillinger ).
6. Filtre
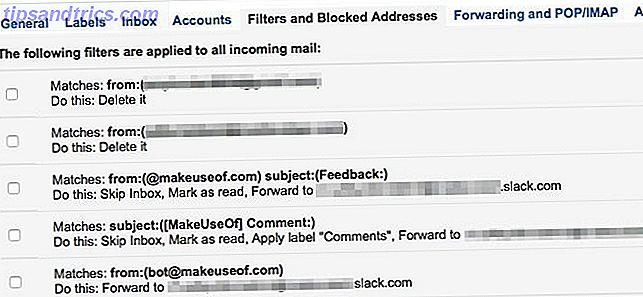
Filtre er regler du har konfigurert for å lære Gmail å behandle e-postene dine for deg basert på ulike kriterier.
Du kan bruke filtre til å stoppe automatiserte e-postmeldinger, finne e-postmeldinger med store vedlegg, og merk e-post som lest. Du kan også bruke dem til å merke, slette og organisere e-postmeldinger automatisk. Start med å konfigurere smarte Gmail-filtre for å håndtere hovedparten av e-posten din.
7. Labs
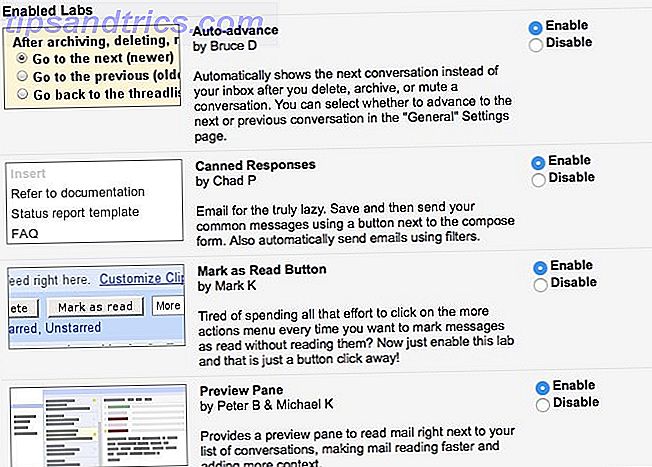
Du har kanskje sett en seksjon med tittelen Labs i Gmail-innstillinger. Den er dedikert til eksperimentelle Gmail-funksjoner. (Vi vil dekke tre av dem i de kommende seksjonene.) Det er ingen garanti for at disse funksjonene ikke vil bryte eller forsvinne helt, men de kommer til nytte uansett.
Du kan bytte en Labs-funksjon ved å velge alternativet Aktiver eller Deaktiver ved siden av den. Pass på å trykke på Lagre endringer- knappen for å pakke inn.
8. Forhåndsvisningsrute (Labs Feature)
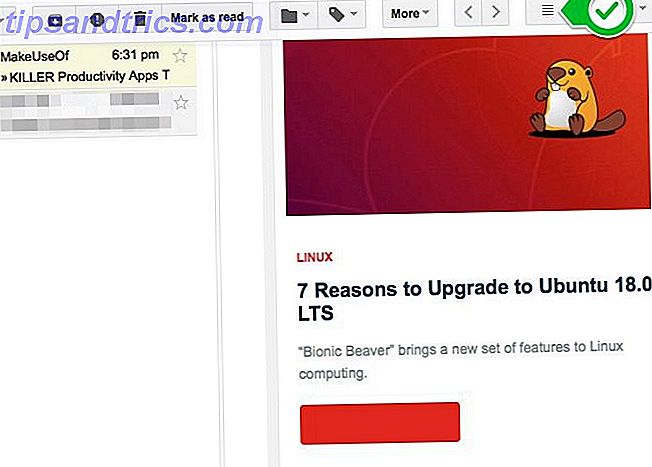
Dette er en tidsbesparende Gmail-funksjon som viser innholdet i en e-post rett ved siden av meldingslisten. I hovedsak får du en oversiktspanelvisning som sikrer at du ikke trenger å åpne en melding for å lese den.
Hvis du vil bruke forhåndsvisningspanelet, må du aktivere det først fra Innstillinger> Labs . Når du gjør det, kan du fortelle Gmail for å vise e-postforhåndsvisning enten under eller ved siden av innboksen din. Klikk på ikonet ved siden av ikonet "Gir" ( Innstillinger ) for å bytte mellom de to visningene.
9. Flere innboksene (Labs-funksjonen)
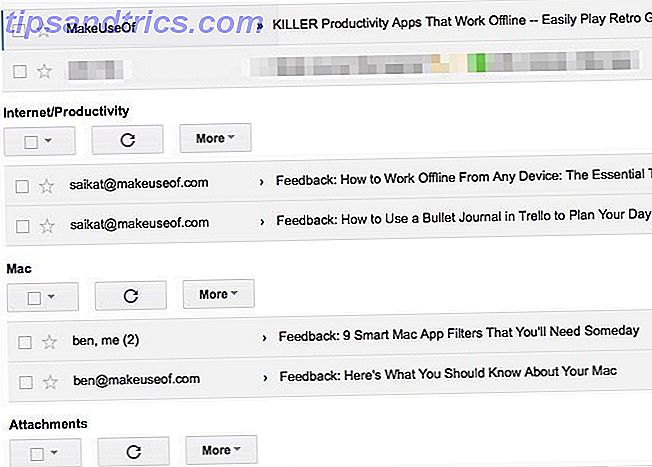
Flere innboks er et sett med opptil fem innboksruter stablet under din primære innboks. Skjønnheten i det er at du kommer til å bestemme hva slags e-post skal gå i hver rute.
For eksempel kan du ha en rute for meldinger med en bestemt etikett og en annen for stjernemerkede meldinger. Kast i en tredje rute for e-post som samsvarer med et bestemt søk. Det er helt opp til deg.
Hvis du vil konfigurere hva du vil se i hver egendefinert innboks, må du gå til Innstillinger> Flere innboks. Du får se denne delen først etter at du aktiverer funksjonen Flere innbokser under Innstillinger> Labs .
10. Hermetiske responser (Labs Feature)
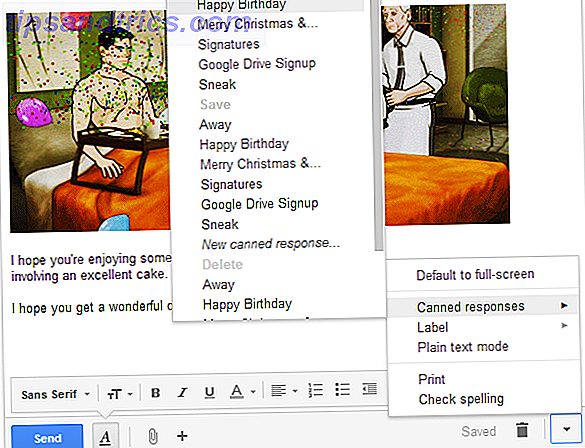
Hermetiske svar er ingenting annet enn e-postmaler. Sett dem opp for å spare deg for å måtte skrive de samme tingene igjen og igjen.
For gjentatte forretningsmails, sesonghilsener og så begynner du med en hermetisk respons og finjusterer detaljer.
11. Prioriterte innboks
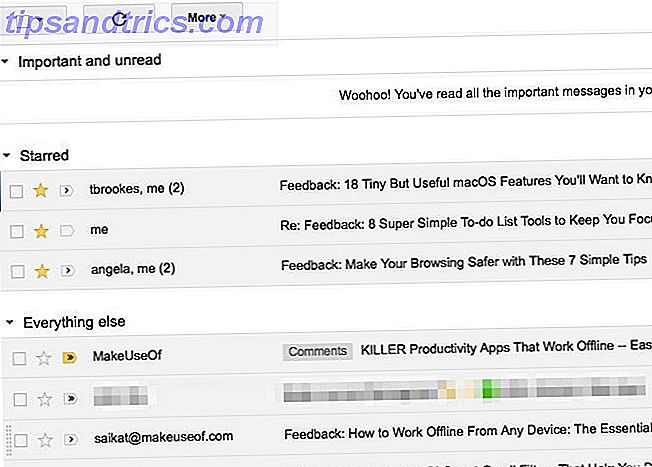
Dette er en spesiell Gmail-visning for å sikre at de riktige meldingene bobler seg øverst i innboksen din. Med de riktige meldingene mener vi de uleste, de som er merket som Viktige, og dine stjernemerkede meldinger. Alt annet kommer andre.
For å bytte til Prioritert innboksvisning, svinger du på Innboks i sidepanelet og klikker på den lille nedpilen som dukker opp. Du bør nå se en popup-meny med en liste over visninger eller Innboksstyper å velge mellom. Du vet hva du må velge!
Det er praktisk at du kan tilpasse hva slags meldinger du ser i Prioriterte innboksen. For å komme i gang, gå til Innstillinger> Innboks> Innboks seksjoner .
12. Gmail Offline
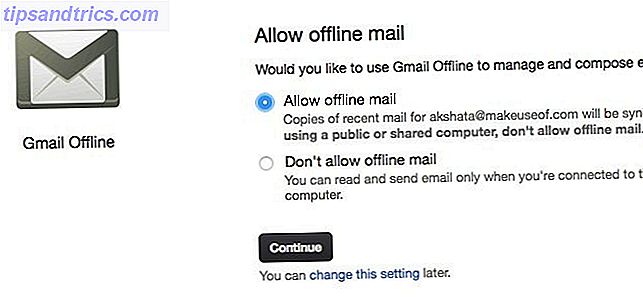
Som du kanskje har gjettet, er dette Gmail's måte å gi deg tilgang til e-posten din offline. Den lar deg lese, organisere, søke, slette, arkivere, komponere og kjøre e-post for å sende alt uten en Internett-tilkobling. Det er synd at du bare kan benytte denne Gmail-funksjonen hvis du bruker Google Chrome.
For å begynne å få tilgang til Gmail-meldingene dine når du er frakoblet, må du installere Gmail Offline Chrome-appen. I stedet for å besøke Chrome Nettmarked, kan du også klikke på Installer Gmail Offline- knappen under Innstillinger> Frakoblet for å installere appen.
Når du kjører Chrome-appen for første gang, spør den deg om tillatelse til å få tilgang til innboksen din offline. Velg Tillat offline -radioknappen, og klikk Fortsett- knappen for å konfigurere Gmail for bruk uten bruk.
Hvis du vil ha hjelp til å konfigurere den elektroniske versjonen av Gmail, kan du lese vår komplette veiledning om hvordan du bruker Gmail frakoblet.
13. Innboks av Gmail eller Google Innboks

Dette er Gmails bedre intern konkurrent. Innboks av Gmail er super effektiv og sparer deg tid. Det bringer en annen layout, smarte e-postgrupper ( pakker ), påminnelser, skannbare kort for viktige data, og mye mer til innboksen din.
Selvfølgelig kan du likevel foretrekke den gamle Gmail over Google Innboks. Du trenger ikke å velge mellom dem skjønt. Bytt mellom gamle og nye versjoner av Gmail når som helst ved å hoppe til høyre link:
- mail.google.com for vanlig Gmail
- inbox.google.com for Inbox by Gmail
Lær Ins og Outs of Gmail
Hvis du har fått deg en helt ny Gmail-konto, eller hvis du alltid har foretrukket en stasjonær klient for å bruke Gmail, kan webversjonen bli litt vant til vant til.
Gmail-måten å gjøre ting på kan selv føle seg ulogisk eller komplisert for deg. Men det er bare før du får tak i de beste funksjonene, som du vil før eller senere. Vår nybegynners guide til Gmail Begynnerhåndboken til Gmail Begynnerveiledningen til Gmail Du har kanskje allerede en Gmail-konto. Eller tenker du på å registrere deg for en. Denne veiledningen har alt du trenger for å få mest mulig ut av den skinnende nye Gmail-kontoen. Les mer er her for å hjelpe!