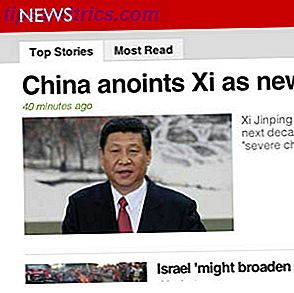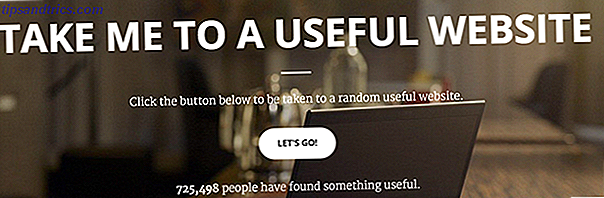Vi bruker sannsynligvis alle våre datamaskiner hver dag, men vet du virkelig alt om dem? Det kan være mange enkle og hjelpsomme triks som du ikke er klar over.
Det er mye mer til Windows enn det første møter øyet - du kan være en strømbruker i mange år, og forstår fortsatt ikke det fulde potensialet i operativsystemet.
La oss kjøre gjennom noen Windows-funksjoner som ikke er svært annonsert. 5 Windows 7-funksjoner du ikke visste, eksisterte 5 Windows 7-funksjoner du visste ikke eksisterte Windows 7 inneholder mange kjente funksjoner. Her markerer vi de mer imponerende som kan øke produktiviteten og utdype kjærligheten til Windows 7. Les mer og som kan hjelpe deg med å bli mer produktive. Husk å dele din egen i kommentarene nedenfor!
Rist det av
Har du massevis av vinduer åpne samtidig, og finn skjermen for rotete? I Windows 7 og oppover klikker du og holder på tittellinjen til vinduet du er interessert i, og gir det en riste frem og tilbake med musen. Alle andre vinduer vil krympe til oppgavelinjen, slik at vinduet du har gjort svimmel igjen er åpen.
Denne funksjonen kalles Aero Shake Slik aktiverer og feilsøker du aero-effekter i Windows 7 Slik aktiverer og feilsøker du aero-effekter i Windows 7 Les mer. Du kan få Aero-funksjoner i Windows Vista eller XP Slik får du Aero Shake, Aero Peek og Aero Snap-funksjoner i Vista og XP Slik får du Aero Shake, Aero Peek & Aero Snap-funksjoner i Vista og XP Les mer ved hjelp av tredjepartsprogrammer.
Bakgrunnsdisplay
Å bestemme på et enkelt tapet som skal vises på skrivebordet ditt, er en vanskelig feat. Det er så mange bakgrunnsbilder å velge mellom. Slik tilpasser du Windows 8-skrivebordet med bakgrunnsbilder, Windows-temaer og mer. Slik tilpasser du Windows 8-skrivebordet med bakgrunnsbilder, Windows-temaer og mer. Ikke fornøyd med Windows 8-utseendet? Det tar bare 5 minutter å fikse det! Vi viser deg hvordan du kan endre skrivebordsbakgrunnen, legge til temaer, gjenopprette startmenyen og mer. Les mer, hvorfor bosette seg for en? I stedet høyreklikker du på skrivebordet og navigerer til Tilpass > Skrivebordsbakgrunn . Dette åpner et vindu som lar deg sette inn bakgrunnsbilde. Velg flere bilder ved å holde Ctrl mens du klikker.
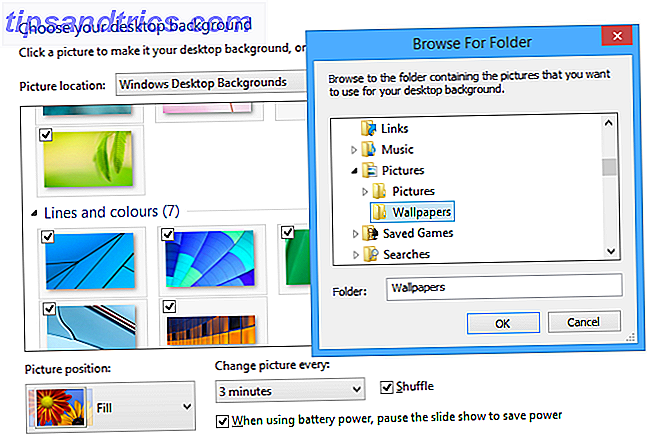
Du kan da tilpasse hvor ofte du vil at bildet skal endres, og om rekkefølgen på bildene skal blandes. Ikke lenger må du se det samme bildet hver gang du går til skrivebordet.
Se vår guide til Windows Tilpassing Slik tilpasser du Windows 10: Den komplette håndboken Slik tilpasser du Windows 10: Den komplette guiden Du pynter på kontoret ditt - hvorfor ikke datamaskinen din? Finn ut hvordan du får Windows til å se akkurat slik du vil. Gjør datamaskinen din egen, med gratis verktøy. Les mer for flere tips som dette.
Hurtig oppgavelinje Åpne
Ingen har tid til å flytte musen og klikke på oppgavelinjer! I stedet holder du nede Windows-tasten og trykker på det tilsvarende nummeret for å åpne det programmet. For eksempel åpner Windows + 1 det første ikonet fra oppgavelinjen, og så videre.
I tillegg klikker du og holder på ikonene, og drar dem for å omorganisere posisjonen på oppgavelinjen. Som du gjør, vil deres tilsvarende nummer endres også. Til slutt hold nede skiftet mens du klikker på et åpent vindu for å laste opp en ny forekomst av det programmet.
Du kan gjøre enda mer med oppgavelinjen De 4 nydelige triksene du kan gjøre med Windows 7 oppgavelinjen De 4 triksene du kan gjøre med Windows 7 oppgavelinjen Windows 7 oppgavelinjen er ganske svankete, men den pakker også en wallop i form av funksjonalitet. Visst, hvem som helst kan aktivere et program ved å klikke på ikonet. Men vet du hva som skjer når ... Les mer eller bruk et alternativ på oppgavelinjen Få mer ut av Windows oppgavelinjen med 7+ oppgavelinjen Tweaker Få mer ut av Windows oppgavelinje med 7+ oppgavelinjer Tweaker Kan Windows oppgavelinje være mer nyttig? Du kan raskt legge til funksjoner og holde ting enkelt med 7+ oppgavelinje Tweaker. Tilpass oppgavelinjen til dine behov - uten fluff. Les mer som 7+ Taskbar Tweaker.
Ressursmonitor som tar en nærmere titt på Windows Resource Monitor Ta en nærmere titt på Windows Resource Monitor Les mer
Hvis systemet kjører langsommere enn vanlig, er det verdt å sjekke ut hva som senker det. Gjør et system søk etter ressursmonitor og hente opp det respektive programmet. Du kan bytte mellom forskjellige faner, som CPU og Memory, for å se hva som skaper ressursene dine.

Det er også noen Matrix-utseende grafer som vil gi et sanntidsblikk på bruken og belastningen som hver del av systemet ditt gjennomgår.
Gjenopprett dine slettinger
Du vet sikkert om Ctrl + C og Ctrl + V for kopiering og liming, men det er også den mindre kjente Ctrl + Z. Dette vil angre din siste handling, for eksempel gjenopprette noe du nettopp har slettet i det aktive vinduet.
Hvis du for eksempel har sendt en fil til papirkurven, kan du trykke Ctrl + Z for å få den tilbake til hvor den en gang var. Denne snarveien fungerer også andre steder; som i tekstbokser på nettet for å få tilbake slettede ord og flertallet av programvare for å tilbakestille handlinger (bildeditorer Beskjære, retusjere, fylle og lage nye bilder med disse 4 elektroniske fotoredigerere Beskjære, retusjere, fylle og lage nye bilder med disse 4 Online Photo Editors Mens det er rett og slett ingen sammenligning av robuste bildeditorer som Photoshop eller Gimp til elektroniske alternativer, er noen ganger et enkelt onlineverktøy alt du trenger for å få jobben gjort. Vi har satt sammen en liste ... Les mer, tekstbehandlere, og så videre).
Kontroller brukerkontokontroll
Noen mennesker finner brukerkontokontroll Stopp Irriterende UAC-spørsmål - Slik oppretter du en brukerkonto-kontrolleliste [Windows] Stopp irriterende UAC-spørsmål - Slik oppretter du en brukerkontokontroll Hviteliste [Windows] Helt siden Vista har vi Windows-brukere blitt skadet, bugged, irritert og trøtt på UAC-meldingen (User Account Control), som forteller oss at et program starter opp som vi med vilje har lansert. Sikker, det har blitt bedre, ... Les mer ganske nyttig, men for andre er det mer hindring enn hjelp. Hvis du ikke er klar, er UAC funksjonen som dukker opp hver gang du gjør en viktig endring i systemet ditt.
Denne funksjonen ble introdusert for å bedre beskytte brukere og gjøre dem oppmerksomme på deres handlinger, men hvis du ikke trenger det, kan du slå den av helt. Utfør et systemssøk etter brukerkontokontroll, velg resultatet og vinduet Brukerkontokontrollinnstillinger åpnes. Herfra kan du dra en glidebryter for å tilpasse meldingsinnstillingene.

Standardalternativet er nest høyeste, men dra glidebryteren helt til bunnen hvis du aldri vil ha noen varsler. Informasjonsdelen på høyre side vil fortelle deg hva hver hakk representerer mer detaljert.
BitLocker-stasjonskryptering Gratis beskyttelse av personvern for dine filer: Hvordan Bitlocker fungerer [Windows] Gratis personvern i militær grad for filene dine: Hvordan Bitlocker fungerer [Windows] Har du hørt det sitatet om å prøve å forklare hvordan en fjernsyn virker på en myre? Jeg ringer deg ikke en maur, selv om du er hardt arbeidende og nyter en og annen slurk av bladmelk. Hva ... Les mer
Dette er for de som bruker Windows 7 Ultimate / Enterprise eller Windows 8 Pro / Enterprise. De som kjører en annen Windows-utgave, kan du prøve ett av disse diskkrypteringsalternativene. TrueCrypt er død: 4 Diskkrypteringsalternativer for Windows TrueCrypt er død: 4 Diskkrypteringsalternativer for Windows TrueCrypt er ikke mer, men heldigvis finnes det andre nyttige krypteringsprogrammer. Selv om de kanskje ikke er nøyaktige erstatninger, bør de dekke dine behov. Les mer .
Databeskyttelse er avgjørende, og BitLocker er et verktøy som er tilgjengelig for å hjelpe deg med å kryptere stasjonene dine. Høyreklikk harddisken, velg Slå på BitLocker og følg instruksjonene for å få filene dine trygge. Det er enkelt, raskt og enkelt - ingen tredjepartsverktøy nødvendig.

Vær oppmerksom på at det er viktig at du aldri mister eller glemmer krypteringsnøkkelen til stasjonen din. Hvis du mister dette, er det absolutt ingen måte å få dataene dine tilbake. Bruk denne funksjonen med stor forsiktighet.
Tilpass Startmeny Avslutt
Klikk på Start-menyen, og du vil se at standardalternativet nederst til høyre er å Slå av. Er Windows for alltid å slå seg av? Prøv dette! Er Windows å ta evig å stenge? Prøv dette! Du slår bare av PCen din; hvor vanskelig kan det være? Å stenge er en komplisert prosess, og mye kan gå galt. Hvis Windows 7, 8.1 eller 10 sitter fast, sjekk ut feilsøking ... Les mer, med pilen ved siden av, slik at du kan utvide alternativene dine, som omstart eller logg av. Det er mulig å tilpasse dette hvis det ikke er det valg du primært bruker når du slår av.

For å gjøre det, høyreklikk Slå av, velg Egenskaper, og dette vil få opp et tilpasningsvindu på oppgavelinjen som lar deg velge din egen strømknappsaksjon. For eksempel vil du kanskje standard til å sove hvis det er det valget du vanligvis går for.
Start programmer med tilpassede hurtigtastene
Hvis du har programmer som du stadig bruker, er det en annen måte å laste dem opp raskere uten å tette opp oppgavelinjen.

Høyreklikk på programmets ikon (ofte funnet fra Start-menyen eller på skrivebordet ditt) og velg Egenskaper . Dette åpner programmets egenskaper og herfra bør du bytte til snarvei- fanen. Feltet som kalles snarvei er den vi bryr oss om.
Klikk i feltet og trykk på en tast du ønsker. Denne nøkkelen, sammen med Ctrl + Alt kombinert, blir nå din tilpassede snarvei for å åpne dette programmet i et blunk.
Legg til oppgavelinjeverktøylinjer 7 Nyttige verktøylinjer du kan legge til i oppgavelinjen i Windows 7 Nyttige verktøylinjer du kan legge til i Windows-oppgavelinjen Windows-skrivebordet kan være et super produktivt arbeidsområde. Innfødte verktøylinjer kan hjelpe deg med å gjøre det enda mer effektivt ved å plassere snarveier og informasjon på fingertuppene. La oss ta en nærmere titt. Les mer
Ordet "verktøylinjer" har en litt negativ connotation 4 Irriterende nettleser Verktøylinjer og Hvordan bli kvitt dem 4 Irriterende nettleser Verktøylinjer og Hvordan bli kvitt dem Nettleser verktøylinjer bare ikke synes å gå bort. La oss se på noen vanlige gener og detaljere hvordan du fjerner dem. Les mer i tech verden. Det gir bilder av tredjeparts søppel tilstopping av nettlesere, vanligvis ved et uhell installert fra andre programmer. Men verktøylinjer kan også være gode ting, på riktig sted.
Din oppgavelinje kan for eksempel gjøre mer enn bare lagre programikoner. Høyreklikk på oppgavelinjen, hold musepekeren over verktøylinjer og merk av for de du vil ha. Den beste innebygde er Adress, som gir deg et tekstfelt som lar deg navigere til et hvilket som helst nettsted gjennom nettleseren din eller laste inn hvilken som helst bane eller søk i systemet ditt.

Du kan finne ut at noen programmer tilbyr sine egne verktøylinjer, som for eksempel iTunes - dette vil bety at når du minimerer musikkspilleren, vil det gi et pent musikk-kontrollpanel fra oppgavelinjen, slik at du laster inn vinduet hver gang du vil sette på pause eller endre spor.
Del din egen
Ok, så du kan kanskje vite om noen eller alle disse allerede, men forhåpentligvis har du lært noe nytt. Ikke desto mindre er denne listen bare et lite utvalg av hva som er mulig med operativsystemet. 4 måter å kopiere filer raskere på i Windows 4 måter å kopiere filer raskere i Windows Dialogboksen for Windows-filkopiering kan være bedre. Det er sakte og utsatt for feil. Vi viser deg snarveier og andre raskere måter å kopiere filene dine på i Windows. Les mer .
Vi vet at våre lesere er fulle av nyttige ideer, så vær sikker på å høres ut i kommentarene med triks som du ikke kunne leve uten.
Bruker du noen av disse triksene? Har du din egen som har endret datamaskinens bruk for alltid?
Image Credits: Red Magic Via Shutterstock