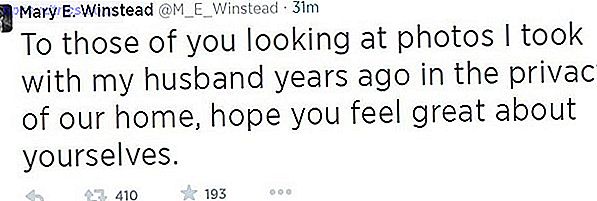Du kan få mer ut av Outlook ved å lære å bruke kommandolinjebrytere.
Kommandolinjegrensesnittet En Begynnerveiledning Til Windows Kommandolinje En Begynnerveiledning Til Windows Kommandolinje Kommandolinjen lar deg kommunisere direkte med datamaskinen og instruere den til å utføre ulike oppgaver. Les mer kan være skremmende, spesielt for brukere som ikke er spesielt kjent med det. Det kan imidlertid også tilby store fordeler hvis du er villig til å ta litt tid til å lære tauene.
Kommandolinjebrytere kan brukes i Outlook for å utføre alle typer operasjoner. Enten du feilsøker et problem, eller bare prøver å øke din normale bruk, gir disse bryterne alvorlige fordeler - og det er ikke vanskelig å sette i gang når du vet hvordan.
Her er 25 kommandolinjebrytere for Outlook å komme i gang med.
Introduksjon til Run Commands
Den enkleste måten å skrive inn en kommandolinjebryter er ved å bruke en Kjør-kommando, som egentlig er en enkeltlinjeversjon av hele kommandolinjegrensesnittet Kommandoprompt vs. Windows PowerShell: Hva er forskjellen? Kommandoprompt vs Windows PowerShell: Hva er forskjellen? Windows-brukere kan komme forbi uten å bruke kommandoprompt eller PowerShell. Men med Windows 10 og nye funksjoner rundt hjørnet, kanskje er det på tide vi lærte. Les mer .
I Windows 10 kan du åpne en ny Kjør-kommando ved å skrive Kjør inn i søkefeltet, eller ved å bruke snarveien Windows-tasten + R.
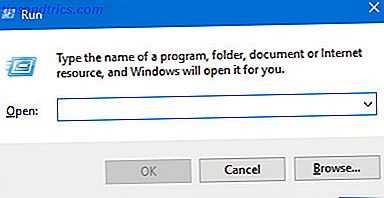
Du bør presentere dette vinduet - skriv inn ønsket bryter i Åpne- feltet og trykk Enter for å utføre det.
Sende e-post
Kommandolinjebrytere kan brukes til å fremskynde prosessen med å sende e-post. Slik redigerer du e-postfonter og formatering i Microsoft Outlook. Slik redigerer du e-postfonter og formatering i Microsoft Outlook. Kanskje skriftstørrelsen er for liten, for eksempel når du svarer på en e-post. Denne veiledningen hjelper deg med å fikse e-post og skriftformatering i Microsoft Outlook. Les mer . For å skrive en ny melding, skriv inn følgende i dialogboksen Kjør:
outlook.exe /c ipm.note Det er også mulig å legge til navnet på e-postens mottaker ved å legge til en ekstra /m bryter på slutten av kommandoen:
outlook.exe /c ipm.note /m [email protected] Kommandoen ovenfor gir følgende resultat:
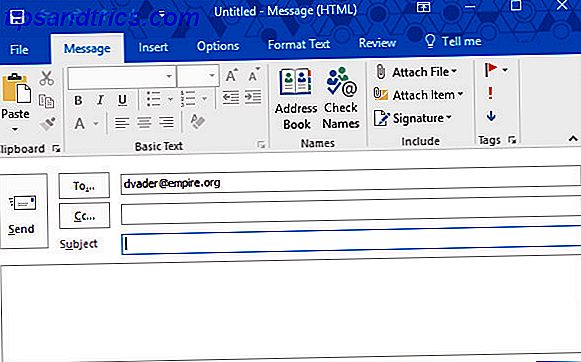
Vi kan til og med legge til et vedlegg Slik ser du en farlig e-postvedlegg Hvordan du kan se en farlig e-postvedlegg E-post kan være farlig. Lesing av innholdet i en e-post bør være trygg hvis du har de nyeste sikkerhetsoppdateringene, men e-postvedlegg kan være skadelig. Se etter de vanlige advarselsskiltene. Les mer ved å bruke /a bryteren og spesifisere diskplasseringen:
outlook.exe /m [email protected] /a "C:\My Documents\deathstarplans.pdf" Hvilket resulterer i følgende e-postutkast:
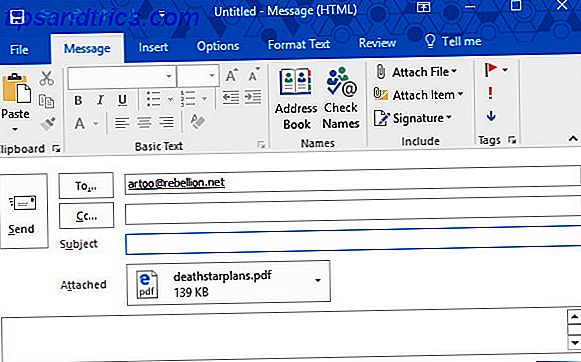
Du har kanskje lagt merke til at vi utelatt ipm.note bryteren fra forrige kommando. Med mindre Outlook mottar spesifikke instruksjoner for å feste filen til en annen type element, antar programmet at brukeren prøver å utarbeide en e-post, så i dette tilfellet er bryteren overflødig. Å legge ved innhold til et annet element, for eksempel en oppgave Hvordan bruke Outlook for enkel oppgave og prosjektledelse Hvordan bruke Outlook for enkel oppgave og prosjektstyring Outlook kan fungere som et enkelt verktøy for å administrere prosjekter og oppgaver. Vi viser deg hvordan du konfigurerer Outlook-oppgaver for å angi påminnelser og forfallsdatoer, tilordne til-dos og spore slips. Les mer, vi trenger bare å legge til en annen bryter til kommandoen.
Opprette andre elementer
Ved å endre det siste elementet i kommandoen som brukes til å sende en e-post, kan vi lage en rekke andre vanlige Outlook-elementer:
ipm.contact- Oppretter en ny kontakt.ipm.stickynote- Skaper et nytt notat.ipm.task- Oppretter en ny oppgave.ipm.appointment- Skaper en ny avtale.ipm.activity- Oppretter en ny journaloppføring.
Rengjøring av Outlook
Alle som har jobbet som systemadministrator 10 Silly Windows-brukerfeil som faktisk skjedde 10 Dumme Windows-brukerfeil som faktisk skjedde Arbeide med teknisk støtte er vanskelig. Feilsøking og tålmodighet er hjørnesteinene til dette håndverket. Men selv de mest erfarne tech support-proffene vil kjempe med disse uvanlige, og noen ganger utrolige, feil. Les mer vil kunne bekrefte at enkelte brukere har en uheldig kapasitet til å ødelegge e-postklienten. Enten de har fiddling med innstillinger som skal gå uberørt, eller bare lagre meningsløse påminnelser som tetter opp arbeidene, kan det være en frustrerende prosess å rydde opp denne typen rot.
Heldigvis kan vi bruke brytere til å rydde opp noen aspekter av Outlook uten å berøre selve programmet. Følgende kommando fjerner alle navn og e-postadresser fra Autofullfør-registeret:
outlook.exe /cleanautocompletecache Det er mange andre ting vi kan rengjøre i Outlook ved å bytte ut /cleanautocompletecache for en annen bryter:
/cleancategories- Sletter alle egendefinerte kategorinavn og gjenoppretter kategorinavn til standard etiketter./cleanclientrules- Sletter klientbaserte regler./cleanserverrules- Sletter serverbaserte regler./cleanrules- Sletter både klientbaserte og serverbaserte regler./cleanreminders- Rydder og regenererer påminnelser./cleanviews- Sletter egendefinert visning og gjenoppretter standardinnstillingene.
Å åpne og finne filer
Brytere kan brukes til å åpne individuelle filer i Outlook uten å måtte navigere gjennom en e-postboks. La Outlook-regler Behandle din e-postboks. La Outlook-regler Behandle din e-postboks. Smarte varsler og filtre kan hjelpe deg med å holde deg på e-postboksen din. Outlook-skrivebordet og Outlook.com tilbyr en funksjon som heter "regler", og vi vil vise deg hvordan du konfigurerer den. Les mer . Følgende kommando vil åpne enten en meldingsfil ved hjelp av MSG-formatet, eller et lagret søk som bruker OSS-formatet - bare skriv ut "filnavn".
outlook.exe /f file-name Vi kan også bytte ut /f for /hol å åpne en HOL-fil, og /ical å åpne en ICS-fil.
Men noen ganger kan det hende du ikke har filnavnet på innholdet som vi leter etter å hånden. I denne situasjonen kan du bruke /finder bryteren slik:
outlook.exe /finder Dette vil produsere vinduet under, som kan brukes som et kraftig søkeverktøy for å finne omtrent alt gjemt i Outlook.
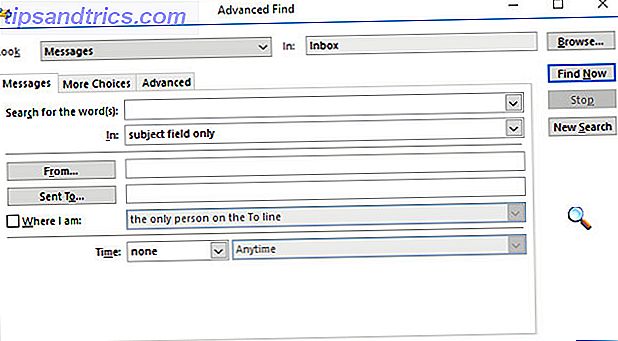
Åpning av Outlook
Initialisering av Outlook fra en Run-kommando kan barbere noen sekunder fra prosessen, men det er ikke den eneste grunnen til at du kanskje vil bruke denne teknikken. Ved å utnytte brytere, kan du åpne Outlook og utføre andre nyttige oppgaver samtidig.
Skriv inn følgende i en dialogrute for å åpne Outlook med lesepanelet deaktivert:
outlook.exe /nopreview Vi kan bytte ut /nopreview for /safe å deaktivere både lesepanelet og eventuelle aktive verktøylinjeanpassinger.
Alternativt kan vi initialisere Outlook og åpne en bestemt mappe ved å bruke følgende kommando:
outlook.exe /select folder-name Bare erstatt "mappenavn" med tittelen til en bestemt mappe, eller en referanse som outlook:calendar .
En spesielt tidsbesparende bryter er /sniff, som åpner Outlook, ser etter nye møteforespørsler. 15 Beste møteagendagsskabloner for Word 15 Beste møteagendagsskabeloner for Word Når det er på tide å planlegge et møte, bør du ikke kaste bort tid en agenda fra grunnen av. Mange møte agenda maler for Microsoft Word kan få deg til en god start. Les mer i innboksen, og legg til alt det finner i kalenderen.
Vi bruker det slik:
outlook.exe /sniff I tilfelle at Outlook krasjer, er det en bryter som kan forsøke å åpne samme profil og mapper som var aktive før arrangementet:
outlook.exe /restore Endelig, hvis du vil initialisere Outlook ved å bruke et Outlook-vindu som allerede er åpent (hvis det eksisterer), kan du bruke denne kommandoen:
outlook.exe /recycle Ytterligere trinn i kommandolinjegrensesnittet
Når du har brukt noen av disse bryterne med Outlook, finner du forhåpentligvis at kommandolinjen ikke er så fryktelig som den ser fra en avstand.
Å ta tak i konseptet med innlasting av kommandoer er det første skrittet mot å utføre mer komplekse oppgaver fra kommandolinjen. Neste, hvorfor ikke prøve å bruke den til å velge den perfekte emoji Hvordan finne den perfekte emoji Bruke kommandolinjen Hvordan finne den perfekte emoji Bruke kommandolinjen Emoji er morsomt, men noen ganger har du problemer med å finne den perfekte. Her er et geeky verktøy som hjelper deg ut neste gang det skjer. Les mer, ta kontroll over nettverket ditt 2 Nettverkskommandolinjeverktøy Alle bør vite 2 Nettverkskommandolinjeverktøy Alle bør vite Hver datamaskinbruker, uansett hvilket operativsystem du bruker, burde kjenne disse kommandolinjeverktøyene. Les mer eller raskere noen vanlige Windows-prosesser. 7 Vanlige oppgaver Windows-kommandoprompten gjør det raskt og enkelt 7 Vanlige oppgaver Windows-kommandoprompten gjør det raskt og enkelt Ikke la kommandoprompen skremme deg. Det er enklere og mer nyttig enn du forventer. Du kan bli overrasket over hva du kan oppnå med bare noen få tastetrykk. Les mer .
Kommandolinjen er et veldig kraftig verktøy, og med litt erfaring vil du snart bruke den til din fordel.
Har du en annen kommandolinjebryter for Outlook som du vil dele med andre brukere? Bli med i samtalen i kommentarfeltet nedenfor.