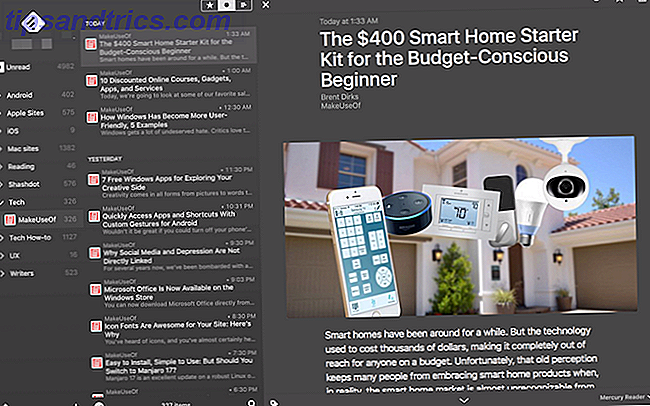Hvis du ikke allerede er, bør du sjekke nettverket ditt og alle enhetene som er koblet til det hver gang en gang. Det høres ut som en teknisk oppgave, men det er faktisk enklere enn du tror.
Det kan være lett å falle inn i et mønster for tilkobling av enheter til Wi-Fi uten en annen tanke, men når Wi-Fi begynner å bremse, eller hvis du er bekymret for sikkerhet. Slik tester du ditt nettverkssikkerhet med gratis Hacking Tools Slik tester du hjemme-nettverkssikkerhet med gratis hackingsverktøy Ingen system kan være helt "hack-proof", men nettleserens sikkerhetstester og nettverkssikkerhet kan gjøre oppsettet ditt mer robust. Bruk disse gratis verktøyene til å identifisere "svake punkter" i hjemmenettverket ditt. Les mer, eller om du bare gjør noen forbedringer på hjemmebruk, kan det hende du vil vite hvilke enheter som kjører på nettverket. Slik forteller du om noen bruker det trådløse nettverket. Slik forteller du om noen bruker ditt trådløse nettverk Les mer .

Ideelt sett ville det være like enkelt å gå over til ruteren din og sjekke kablene som du kunne komme tilbake i "gode ole dager", men siden alt er trådløst i disse dager, må du gjøre litt graving.
Forstå trådløse tilkoblinger
Når du kobler en enhet til nettverket, blir det tildelt en IP-adresse (Internet Protocol), som er en unik numerisk etikett som identifiserer hver enhet som kobles til Internett generelt.
Men når du bruker en ruter, er det selve ruteren som kobler seg til Internett - og deler den forbindelsen med alle enhetene som kobler til ruteren. Enhetene deler alle de samme eksterne IP-adressene, men de har unike interne IP-adresser, som er hvordan ruteren skiller mellom dem.
Disse interne IP-adressene har vanligvis form av 192.168.0.xxx hvor xxx er et identifikasjonsnummer mellom 1 og 255. De fleste moderne rutere bruker det som kalles DCHP (Dynamic Host Configuration Protocol) til automatisk å tilordne IP-adresser til enheter ved tilkobling.

Videre er disse IP-adressene vanligvis dynamiske, noe som betyr at de kanskje ikke endres neste gang enheten kobler seg til. Hvis du ikke vil at en enhetens IP-adresse skal endres slik, må du spesifikt tilordne den en statisk IP-adresse. Hva er en statisk IP-adresse, hvordan får jeg en og dens fordeler / ulemper Hva er en statisk IP-adresse?, Hvordan får jeg en og dens fordeler / ulemper I hjemmenettverk er IP-adresser vanligvis ikke faste, men de faller innenfor bestemte områder. En statisk IP-adresse endres ikke. Hva er fordelene med dette, og hvorfor vil du ha en? Les mer .
Dynamiske IP-adresser betyr at du ikke kan spore en enhet over tid, eller hvis navnet på enheten er uklart, trenger du en ekstra måte å identifisere enheten - og det er der MAC Access-adressene kommer inn i spill. Hver enhet har en unik MAC-adresse som er definert av produsenten.
Å vite alt dette, kan vi nå utforske noen av metodene du kan bruke til å oppdage og identifisere de ulike enhetene som er koblet til nettverket ditt til enhver tid.
Sjekker på ruteren
Nesten alle rutere har et dedikert webgrensesnitt som du kan logge på for å få tilgang til informasjon om ruteren, for eksempel fastvareversjonen, tilkoblingsstatusen, sikkerhetsinnstillingene og hvilke enheter som for øyeblikket er koblet til den. De fleste routergrensesnitt, spesielt D-Link og Netgear, er tilgjengelige ved å skrive 192.168.0.1 til en nettleser.
Merk: Hvis ruteren din ikke er tilgjengelig via 192.168.0.1, kan du finne adressen din ved å åpne Command Prompt, ved hjelp av kommandoen ipconfig / all, og ser etter "Default Gateway" -adressen.

Ruteren vil da be deg om å logge på med brukerens legitimasjonsinformasjon. Disse er vanligvis satt til standard når du først setter opp ruteren, og hvis du ikke har endret dem enda, så bør du absolutt!
Når du er logget på, vil alternativene og informasjonen variere avhengig av ruteren, men vanligvis et sted i innstillingene er det et alternativ for "Enhetsforbindelsesstatus".

Jeg bruker Virgin Media i Storbritannia som Internett-leverandør, og du kan se på skjermbildet ovenfor at webgrensesnittet viser ut de enhetene som er koblet til nettverket mitt. Det finnes informasjon angitt for hver enhet, inkludert IP-adressen, MAC-adressen og enhetsnavnet.
Hvis det er en enhet som ser mistenkelig eller utenlandsk, kan du slå av hver av de nettverkstilkoblede enhetene en om gangen. Hvis en enhet fortsatt er igjen etter at alt er koblet fra, kan det være tegn på en uønsket eller potensielt uheldig enhet som er koblet til nettverket ditt.
Selv om denne metoden for å finne enhetene på nettverket ditt er ganske grei, betyr det at du må logge på ruteren hver gang du vil se hva som er tilkoblet, og det gir ikke sporinger over tid eller detaljert informasjon, så det er greit metode i beste fall.
Det er også verdt å huske på at de fleste rutere bare vil vise IP-adresser som er tilordnet ved hjelp av DCHP, slik at statiske IP-enheter ikke vises i disse lister og potensielt vil unnslippe varselet ditt.
Kontrollerer med WNW
Som det pleier å være med Windows, finnes det en rekke forskjellige måter å identifisere enheter på nettverket ditt. Et av de mest effektive verktøyene er Wireless Network Watcher (WNW) av NirSoft.

Dette er et verktøy som skanner nettverket du er koblet til og returnerer en liste over enheter med MAC og IP-adresser. Du kan også eksportere listen hvis nødvendig. Hovedforskjellen mellom denne metoden og rutemetoden er at du automatisk kan oppdatere denne listen, og til og med lage varsler om når en bestemt enhet er lagt til eller fjernet fra nettverket.
En av de beste fordelene er imidlertid at du kan velge å laste den ned som en installerbar kjørbar eller som en ZIP som du kan kjøre uten installasjon. Ta med deg hvor som helst du går ved å kaste den på en USB-minnepinne Er USB-minnepinner fortsatt verdt det i 2015? Er USB-minnepinner fortsatt verdt det i 2015? USB-minnepinner er gode for lagring, men de har så mange andre bruksområder. Slik er de verdt deres vekt i gull. Les mer og bære den i lommen!
Kontrollerer med Fing
Det er mange tredjepartsapper som lar deg se nettverksenheter, men Fing er en av de mest nyttige, og har god støtte på tvers av plattformer som kan kjøre på Windows, iOS og Android.
På iOS og Android kan du laste ned appen, og når den er installert, åpner den og kjører funksjonen "Nettverksoppdagelse". Dette vil skanne nettverket du for øyeblikket er koblet til, og returnere en liste over tilkoblede enheter.

Som med tidligere nevnte teknikker returnerer dette IP-adresse, MAC-adresse og enhetsnavn. Det er en rask og smertefri metode for å kontrollere nettverksstatusen din mens du er på mobilenhet. Du kan også oppdatere listen når du vil, slik at du kan slå på og av enheter og raskt se effekten på enhetslisten.
Det som gjør Fing spesielt nyttig for regelmessig overvåking, er at den lagrer informasjonen om nettverket slik at når du ser listen over enheter neste gang, kan du se hvilke enheter som har blitt sett på nettverket, men er ikke lenger tilkoblet (vist i grå tekst i skjermbildet ovenfor).

Ved å trykke lenge på en bestemt enhet, skriver du inn enhetsredigeringsmodus. Her kan du navngi enheten og legge til flere notater. Jeg bruker notatdelen for å legge til om enheten er kablet eller trådløs og hvor den ligger i huset.
Fing kan kjøres som et kommandolinjeverktøy på de fleste ikke-mobile operativsystemer, inkludert Windows, OS X, Linux og til og med Raspberry Pi Slå din Raspberry Pi inn i et nettverksovervåkingsverktøy Slå din Raspberry Pi inn i et nettverksovervåkingsverktøy Nettverksovervåking programvare Nagios er rask å installere og rettferdig å konfigurere - men sløsing med en full PC. Raspberry Pi til redning. Les mer . For en fullstendig veiledning om hvordan du bruker en nettverksfunn ved hjelp av kommandolinjeverktøyet, ta en titt på Fings nettsted.

Fing har også en betalt abonnementstjeneste kalt Fingbox. Dette er en sky-tilkoblet hub som lar deg overvåke opptil 10 nettverk eksternt. Dette kjøres ved hjelp av en "sentinel" fra Fingbox på datamaskinen din som overvåker nettverket. Du kan også logge på Fingboks-kontoen din på mobilappen og synkronisere nettverket til Fingbox.
Ser du noen mistenkelige enheter?
Det er mange grunner - fra sikkerhet til vedlikehold til bare ren nysgjerrighet - hvorfor du regelmessig bør sjekke hjemmenettverket ditt for utenlandske enheter. Avhengig av årsaken din, kan du være i stand til å komme forbi med noe så enkelt som ruteren webgrensesnitt, eller du kan trenge et mer omfattende verktøy som Fing.
Hvis du prøver å jakte på en skurkaktig enhet, kan dette kreve litt milde detektive arbeid og etterforskning. Å sette opp disse verktøyene og rutene er et godt sted å begynne med, og med proaktiv overvåking av nettverket, setter du deg i stand til å beskytte ditt hjemmenettverk bedre. Slik tester du ditt nettverkssikkerhet med gratis hackingsverktøy Slik tester du Hjemme Nettverkssikkerhet Med Gratis Hacking Verktøy Ingen system kan være helt "hack-proof", men nettleserens sikkerhetstester og nettverkssikkerhet kan gjøre oppsettet mer robust. Bruk disse gratis verktøyene til å identifisere "svake punkter" i hjemmenettverket ditt. Les mer .
Har du måttet utføre et undersøkelsesarbeid for å identifisere en mystisk enhet? Hvordan gjorde du det? Bruker du noen av verktøyene vi har oppført? Gi oss beskjed hvis det er noen andre du tror vi burde prøve. Vi vil gjerne høre hva du synes, så legg igjen en kommentar nedenfor.
Image Credit: VectorPainter via Shutterstock.com