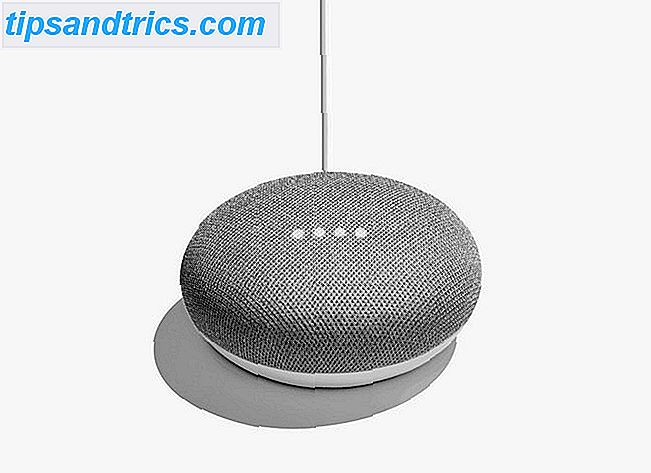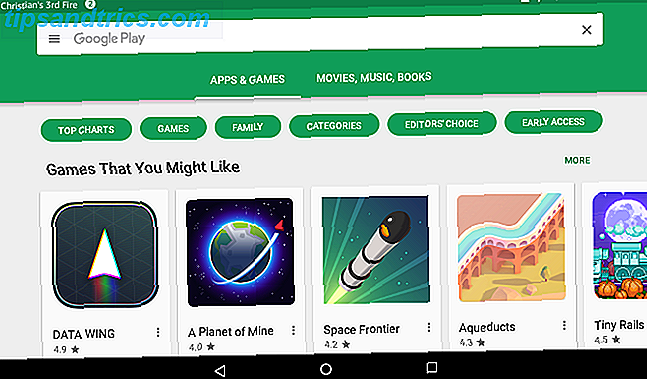SD-kort skrivefeil er en smerte. Når du har valgt det perfekte SD-kortet Hvordan velge og kjøp det beste SD-kortet for dine behov Hvordan velge og kjøpe det beste SD-kortet for dine behov Hva slags SD-kort passer deg? Ikke alle er de samme, tross alt. Her er minimumspesifikasjonene du bør sikte på, avhengig av hvilken aktivitet eller behov du har. Les mer og det vil ikke la deg legge til nye filer på det eller slette noe, du lurer sikkert på hvordan du kan fikse det.
Heldigvis er disse skrivebeskyttelsesproblemer på SD-kort enkelt å fikse. Her er tre hurtige metoder for å prøve når du ikke kan endre noen av filene på kortet ditt.
1. Slå på fysisk bryter

Nesten alle SD-kort inkluderer en glidebryter på siden som fungerer som en låsemekanisme. Når den er i bunnposisjon, låses kortet og forhindrer deg i å endre noe på den. Skru ut SD-kortet fra enheten og kontroller at skyvekontrollen er øverst, vekk fra låseposisjonen .
2. Kontroller kortets egenskaper og plass
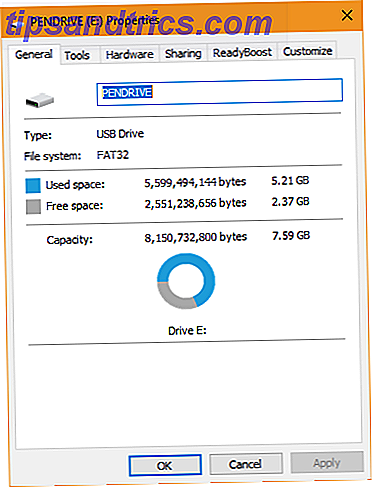
Når du legger til en flyttbar enhet til Windows, kan du bytte en innstilling som forhindrer å skrive til den. Du kan ha utilsiktet aktivert denne innstillingen, slik at du ikke kan endre innholdet på SD-kortet.
For å sjekke det, åpne denne PCen og se etter ditt SD-kort under Enheter og stasjoner . Høyreklikk på det og velg Egenskaper . Noen enheter, men ikke alle, har en skrivebeskyttelsesoppføring her som du kan bytte. Mens du er i denne menyen, må du kontrollere at SD-kortet ikke er helt fullt. Manglende ledig plass kan forårsake skrivebeskyttelsesfeil.
3. Tilbakestill kortets attributter
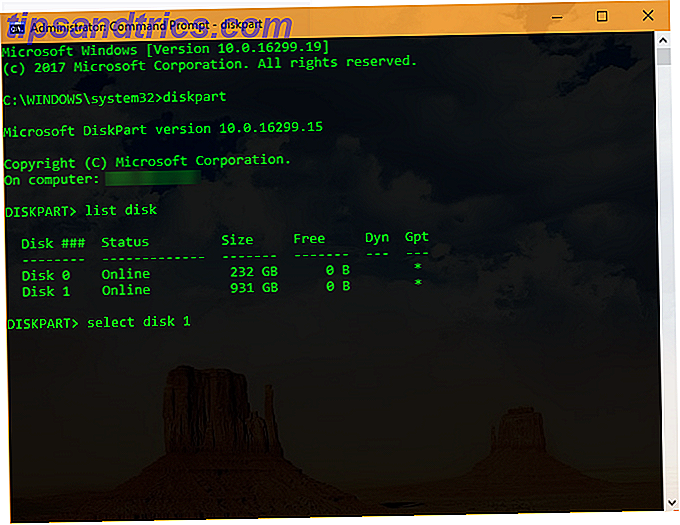
Hvis ingen av de ovennevnte løsningene var løsningen, kan du prøve å fjerne kortets skrivebeskyttede status ved hjelp av kommandoprompt Viktige Windows CMD-kommandoer. Du bør vite viktige Windows CMD-kommandoer du bør vite. Det dystre grensesnittet til ledeteksten er inngangsporten til avanserte Windows verktøy. Vi viser deg viktige CMD-kommandoer som gir deg tilgang til dem. Les mer .
Høyreklikk Start-knappen og velg Kommandoprompt (Admin) fra listen. Skriv diskpart for å åpne verktøyet vi trenger, og skriv deretter liste disk for å vise alle stasjoner som er koblet til maskinen din.
Finn ut hvilken som er ditt SD-kort (det vil sannsynligvis være nær bunnen av listen, og mindre enn de andre stasjonene dine) og noter nummeret sitt. Skriv deretter følgende kommando:
select disk [DISK NUMBER] Etter dette, bruk denne kommandoen for å fjerne skrivebeskyttelsen:
attributes disk clear readonly Du bør kunne bruke kortet normalt nå.
USB-stasjoner kan også ha dette problemet - sjekk ut hvordan du reparerer en skrivebeskyttet flash-stasjon Slik løser du skrivebeskyttelsesfeil på en USB-stick Slik løser du skrivebeskyttelsesfeil på en USB-stasjon Du er ferdig for dagen. Plutselig kaster USB-stasjonen en skrivebeskyttelsesfeil. Hvor kom det fra? Enda viktigere, hvordan kan du fikse det? Slapp av: vi har svarene. Les mer, og prøv noen av disse ekstra løsningene hvis disse ikke fungerte.
Hvilken løsning fikserte ditt SD-kort skrivefeil? Har du noen gang jobbet med dette problemet før? Fortell oss i kommentarene!
Bilde Kreditt: Stocksolutions / Depositphotos