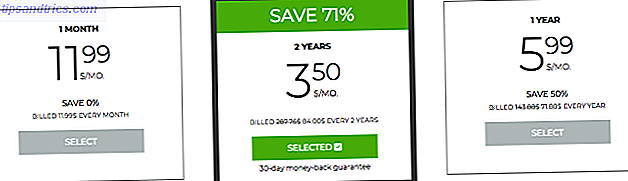Sjansene er at du allerede bruker Alt + Tab for å bytte mellom åpne vinduer, Ctrl + C og Ctrl + V for å kopiere og lime inn, Ctrl + Z for å angre, og alle tekstredigering tastatursnarveier. Master Disse universelle tastaturgenveiene for tekstredigering Master Disse universelle tastaturgenveiene for tekstredigering Etter flere måneder med å øve, har du endelig økt din skrivehastighet over en snegl. Du har endelig fått tak i å ikke se på tastaturet for hvert tegn. Du er ikke lenger ... Les mer. Disse kommandoene er ganske standardiserte på tvers av operativsystemene.
Men noen er Linux-spesifikke. Disse kan endres avhengig av hvilket Linux distribusjons- og skrivebordsmiljø du velger å kjøre.
Nedenfor er en liste over 20 hurtigtastene du kan støte på i tre av de mest populære Linux-skrivebordsmiljøene: GNOME, KDE og Unity. Noen av disse vil være avgjørende for Linux nykommere, mens andre kanskje engang overrasker en langtidspartner eller to. Forhåpentligvis går du bort med noen som blir en vanlig del av rutinen.
1. Åpne Launcher (GNOME / KDE / Unity)
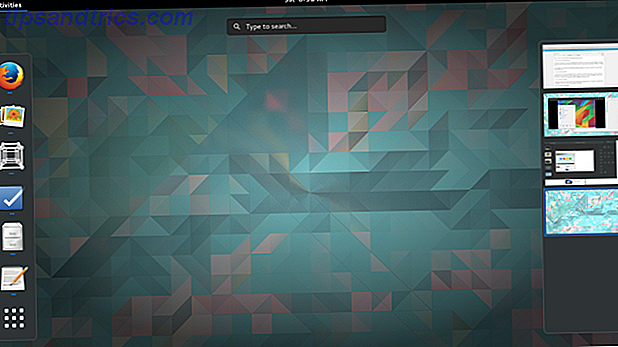
Lanseringsprogrammet er den primære måten de fleste brukere åpner programmer på. I GNOME kan du gjøre dette ved å trykke på Super- tasten (som du sikkert vil vite som Windows-tasten på de fleste tastaturer) og skrive inn de første bokstavene til det du vil kjøre etterfulgt av Enter . For å hoppe over oversikten over åpne vinduer og gå direkte til applikasjoner, bruk Super + A.
Trykk på Super- verk for Unity hvis du bruker Ubuntu. KDE rister opp ting, så du må bruke Alt + F1 for å åpne Kickoff-menyen og velge en app.
2. Start en bestemt app (enhet)
Hvis du klikker på et appikon, kan det virke rask nok, men på Ubuntu er det enda raskere å starte programvare som du bruker ofte. De første ni programmene i Unity launcher har numre tildelt dem. Du kan åpne noen av dem ved å trykke på Super + 1 til 9 . Hvis du vil åpne et nytt vindu i en app som allerede er åpen, holder du nede Skift mens du legger inn snarveien.

3. Vis varsler (GNOME)
GNOME-varslinger dukker opp øverst på skjermen, men noen ganger forsvinner de før du kan lese dem. For å få dem tilbake, skriv inn Super + V. Dette er også en rask måte å få et blikk på kalenderen.

4. Ta et skjermbilde (GNOME / KDE)
Du kan ta et skjermbilde ved å trykke Prt Scr . For å øke spillet ditt, kan du holde Alt + Prt Scr nede for å lagre bare det nåværende vinduet eller Shift + Prt Scr for å ta opp et bestemt område. Hold nede Ctrl- tasten samtidig for å automatisk kopiere bildet til utklippstavlen der du enkelt kan lime det inn et annet sted.
I KDE kan du holde ned Ctrl + Prt Scr for hele skrivebordet eller Alt + Prt Scr for å bare ta tak i et vindu.
5. Ta opp en Screencast (GNOME)
Å ta skjermbilder er ikke noe nytt. Det som kom som en overraskelse for meg, er evnen til å ta opp en screencast Linux-skjermopptak, bare blitt raskere og enklere med ScreenStudio Linux-skjermopptak, bare blitt raskere og enklere med ScreenStudio. Det er en ny Linux-skjermkaster som gir god ytelse, har mange innstillinger å velge mellom, og har et godt grensesnitt for å konfigurere alt. Ta en titt på ScreenStudio og se selv. Les mer ved å bruke GNOME ut av boksen. Bare trykk Shift + Ctrl + Alt + R for å få et rekordikon vist ved siden av statusikonene dine. Skriv inn denne snarveien igjen for å avslutte opptaket. Klippet vil vises i Video-mappen din som en .webm-fil.

6. Låsskjerm (GNOME / KDE)
Trenger du å låse skrivebordet i en hast? Hei, jeg er ikke her for å stille spørsmål til hva du gjorde. Under GNOME, trykk på Super + L. På KDE, skriv inn Ctrl + Alt + Slett . Du eller noen andre må skrive inn passordet ditt før du kommer tilbake.
7. Skjul vindu (GNOME), Minimer vindu (enhet)
Alternativt kan du tømme det gjeldende vinduet i stedet. Men jeg kan ikke minimere med GNOME, sier du? Klart du kan. GNOME kalles det bare ikke lenger. Nå skjuler det, og du kan gjøre det ved å trykke på Super + H.
Under Unity minimerer minimering, og du kan gjøre det med Ctrl + Super + Down .
8. Vis skrivebord (enhet)
Hva har du flere vinduer åpne? På enhet kan du gjøre dette ved å bruke Ctrl + Super + D. Det vil minimere alle vinduene på skrivebordet ditt. Når du er klar til å ta dem tilbake, gjenta snarveien, men bare hvis du ikke har åpnet et annet vindu.
9. Vis Windows Grid (GNOME / KDE)
Liker du hvordan GNOME viser alle dine åpne vinduer når du trykker på Super- tasten? Under KDE kan du gjøre dette ved å bruke Ctrl + F8 . I nederste høyre hjørne kan du også se muligheten til å legge til virtuelle skrivebord, ligner hvordan ting fungerer under GNOME.

10. Maksimer vinduet (GNOME / Unity)
GNOME ble kvitt standardmaksimeringsknappen du har vant til. I stedet maksimerer du ved å dra vinduet til toppen av skjermen, eller du kan ganske enkelt trykke på Alt + F10 .
En annen tilnærming er å trykke Super + Up / Down, avhengig av om du maksimerer eller ikke maksimerer.
I Unity gjør du dette ved å trykke Ctrl + Super + Up .
11. Endre størrelsesvinduet (GNOME)
Ikke å nå for din touchpad følte hyggelig, ikke sant? Du trenger ikke å slutte med å maksimere vinduet ditt. Prøv å endre vinduets størrelse på en annen måte ved å endre størrelsen på det ved hjelp av tastaturet. For å gjøre det, trykk Alt + F8 . Bruk deretter piltastene.
12. Flytt vindu (GNOME)
Tastaturdrevet vinduhåndtering stopper ikke der. Du kan dra et vindu rundt uten musen. For å gjøre det, trykk Alt + F7 . Du vet at dette virket når pilen blir til en hånd. Deretter kan du bruke piltastene til å skifte rundt.
13. Split Window (GNOME / Unity)
Det er praktisk å jobbe med to vinduer side ved side, men å sette dem opp kan være kjedelig. For å gjøre oppgaven helt enkel, trykk Super + Venstre for å få et program til å forbruke den venstre halvdelen av skjermen. Super + Høyre gjør det motsatte.

På enhet, endre disse snarveiene til Ctrl + Super + Venstre og Ctrl + Super + Høyre .
14. Åpne vindueliste (GNOME)
En annen måte å gjøre halvparten av oppgavene ovenfor er å trykke Alt + Space . Dette åpner menyen som du også kan se ved å høyreklikke på tittellinjen. Du kan klikke på funksjoner eller navigere til dem ved å bruke piltastene og trykke Enter .
15. Bytt mellom arbeidsområder (GNOME / KDE)
Virtuelle skrivebord er ikke noe nytt for Linux-skrivebordsmiljøer, men GNOME Shell knocker ting på hodet, så å si. Arbeidsområder er justert nesten i stedet for horisontalt. For å bytte mellom dem, trykk Ctrl + Alt + Opp eller Ned . Hvis du vil ta med et vindu med deg, holder du nede Skift- tasten samtidig.
På KDE er standard snarveier arrangert horisontalt, så du vil trykke Ctrl + Alt + Venstre eller Høyre i stedet.
16. Lukk vindu (GNOME / KDE / Unity)
Kommandoen for å lukke vinduer vil føle seg kjent for alle som har skiftet over fra Windows. Enten du er på GNOME, KDE eller Unity, kan du unngå å klikke på X-knappen ved å trykke Alt + F4 i stedet.
På KDE kan du gå et skritt videre og drepe et vindu som kan bli frosset ved å skrive inn Ctrl + Alt + Esc .
17. Bytt til et bestemt arbeidsområde (KDE)
Du kan hoppe frem og tilbake mellom arbeidsområder ved hjelp av piltastene på KDE, men hvis du vet nøyaktig hvilken du vil bytte til, er det en raskere måte. Trykk Ctrl + F1 for å flytte til det første arbeidsområdet eller en kombinasjon opp til Ctrl + F4 .
18. Skriv inn en kommando
Vil du vite den ene Linux-snarveien for å styre dem alle Alt & F2 - Den Ultimate Linux Tastatur Genveien Alt & F2 - Den Ultimate Linux Tastatur Genveien Les mer. Trykk på Alt + F2 . Dette åpner et lite lite vindu der du kan skrive inn en kommando.

Herfra er du begrenset bare av fantasien din (eller programvaren som er installert på maskinen din). Skriv inn det eksakte navnet på et program for å starte det uten å klikke på et ikon. Prøv killall etterfulgt av et programnavn for å tvinge å avslutte et program som har frosset. Denne snarveien kan ta tid å mestre, men du vil være glad når du gjør det.
19. Høyreklikk uten å bruke musen din (GNOME / KDE)
Du kan hente kontekstmenyen uten å komme til musen, noe som kan være spesielt nyttig hvis du av en eller annen grunn ikke har en. På GNOME, gjør det skje ved å bruke Shift + F10 . På KDE, prøv Ctrl + F10 i stedet.
20. Vis opp en liste over snarveier
Når du logger deg på Ubuntu for første gang, viser skrivebordet et vindu som er fylt med Unity-tastaturgenveier. Hvis du noen gang vil se denne listen igjen, kan du hente vinduet når du vil, ved å holde nede Super- tasten.

Hvilke snarveier bruker du?
Dette er standard tastaturgenveier, men de er ikke de eneste du kan bruke. Disse Linux-skrivebordsmiljøene lar deg endre kombinasjoner og legge inn snarveier for et stort antall andre handlinger. Bare fordi en distribusjon ikke lar deg vise skrivebordet ved hjelp av hurtigtastene, betyr det ikke at du ikke kan fortelle det. Åpne innstillingene (GNOME) eller Systeminnstillinger (KDE / Unity), og se etter det aktuelle tastaturgenveiene.

Tastaturgenveier kan ofte være forskjellen mellom å bruke noen få sekunder til å gjøre noe og umiddelbart gjøre jobben.
Ok, sett slik, å huske en haug med snarveier virker ikke som mye av en stor avtale. Men i løpet av en gitt dag kan du bruke noen av disse kombinasjonene med tonnevis av tid, og eliminere hvor ofte du må nå musen og avbryte tanketanken din. Dette handler ikke bare om effektivitet. Vi snakker også enkelt å bruke.
Du er ikke begrenset til redigering av tekst, navigering rundt skrivebordet og lansering av apper. Du kan bruke snarveier til å bruke Firefox De mest essensielle tastaturgenveiene for Firefox De mest essensielle tastaturgenveiene for Firefox Les mer og gjør det samme med Google Chrome Slik blir en Chrome Power User, del 1 - Master tastaturet Slik blir en Chrome Power Bruker, del 1 - Master Tastaturet Google Chrome har i noen tid vært den valgte nettleseren for mange, og selv om flertallet av våre nettlesere kan gjøre noen ganske imponerende ting, har Chrome fortsatt å rydde opp strømbrukerne, ... Les mer, de to mest populære nettleserne på Linux. Tatt i betraktning dette er hvor størstedelen av oss bruker vår tid i disse dager, er noen av disse kommandoene også avgjørende.
Hva er dine favoritt Linux snarveier? Har du en nøkkelkombinasjon for å anbefale det som ikke står på listen ovenfor? Sørg for å legge igjen en kommentar nedenfor.