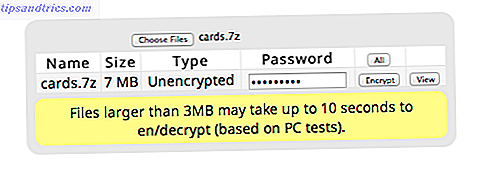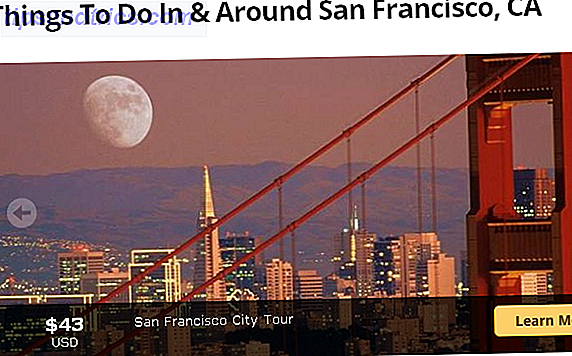Systemet ditt kan komme seg over tid, ofte med unødvendige data. Selv om du kan fjerne dette manuelt, skal vi vise deg hvordan du automatiserer disse oppgavene for å kjøre hver gang du slår av datamaskinen.
Fra nettleserens buffer til dine midlertidige filer, er du sikker på å oppdage et nytt tips i denne artikkelen - kanskje til og med for noe du ikke visste kunne bli ryddet ut 7 Skjulte Windows Caches og hvordan du fjerner dem 7 Skjulte Windows Caches & Slik fjerner du dem Bufrette filer kan ta opp mange byte. Selv om dedikerte verktøy kan hjelpe deg med å frigjøre diskplass, kan de kanskje ikke fjerne alt. Vi viser deg hvordan du manuelt slipper lagringsplass. Les mer !
Hvis du har ditt eget råd til å dele for noe som automatisk skal slås av ved avstengning, gi oss beskjed i kommentarene nedenfor.
1. Nyåpnede dokumenter
For noen programmer vil Windows holde oversikt over hvilke filer du nylig har sett. Åpne for eksempel noe som Microsoft Word og høyreklikk det på oppgavelinjen. Hoppelisten viser alle de siste dokumentene dine. Vi kan slette denne listen automatisk ved avslutning ved hjelp av Registerredigeringsprogrammet. Slik sletter du ikke Windows-registret ved uhell. Slik sletter du ikke Windows-registret ved uhell. Arbeider med Windows-registeret? Vær oppmerksom på disse tipsene, og du vil være mye mindre sannsynlig å gjøre varig skade på PCen din. Les mer .
Trykk på Windows-tasten + R for å åpne Kjør, skriv inn regedit, og trykk OK . I den venstre ruten navigerer du til den følgende banen:
HKEY_CURRENT_USER\SOFTWARE\Microsoft\Windows\CurrentVersion Sjekk om du har en policy- mappe her, med en Explorer- mappe innenfor. Hvis du ikke har noen eller bare en, må vi opprette dem. Høyreklikk CurrentVersion og klikk på Ny> Nøkkel . Navngi mappen Politikk og trykk Enter .
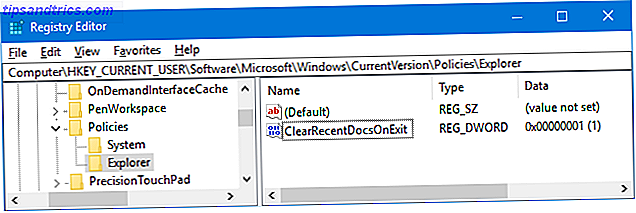
For det andre, høyreklikk Retningslinjer og klikk på Ny> Nøkkel . Navngi mappen Explorer og trykk Enter . Når du er ferdig, klikker du på den mappen.
Gå til Rediger> Ny> DWORD-verdi (32-biters) i toppmenyen. Navn verdien ClearRecentDocsOnExit og trykk Enter . Deretter dobbeltklikker du verdien og endrer verdidataene til 1 . Endelig klikker du OK . Hvis du noen gang vil deaktivere dette, naviger tilbake til dette punktet og sett det til 0 i stedet.
2. Page File
Windows bruker RAM Alt du trenger å vite om RAM og minnehåndtering Alt du trenger å vite om RAM og minnehåndtering RAM er datamaskinens korttidshukommelse. Derfor har minnestyring en betydelig innvirkning på systemytelsen. Her forklarer vi hvordan RAM fungerer, og om du kan gjøre noe for å øke effektiviteten. Les mer for å lagre filer midlertidig, men det flytter disse over til sidefilen når det går lite på plass. Mens RAM-en din automatisk blir slettet ved avstenging, er ikke sidefilen. Vi kan fjerne dette automatisk ved avslutning ved hjelp av Registerredigering.
Når det er aktivert, tar datamaskinen lengre tid å slå av. Tilleggstiden vil avhenge av hastigheten og størrelsen på sidefilen din. Risikoen er minimal fordi du kan vende om endringen hvis nødvendig, men vær forberedt på å legge merke til en forskjell.
Trykk på Windows-tasten + R for å åpne Kjør, skriv inn regedit, og trykk OK . I den venstre ruten navigerer du til den følgende banen:
HKEY_LOCAL_MACHINE\SYSTEM\CurrentControlSet\Control\Session Manager\Memory Management I høyre rute bør du se en rad for ClearPageFileAtShutdown . Hvis du ikke ser dette, høyreklikker du Memory Management til venstre og klikker på Ny> DWORD-verdi (32-biters) . Input ClearPageFileAtShutdown og trykk Enter .
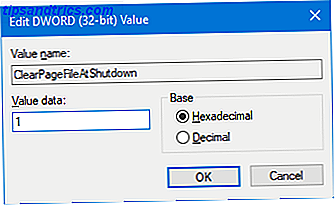
Dobbeltklikk på ClearPageFileAtShutdown- verdien og endre verdi data til 1 . For å fullføre, klikk OK . Hvis du vil slå av denne på nytt, kom tilbake til denne skjermen og sett verdienverdien til 0 .
Hvis du leter etter måter å øke RAM-en og unngå at ting blir presset inn i sidefilen, kan du se vår veiledning om hvordan du sletter minne på Windows 5 måter å slette minne og øke RAM på Windows-datamaskinen. 5 måter å slette minne og Øk RAM på Windows Computer RAM, den siste grensen. Du ser alltid ut til å løpe ut av det. Vi viser deg hvordan du kan frigjøre internminne og utvide RAM, både praktisk og fysisk. Les mer .
3. Nettleserdata
Avhengig av innstillingene dine, sparer nettleseren din en rekke data mens du surfer, for eksempel historie, nedlastinger og skjemainnganger. Du kan slette disse manuelt når som helst, men du kan også angi at de skal tømmes når du lukker nettleseren. Hver nettleser er litt annerledes i metoden.
Firefox
Åpne Firefox, klikk på menyikonet (tre linjer) og deretter Valg . Klikk på Personvern i venstre navigasjon. Under historien, bruk Firefox vil- rullegardinmenyen og sett den til Bruk egendefinerte innstillinger for historie .
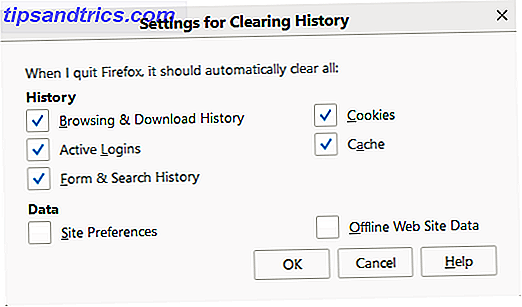
Kryss av Slett historie når Firefox lukkes . Klikk Innstillinger ... for å velge hvilke ting Firefox automatisk skal tømme når det lukkes, og klikk OK når du er ferdig.
Chrome
Åpne Chrome, klikk på Tilpass og kontroll-knappen (tre punkter), og deretter Innstillinger . Bla til bunnen og klikk på Avansert> Innholdsinnstillinger ...> Cookies . Slide Hold bare lokale data til du avslutter nettleseren din for å være på.
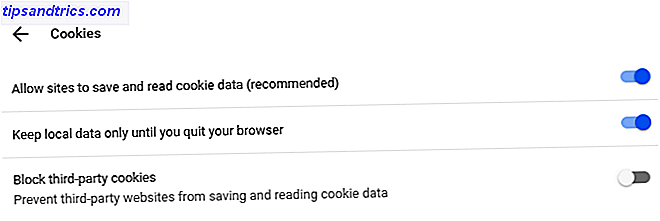
Dette vil imidlertid bare slette informasjonskapslene dine. Du kan manuelt slette Chrome-hurtigbufferen 3 Skjulte brytere som fjerner Chrome-hurtigbufferen umiddelbart 3 Skjulte brytere som fjerner Chrome-hurtigbufferen umiddelbart For optimal nettleserversjon bør du slette hurtigbufferen regelmessig. Her er tre skjulte brytere som lar deg gjøre det uten å forstyrre arbeidsflyten din. Les mer, men du kan ikke automatisere den.
Hvis du vil automatisk annet enn informasjonskapslene dine, må du bruke en utvidelse. Vi anbefaler Click & Clean. Installer den, klikk på Klikk og ren ikonet ved siden av adressefeltet og klikk Alternativer . Innenfor kategorien Ekstra, kryss av Slett private data når Chrome lukkes .
Kant
Åpne kant, klikk på Innstillinger og flere knapper (tre punkter), og deretter Innstillinger . Under Clear Head-data header klikker du Velg hva du vil fjerne .
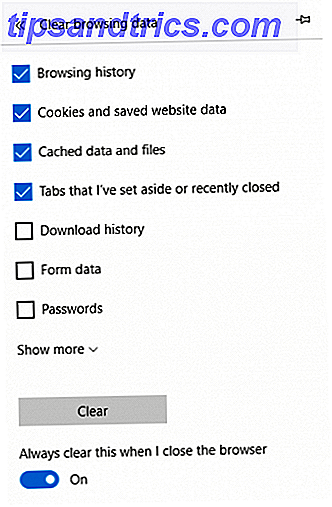
Merk alt du vil fjerne og deretter skyve. Fjern alltid dette når jeg lukker nettleseren for å være På .
4. Live Tile Notifications
Hvis du viser live fliser på Start-menyen, vil du legge merke til at noen av dem viser varsler eller liveinformasjon. Det er bra for en rask oversikt, men hvis du ikke åpner disse appene, kan meldingene som hoper opp, være besværlige. For å overvinne dette, kan vi slette live-fliserens cache ved avslutning.
Trykk på Windows-tasten + R for å åpne Kjør, skriv inn regedit, og trykk OK . I den venstre ruten navigerer du til den følgende banen:
HKEY_CURRENT_USER\Software\Policies\Microsoft\Windows Med Windows- mappen valgt, gå til Rediger> Ny> Nøkkel . Input Explorer og trykk Enter .
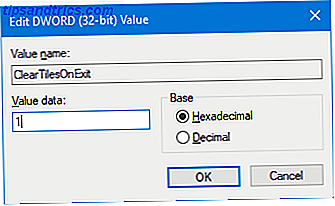
Med Explorer- mappen valgt, gå til Rediger> Ny> DWORD (32bit) Verdi . Input ClearTilesOnExit og trykk Enter . Deretter dobbeltklikker du på DWORD du nettopp har opprettet, og angir verdien data til 1 . Klikk deretter OK . Du kan endre dette til 0 hvis du vil slå den av i fremtiden.
5. Midlertidige filer
Når du bruker datamaskinen, oppretter den automatisk midlertidige filer som det kan trenge å ringe på for den aktuelle økten, som feillogger eller bilder. Disse lagres i en mappe som heter Temp.
For å se Temp-mappen, trykk Windows-tasten + R for å åpne Kjør, skriv inn % temp%, og klikk OK .
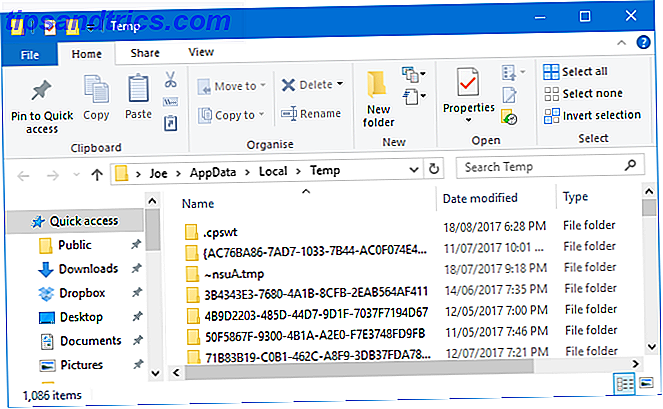
Vi kan opprette en batchfil som automatisk vil fjerne Temp-mappen din når du logger på Windows. For å begynne, åpne Notisblokk og skriv inn følgende:
rd %temp% /s /q md %temp% Klikk på Fil> Lagre som ... og skriv inn følgende filnavn :
%appdata%\microsoft\windows\start menu\programs\startup\temp.bat Endelig klikker du Lagre . Dette lagrer batchfilen i oppstartsmappen din. Hvis du vil stoppe prosessen, naviger til den ovennevnte mappebanen og slett temp.bak .
Hvis du ønsker å ta dette til neste nivå, kan du se vår veiledning om hvordan du holder Windows ryddig for foreldede filer. Slik holder du Windows 7 ren med foreldede filer automatisk. Slik holder du Windows 7 rent av forældede filer Windows har en måte å samler virtuelt støv, en omstendighet som ikke har endret seg betydelig i Windows 7. Disse foreldede filene tar opp plass og bidrar til fragmentering av harddisken. Mens ingen av dette er ... Les mer. Den ble skrevet for Windows 7, men prosessen forblir den samme for Windows 10.
Bonus: Deep Freeze
Hvis du ikke vil slette en bestemt ting fra datamaskinen, men heller alt, så leter du etter en dyp fryse. Dette vil tilbakestille systemet til en bestemt stat hver gang du slår den på. Dette betyr at alt, enten det er en redigert fil eller et installert program, vil bli tilbakeført og slettet fra posten.

Windows lar deg ikke gjøre dette som standard, så du må installere et program for å oppnå det. Det finnes en rekke gratis og kommersielle verktøy som vi tidligere har dekket i vår artikkel om hvordan du dypt fryser Windows-installasjonen. Systemgjenoppretting på omstart - Deep Freeze Windows-installasjonen med gratis verktøy Systemgjenoppretting på omstart - Deep Freeze Windows-installasjonen Med gratis verktøy Hvis du noen gang har ønsket å opprettholde en systemstatus for å holde den sikker og ikke tillate noen endringer, vil du kanskje prøve å fryse Windows-datamaskinen din dypt. Les mer . Sjekk det ut for noen forslag, sammen med ytterligere detaljer om frysing.
Automatisk rydde opp
Forhåpentligvis har du lært noe nytt om hva du automatisk kan rydde opp på datamaskinen din. Husk at du kan reversere alle trinnene som er skissert ovenfor, hvis du bestemmer deg for at du ikke vil at de skal fortsette å løpe.
Hvis du leter etter enda flere råd, må du huske å lese veiledningene våre på kjedelige oppgaver for å automatisere med Oppgaveplanlegger 4 Boring Oppgaver Du Kan Automatisere Med Windows Oppgaveplanlegger 4 Boring Oppgaver Du Kan Automatisere Med Windows Oppgaveplanlegger Din tid er også verdifull å være bortkastet med gjentatte oppgaver. La oss vise deg hvordan du automatiserer og planlegger oppgaver. Vi har også noen få gode eksempler. Les mer .
Vil du bruke noen av disse tipsene? Har du din egen automatiske opprydding oppgave å dele?