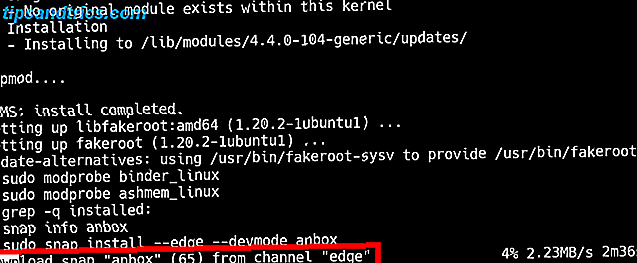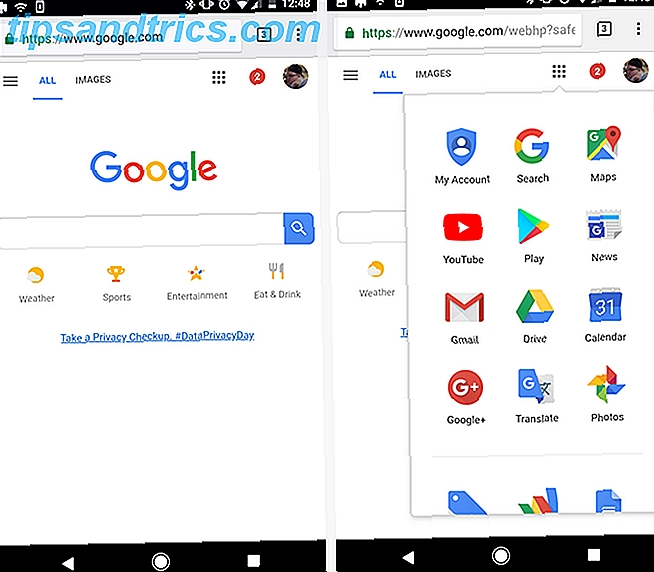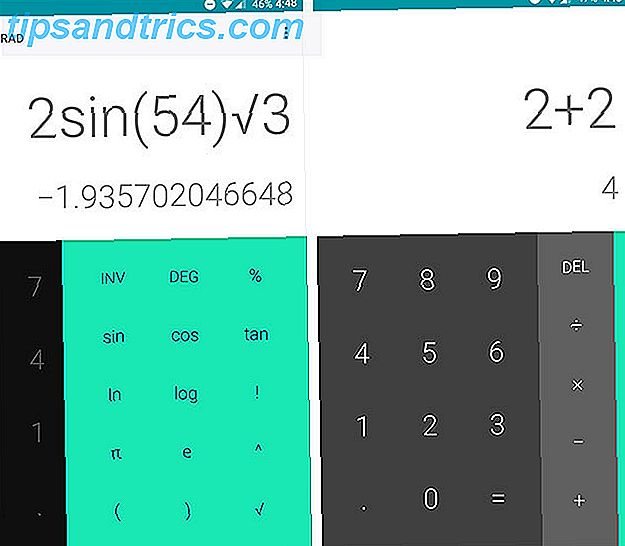Google Disk kan være et fantastisk produktivitets- og samarbeidsverktøy. Når du begynner å bruke det mye, kan det imidlertid bli vanskelig å holde alt organisert. Heldigvis foreslo Google dette problemet og gjorde det enkelt å finne det du leter etter, og sørg for at du ikke mister det igjen.
Lås opp nøkkelarket "Essential Google Drive Keyboard Shortcuts" nå!
Dette vil registrere deg på vårt nyhetsbrev
Skriv inn e-postlåsingen Les vår personvernpolicy1. Grunnleggende Google Diskoppsett og Legge til filer
I likhet med standardfiloppdagere kan Google Disk organisere filene dine i mapper, noe som er nyttig hvis du jobber med flere forskjellige prosjekter. Det som gjør det litt mer komplekst, er at filene dine kan oppstå fra opptil tre forskjellige kilder, oppført i sidelinjen under drive.google.com: Min stasjon, delt med meg og Google Foto .
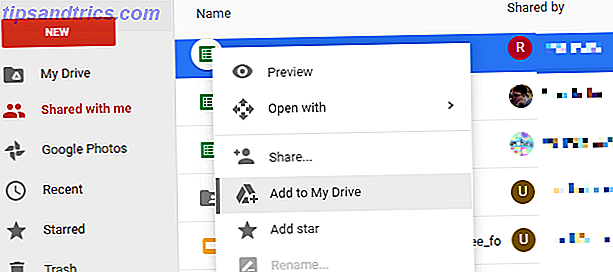
Hvis du leter etter en fil, kan den potensielt være i noen av disse kategoriene, noe som gjør det vanskelig å bla deg til en fil. For å gjøre det lettere, kan du legge til hvilken som helst fil eller mappe til din egen stasjon. Hvis du klikker og drar en fil til stasjonen, fjerner filen filen fra den nåværende plasseringen og flyttes den til disken din.
For å unngå å forvirre andre ved å gjøre sine filer og mapper forsvinner, bruk alternativet Add to My Drive fra høyreklikkmenyen. Legge til en fil på stasjonen din legger i hovedsak en snarvei til filen eller mappen til toppnivået på stasjonen. På den måten finner du det raskere, men du trenger ikke å flytte den ut av sin opprinnelige plassering,
2. Sorter etter forskjellige faktorer
Dette er en veldig grunnleggende, men det forklarer fordi det ikke umiddelbart er klart hvor du skal finne dette alternativet. Sorteringsvalgknappen er på høyre side av verktøylinjen, og viser bokstavene A og Z mellom to piler. Klikk på det ikonet og du får muligheten til å sortere etter navn, sist endret dato, sist endret av meg dato, og sist åpnet av meg dato.
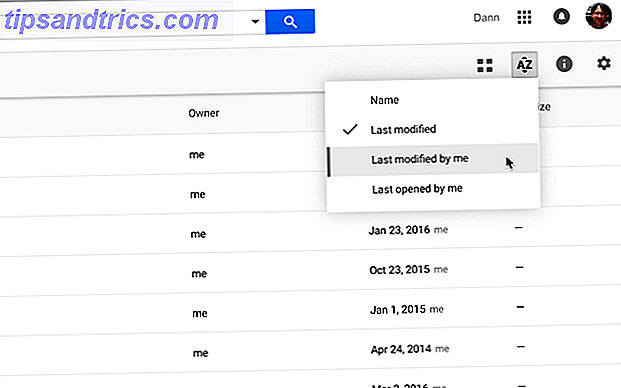
Det virker overordentlig enkelt, men det kan være ekstremt nyttig!
3. Velg filer raskere
Et annet veldig enkelt tips, men visste du at du kan SKIFT + klikk eller klikk og dra for å velge flere filer i Google Disk?
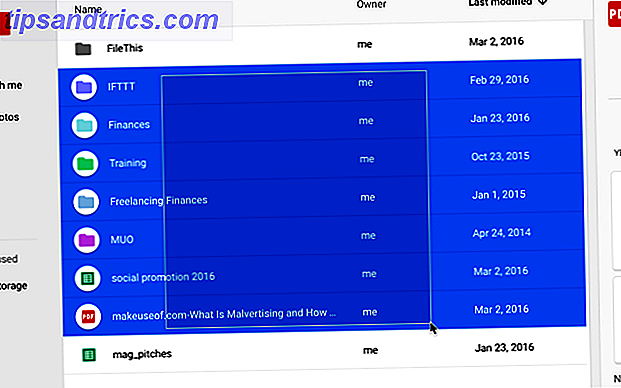
Noen online-tjenester støtter ikke denne funksjonaliteten, men Google Disk gjør det, og det lar deg velge filer og gjøre batchoperasjoner på dem mye raskere enn hvis du hadde forsøkt å gjøre endringer for hver enkelt enkelt.
4. Bruk avanserte søkeverktøy
Å søke etter en fil ved hjelp av søkefeltet øverst på skjermen er definitivt den beste måten å finne noe du har mistet, og ved å bruke de avanserte verktøyene som bare er et par klikk unna, blir det enda mer effektivt.
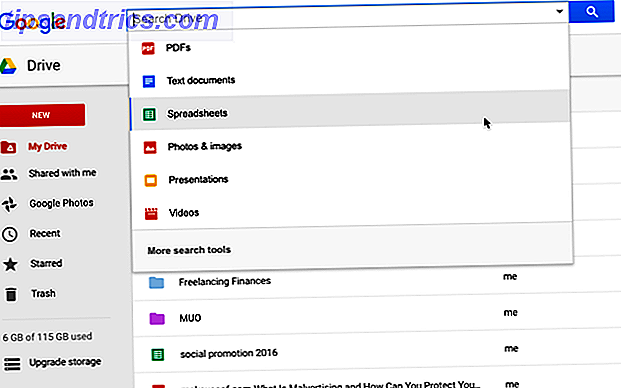
Når du klikker inn i søkefeltet, ser du at du kan klikke på en hvilken som helst type fil for å begrense søket til den typen fil. Når du klikker på det, vises "type: [filetype]" i søkefeltet, og du får se en liste over alle de filtypene du har i Disken din. Rulling gjennom denne listen er et bra sted å begynne å se.
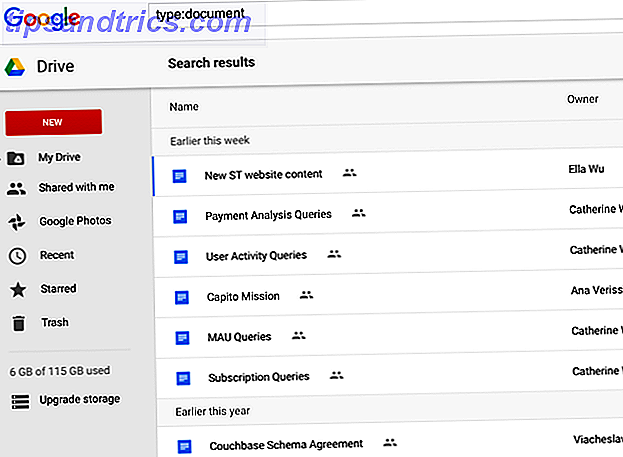
Du kan også skrive inn "[søketermen] typen: [filetype]" for å søke etter et dokument, regneark, PDF, presentasjon eller annen filtype for å gjøre søket raskere.
I tillegg til å søke etter filtype, kan du klikke på Flere søkeverktøy nederst på filetypevalgmenyen for å få tilgang til mer avanserte søkealternativer, som dato endret, ord inneholdt i filen, eier og delt med.
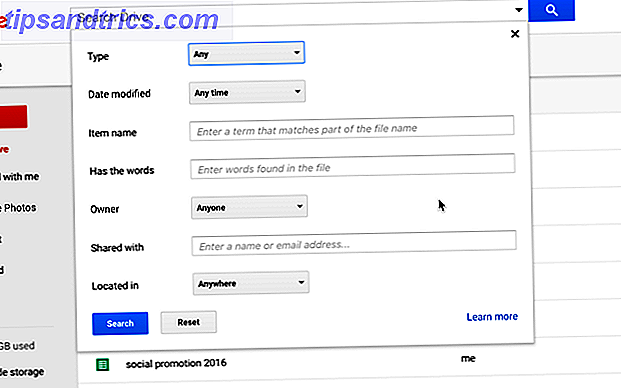
Disse alternativene vil være mye hjelp til folk som lagrer massevis av filer i Google Disk, spesielt hvis du holder mange forskjellige filtyper rundt (studenter som bruker Google Drive 7 Nye Google Disk-funksjoner Hver student må vite 7 nye Google Disk-funksjoner Hver student Må vite at skolen er i økt, og Google er klar til å gjøre ting enklere for studenter med Google Disk. Nye funksjoner har blitt introdusert og gamle raffinerte. Vi har detaljer. Les mer kan finne disse verktøyene nyttige).
5. Bruk farger og stjerner til å lage kategorier
Du kan lage komplekse hierarkier av mapper, men noen ganger er det lettere å ha et mer visuelt system. Ved å høyreklikke på en mappe, kan du velge Endre farge og velge en ny farge for mappen.
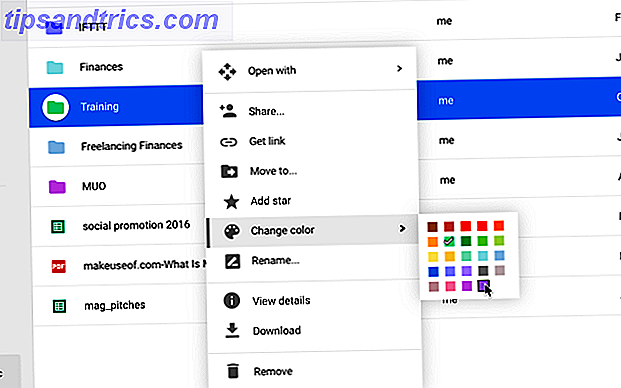
I stedet for standard (og heller uinspirerende) grå, har du nå en fargerik mappe som du kan finne blant massene av andre mapper i Disken din.
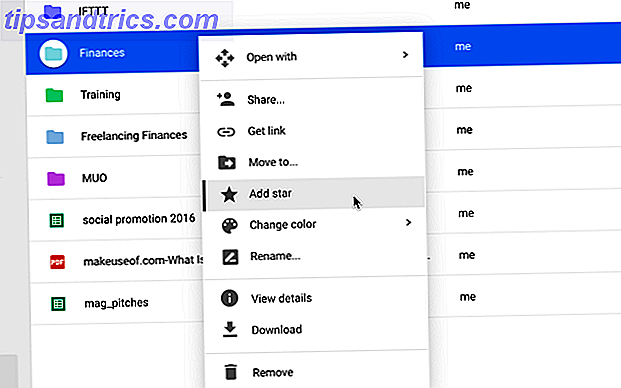
Du kan også stjerne elementer ved å velge Legg til stjerne i høyreklikkmenyen, og hver fil og mappe du har stjernet vil dukke opp når du klikker på Stjerne i venstremenyen.
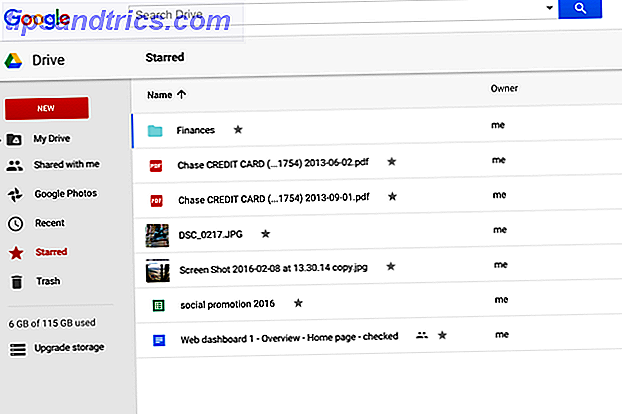
Det er akkurat som å bruke stjerner i Gmail, hvis du er kjent med den praksisen.
6. Forhåndsvis Dokumenter for å skanne dem raskt
Hvis du ikke er sikker på hva dokumentet ditt kalles, eller du bare vil ha en rask påminnelse om hva som er i en fil, kan du gjøre godt bruk av forhåndsvisningsknappen - den er i menylinjen øverst og ser ut som et øye.
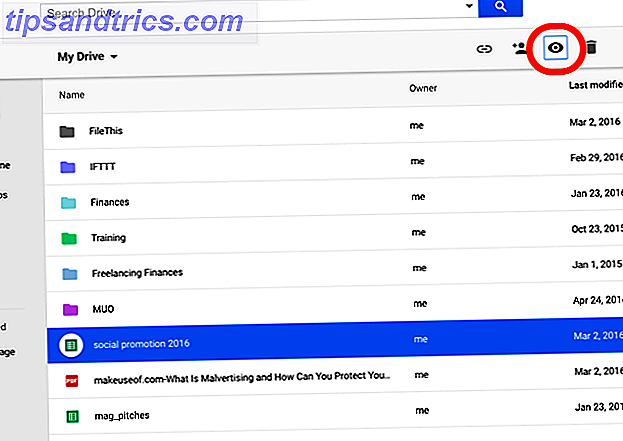
Klikk på en fil, trykk på forhåndsvisningsknappen, og du får en rask titt på hva som er i filen, og gir deg en påminnelse om hva som er i det. Det er ikke lynrask, men det kan være raskere enn å åpne filen på en ny fane for å se om det er det du leter etter.
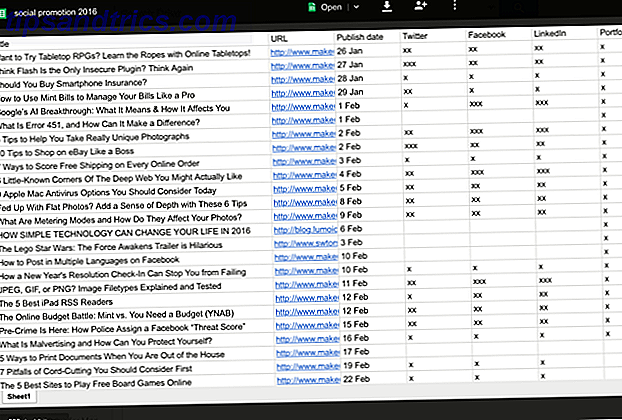
Hvis du bare trenger et veldig lite blikk på dokumentet ditt, kan du bruke rutenettet til å se miniatyrbilder av hvert dokument i stasjonen din. ( Gridvisning- knappen ligger ved siden av knappen Sorter innstillinger i verktøylinjen).
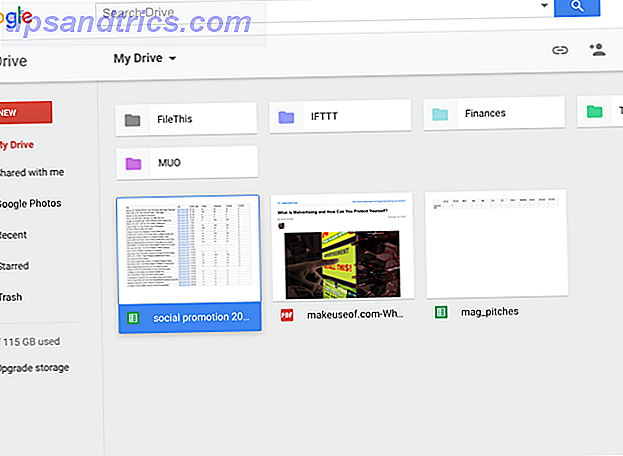
Det er sannsynligvis ikke så nyttig som listevisningen, men å vite at det er der, kan spare deg litt hvis du kommer over en situasjon der det kan hjelpe.
7. Kontroller revisjon og rediger historier fra min stasjon
Et raskt høyreklikk kan vise deg hvem som har gjort endringer, og når de lagde dem på et hvilket som helst dokument, selv om det ikke er en Google Doc. (I dette bildet bruker jeg dette på en PDF-fil, visste du at Google Disk også er bra for å jobbe med PDF-filer 10 tips for å gjøre mer med PDF-filer på Google Drive 10 tips for å gjøre mer med PDF-filene dine på Google Kjøring Fra å administrere filene dine for å samarbeide på Dokumenter, er Drive en fullstendig fungerende kontorpakke. Hva mange mennesker ikke skjønner er evnen til å gjøre langt mer enn bare å se PDF-filer. Les mer?)
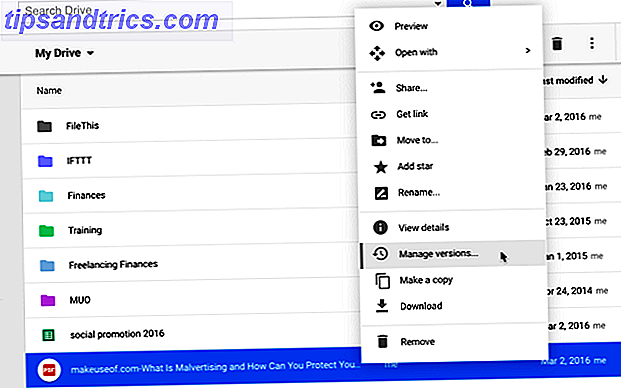
For å se denne informasjonen, høyreklikk og velg Administrer endringer ...
For å se redigeringsloggen for en Google Dok, høyreklikk og klikk Vis detaljer . Dette åpner detaljpanelet på høyre side av skjermen:
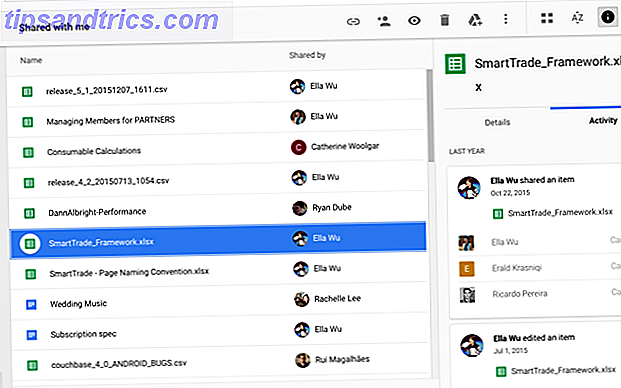
Du kan nå velge andre filer for å se deres revisjon og redigere historier eller klikke på Detaljer for å se ting som opprettede og endrede datoer, størrelse, plassering, eier og hvem som har tilgang til filen.
8. Legg til elementer i flere mapper
Google Disk pleide å ha en merkingsfunksjon som kunne la deg finne relaterte filer, selv om de ikke var lagret sammen. Den funksjonaliteten ble fjernet. Det kan imidlertid erstattes av en Google Disk-app som lar deg legge til en enkelt fil i flere mapper.
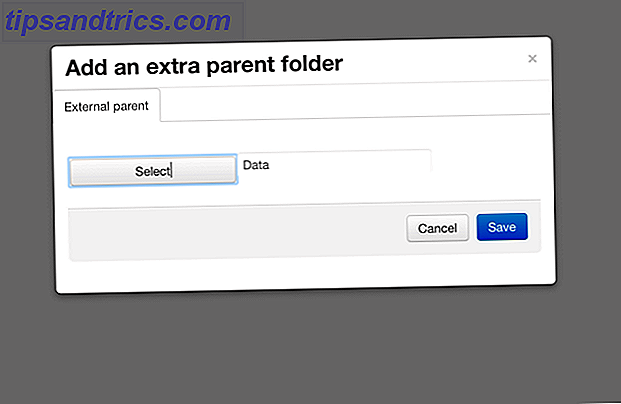
For å koble denne appen, klikk på hvilken som helst fil, musen over Åpne med, og velg + Koble til flere apper . Bruk søkefeltet til å finne multifolder, og legg det til i Google Disk. Høyreklikk bare på en fil eller mappe, trykk Åpne med> Multifolder, og du vil kunne legge til den i flere mapper.
9. Bruk Apps for å hjelpe deg med å organisere
I tillegg til Multifolder, må en rekke andre store Google Drive-tillegg 5 Google-tilleggsprogrammer du trenger å bruke 5 Google-tilleggstillegg Du må bruke Google Dokumenter og Google regneark er begge fantastiske gratis tjenester, men når du inkluderer Noen av tilleggene som er oppført her, kan puste nytt liv inn i disse verktøyene. Les mer og apper kan hjelpe deg med å holde deg organisert - å velge hvilke som skal brukes, avhenger bare av hva du prøver å gjøre. For eksempel, FileThis er en super nyttig app som automatisk trekker kontoutskrifter, fakturaer og bruksregninger i en mappe i Google Disk.
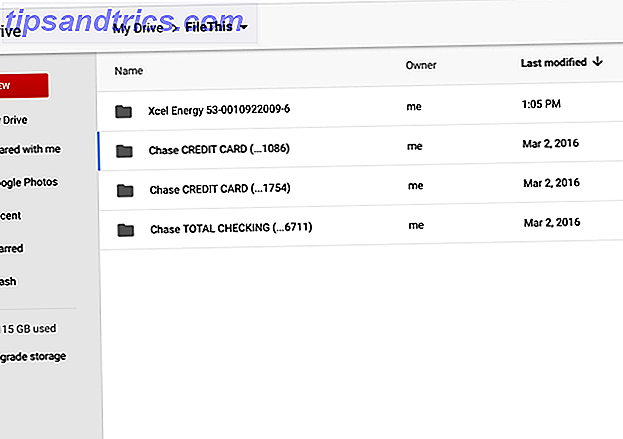
Den gratis kontoen fra FileThis.com lar deg koble opp til seks kontoer og oppdaterer dem en gang i uken.
En annen potensielt nyttig app kalles Skjult mappe, og det lar deg forhindre at andre apper ser bestemte filer i stasjonen din. Google Disk er ganske sikker Hvor sikker er dokumentene dine i Google Disk? Hvor sikker er dokumentene dine i Google Disk? Les mer, men denne appen legger til et annet sikkerhetslag, hvis du mister mobilenheten din.
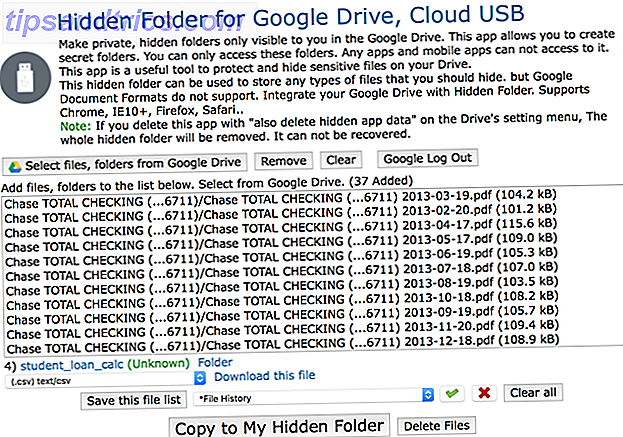
Det finnes alle slags nyttige Google Disk-apper. Gjør Google Drive helt fantastisk med disse verktøyene. Gjør Google Drive helt fantastisk med disse verktøyene. Google Drive kommer fullpakket med smarte funksjoner. Og du kan utvide sitt potensial sterkt med tredjepartsverktøy. Her har vi samlet noen av de beste verktøyene som plugger inn i Google Disk. Les mer der ute - du må bare finne dem. Hit + Koble til flere apper og utforsk noen for å se hvilke som kan hjelpe deg!
Dine favoritt Google Disk-tips
Disse tipsene bør hjelpe deg med å få Google Disken din kontroll Den eneste Google Disk-guiden du trenger å lese Den eneste Google Drive-guiden du trenger å lese Google Drive er den perfekte kombinasjonen av verktøy for online fillagring og dokumentbehandling. Vi forklarer hvordan du best kan bruke Google Disk på og offline, selv og i samarbeid med andre. Les mer og gjør det mye enklere å navigere.
Blant alle de store strategiene for å organisere Google Disk, hvilke er dine favoritter? Hvordan sørger du for at du kan finne filene du trenger i Google Disk? Bruker du andre apper, eller bare et solid organisasjonssystem?
Del dine beste tips i kommentarene nedenfor!