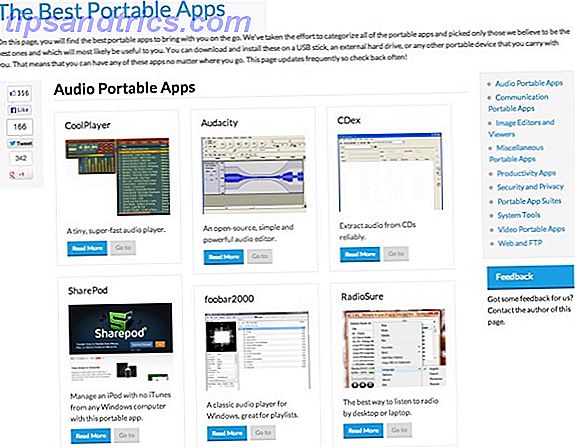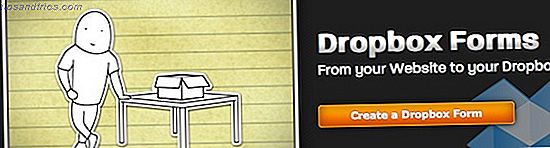Tastaturgenveier er en flott produktivitetsteknikk, og enhver datamaskinbruker bør ha de viktigste som er lagret. Tross alt vet du aldri når du må komme rundt Windows med bare tastaturet ditt!
Lås opp nøkkelarket "Essential Microsoft Office Shortcuts" nå!
Dette vil registrere deg på vårt nyhetsbrev
Skriv inn e-postlåsingen Les vår personvernpolicyVi har vist deg hvordan du lager Word automatisk, genererer en liste over hurtigtaster. Hvordan finne hver Microsoft Office-tastaturgenvei du noensinne trenger. Hvordan finne hver Microsoft Office-tastaturgenvei du noensinne trenger. Å finne en komplett liste over hurtigtastene kan være en oppgave. La Word automatisk generere en liste over alle snarveiene! Du finner også hurtigtaster for andre Office-programmer. Les mer, men med hundrevis av tilgjengelige kan det være vanskelig å vite hvor du skal begynne. Her er de viktigste tastaturgenveiene for alle å vite; få disse under beltet ditt og du vil spare tid som du aldri hadde forestilt deg!
På kontoret mitt vet man at tastaturgenveier er ansett som hekseri.
- Marita Earlsa (@MaritaEarlsa) 31. oktober 2015
Noen få notater:
- Taster vises i fet skrift og tastaturkombinasjoner vises i fet skrift, kursiv skrift .
- Kontrollen forkortes som CTRL .
- Tastaturgenveier som må trykkes samtidig, vil bruke et + symbol (f.eks. CTRL + S ).
- Kombinasjoner som må presses en etter en, vil bruke en> (f.eks. CTRL> T ).
Alle programmene
La oss få de universelle som jobber i alle de tre store Microsoft Office-programmene ut av veien først. Vi vil ikke gjenta dem i de enkelte delene.
CTRL + A vil velge en ll elementer på skjermen. Avhengig av hvor musen er fokusert, kan valget være hele dokumentet / regnearket, eller bare tekstboksen du skriver inn.
CTRL + B vil formatere tekst som fet skrift . CTRL + Jeg aktiverer kursiv, og CTRL + U styrer valget. Bruk med CTRL + A for raskt å endre et helt dokument eller tekstboks.
Ctrl + P lanserer dialogruten P, slik at du kan velge hvordan du skriver ut filen. Utskrift har endret seg i Windows 8: Her er hva du trenger å vite Utskrift har endret seg i Windows 8: Her er det du trenger å vite Utskrift har endret seg i Windows 8 - Det er nå en vanlig måte å skrive ut i hver moderne app. Men, som mange ting om Microsofts nye Moderne grensesnitt, er utskrift ikke umiddelbart intuitivt for mange brukere, ... Les mer.
CTRL + C vil vise dagens utvalg til utklippstavlen, mens CTRL + X vil kutte det (fjern og legg det på utklippstavlen). Etter å ha brukt noen av disse kombinasjonene, bruk CTRL + V til å lime den inn andre steder. Bruke et kretskortsjef Hold det tanke: 5 grunner til at du trenger et kretskortsjef, hold det som trodde: 5 grunner til at du trenger et kretskortsjef Når du tenker på det, er kopipasta litt rart. Du kopierer ting, men det er ingen måte å se det på. Og hvis du kopierer over det du hadde, er det borte - for alltid. Les mer kan utvide denne funksjonaliteten mye!
CTRL + Z sletter den siste handlingen og kan brukes flere ganger på rad. For å reversere denne avgjørelsen, bruk CTRL + Y for å gjenta.
F4- snarveien er quirky, men svært nyttig. Det vil gjenta den siste handlingen du tok, uansett om du formaterer eller sletter tekst. For eksempel, la oss si at du har flere overskrifter i et papir du vil ha en annen skrift, farge og størrelse enn resten av teksten. I stedet for å manuelt endre egenskapene til hver linje, gjør den for den første, og merk deretter bare på det neste hodet og trykk F4 for å bruke samme formatering. Dens nærmeste bånd er sannsynligvis formatmaleren.
Båndgrensesnittet er flott Slik klipper du Windows og Office Ribbon Menu Slik klipper du Windows og Office Ribbon Menu Den irriterende Ribbon Menu. Helt siden introduksjonen i Office 2007 har jeg slitt meg for å komme til det. Jeg foretrekker mye Office 2000/2003-metoden for å "skjule" verktøy som du ikke bruker ofte ... Les mer, men hvis det er i veien, skjuler CTRL + F1 det. Trykk igjen for å ta det tilbake.
Jeg jobber i Excel, plutselig husket da alle freaked over Microsoft endret seg til båndet i Office navigasjon. Morsomme tider.
- Niko (@nikoscream) 6. oktober 2015
Microsoft Office inneholder en innebygd tesaurus og ordbok. Fremhev et ord og bruk SHIFT + F7 for å åpne dialogboksen tesaurus, hvor du kan se et ords definisjon og synonymer. Hva er det gode ordet: Her er 6 måter å bruke Google som en ordbok. Hva er det gode ordet: Her er 6 måter å Bruk Google som en øyeblikkelig ordbok Vi Google for ting uansett, og kanskje har det nesten blitt en underbevisst vane til Google for et ord som betyr også. Google gjør det sikkert enkelt med de forskjellige måtene det gir oss til ... Les mer.
Når du må legge til en hyperkobling til noen tekst for å koble til en annen fil eller en webadresse, bringer CTRL + K deg direkte til dialogboksen.
Du bør lagre dokumentene dine ofte! En hurtig trykk på CTRL + S vil gjøre trikset.
Når du arbeider med flere filer i ett Office-program, bruk CTRL + F6 for å bytte mellom dem.
Hvis du trenger å finne noe i den nåværende filen raskt, vil CTRL + F åpne F inn- boksen.
Microsoft Word
Når du skriver bort i Word Dette er hvordan du kan få Microsoft Word gratis Dette er hvordan du kan få Microsoft Word gratis. Vil du virkelig ha hele Microsoft Office-pakken? Hvis alt du trenger er Word uten de fancy funksjonene, kan du få Microsoft Word gratis. Her er hvordan. Les mer, husk disse hurtigtastene for å spare tid. De er mye mer effektive enn å jakte gjennom lag av menyer for en uvanlig innstilling.
Studentene vil sette pris på denne: Få tilgang til Microsoft Words innebygde ordteller ved å trykke CTRL + SHIFT + G. Forhåpentligvis har du nok ord!
Før du sender det viktige dokumentet av, gi F7 et trykk for å åpne Stavekontroll og grammatikk. Stavekontroll i Word Hvordan stave og grammatikk Sjekke inn Microsoft Word Hvordan stave og grammatikk Sjekk inn Microsoft Word Du kan tilpasse Microsoft Words innebygde stavekontroll og grammatikkkontrollverktøy for å dekke dine behov. Du kan til og med bruke AutoCorrect for å øke hastigheten på skrivingen. Les mer er alltid en god ide, men prøv noen andre grammatikkkontrollverktøy. Forbedre din grammatikk og stavemåte med disse gratis kontor- og nettleserutvidelser. Forbedre grammatikken og stavemåten med disse gratis kontor- og nettleserutvidelser. Standard stavekontroller kan sette deg opp for episk feil ! Tenk deg hvordan en grammatisk feil på en jobbapplikasjon kan virke mot deg. Her er tre verktøy som kan sjekke både stavemåte og grammatikk. Les mer for å sikre at Word ikke savnet noe.
Caps lås er veldig irriterende, og du sannsynligvis bare aktivere det ved et uhell Er det ikke tid du gjorde bruk av Caps Lock? Er det ikke tid du gjorde bruk av Caps Lock? CAPS LOCK-tasten er trolig den mest ubrukelige nøkkelen på tastaturet. Netiquette forbyder deg å bruke det fordi det regnes som å skrike, noe som bare er uhøflig. Og hva mer ville du bruke den til ... Les mer. Neste gang du skriver inn et avsnitt i alle kapsler, markerer du teksten og bruker SHIFT + F3 til å bytte mellom små bokstaver, alle kapsler og tittelsaksel (Kapitalisering av første bokstav for hvert ord).
WHEN ER COMPUTER PEOPLE GÅ TIL Å RETTE UT HVORDAN Å UNDØYE UTSIKTIG CAPSLOCK?
- Pat Massaro (@PatMass_) 5. november 2015
Microsoft Word vil automatisk formatere vanlige oppskriftskrav (for eksempel datoer), men når du trenger å gjøre det manuelt, bruk CTRL + = til å abonnere på uthevet tekst, eller CTRL + SHIFT + = for å gjøre det til en oppskrift.
Når du setter inn en URL, vil Word automatisk gjøre det til en hyperkobling og gjøre den blå. Du vil kanskje ikke ha dette på formelle dokumenter som fortsetter, så bruk CTRL + SHIFT + F9 for å fjerne eventuelle hyperlinks i tekst.
Selv om du kan kopiere og lime inn tekst uten formatering. 5 måter å stripe formateringen når du kopierer og limer inn tekst. 5 måter å strikke formateringen når du kopierer og limer tekst. Hvis du kopierer og limer tekst, er det irriterende å skrive all den rike teksten formatering. Her er flere måter å unngå det på. Les mer, noen ganger må du forholde deg til andres morsomme formatering. Når dette skjer, markerer du bare teksten og trykker CTRL + SPACE for å fjerne eventuelle skrifteffekter og tilbakestille den til standardstørrelse, skrift og farge.
Det er flere steder du kan justere skriftstørrelsen, men du vil ha lyst på tastaturet ditt og bruke CTRL +] for å øke skriftstørrelsen og CTRL + [for å redusere den.
Skjermlinjeren er visuell rot, hvis du ikke bruker den aktivt. ALT> W> R veksler linjalen.
Microsoft Excel
Microsoft Excel har litt av en læringskurve, men blir vant til disse snarveiene, slik at du har det bra på vei til å whizzing gjennom regneark.
Du har sannsynligvis flere faner i Excel-arbeidsboken din. bruk CTRL + Page Up / Page Down for å bla mellom dem.
Har du noen gang funnet deg i celle CDZ-2108 uten anelse om hvordan du kom dit? Hvis du trykker på CTRL + Backspace, fokuseres skjermen på den aktive cellen, slik at du ikke trenger å jakte på den.
Dette er mindre av en snarvei og mer av en grunnleggende kommando, men det er ikke godt forklart. For å legge inn en ny linje i en celle, bruk ALT + ENTER .
Dagens dato / tid er vanlige elementer du kanskje vil legge inn i en celle. Bruk CTRL +; for å raskt angi gjeldende dato eller CTRL + Shift +: for gjeldende tid; ikke glem å bruke tekstutvidelse for å lage snarveier Hva er tekstutvidelse og hvordan kan det hjelpe deg å spare tid? Hva er tekstutvidelse, og hvordan kan det hjelpe deg å spare tid? Hvis du kan spare deg selv en liten del av tiden du bruker til å skrive, kan du spare timer med din tid hver uke. Det er akkurat hva tekstutvidelsen gjelder for. Les mer som dette selv!
Microsoft Excel tillater deg ikke å endre formatering av tekst like enkelt som Word eller PowerPoint gjør. Trykk CTRL + 1 på en hvilken som helst celle for å åpne dialogboksen Formatering.
Formler er det som gjør Excel så kraftig Trenger du hjelp med Excel-formler? 7 Ressurser å konsultere Trenger hjelp til Excel-formler? 7 Ressurser for å konsultere Excel er regnearkets gullstandard. Hvis du er pålagt å bruke Excel og likevel må gjøre deg kjent med det, vil disse ressursene raskt presentere deg til det grunnleggende og mer. Les mer . Du bruker sannsynligvis mye tid på å redigere dem, så trykk F2 for å hoppe til formellboksen i stedet for å bruke musen.
For å veksle mellom celler som viser innholdet eller deres formler, bruk CTRL + ` (nøkkelen under ESC på et US QWERTY-tastaturoppsett. En historie med tastaturoppsett. Er QWERTY-lagring bak? En historie med tastaturoppsett, er QWERTY-lagring bak? QWERTY er over 100 år gammel. Det er utdatert og utvurdert av flere alternativer, men det er fortsatt det mest populære tastaturoppsettet i verden. Hvordan kom vi hit? Les mer). Dette er nyttig for å sikre at hver celle som skal ha en formel faktisk gjør.
Prøv CTRL + 0 for å skjule en kolonne, eller CTRL + 9 for å skjule en rad. Du kan avdekke alt gjemt av denne snarveien ved å bruke CTRL + Shift + 0/9, men det kan kreve en merkelig løsning som følge av Windows-tastaturinnstillingene. Hvis du ikke kan bruke denne metoden, vil rekkefølgen ALT> H> O> U> L gjøre det samme.
Skjul rader og kolonner i #Excel raskere med disse snarveiene! #OfficeTip pic.twitter.com/vAzskUUPWH
- MicrosoftPhilippines (@MicrosoftPH) 29. oktober 2015
SUM-funksjonen er vanlig, og du kan bruke ALT + = til å automatisk bruke SUM til noen uthevede celler.
CTRL + Piltastene er en interessant en; det vil krype i retningen du velger, stopper når den treffer et tomt område hvis du starter i en fylt celle. Hvis du starter i en tom celle, stopper den når den treffer en som ikke er tom. Du kan bruke den til å hoppe raskt til de ytre delene av Excel!
Tilsvarende vil CTRL + Shift + * velge det nåværende området - dette betyr alle retninger fra den nåværende cellen til den treffer kanten av regnearket eller en helt tom rad eller kolonne. Det høres litt rart, men prøv det og du forstår det.
Microsoft PowerPoint
Neste gang du er ansvarlig for å lage en imponerende presentasjon 5 Powerpoint Tips for å forbedre presentasjonskunnskapene dine om natten 5 PowerPoint Tips for å forbedre presentasjonsferdighetene dine i natt Du går opp til podiet. Palmer er svette, hjertet ditt er racing, og akkurat som du skal åpne munnen din og snakke, blir tankene dine tomme. Trenger hjelp? Les mer, husk disse tipsene for å zoome gjennom arbeidet ditt.
Vær oppmerksom på at siden Microsoft PowerPoints redaktør vise deler mange av snarveiene med Word (prøv noe av det ovenfor i PowerPoint!), Vil denne delen fokusere på snarveier mens du presenterer lysbildene dine.
CTRL + M vil legge til et nytt lysbilde i redigeringsprogrammet.
Trykk CTRL + Shift + D for å duplisere gjeldende lysbilde.
Trykk F5 for å starte en lysbildefremvisning fra begynnelsen, eller CTRL + Shift + F5 for å starte fra det nåværende lysbildet.
Hvis du vil hoppe til et bestemt lysbilde mens du presenterer, trykker du på et tall og deretter Enter .
Hvis det er noen nødsituasjon med et lysbilde eller du må raskt svikte ut displayet for å holde alles fokus, trykker du på B for å vise et tomt svart lysbilde. Trykk på den igjen for å gå tilbake til hvor du var. Hvis du foretrekker et hvitt lysbilde, bruk W i stedet.
Det eneste som er mer skuffende over hvor dårlig dette PowerPoint forklarer programmet er å vite at det tok denne exec 3 måneder å lage den.
- Møtepoeng (@MeetingBoy) 5. november 2015
PowerPoint inkluderer verktøy 5 Kreative bruksområder av PowerPoint-presentasjoner Du har ikke utforsket ennå 5 Creative Bruk av PowerPoint-presentasjoner Du har ikke utforsket ennå Microsoft PowerPoint kan gjøre mye mer enn kjedelige presentasjoner. Det er PowerPoint 2013s tid nå, og søket etter kreative og uvanlige bruksområder av PowerPoint fortsetter. Her er fem. Les mer som lar deg samhandle med lysbilder som de blir vist. Ikke fumler rundt med musen foran publikum for å finne disse - bruk CTRL + P for å aktivere pennverktøyet, og når du er ferdig, trykk E for å fjerne blekk.
For å hente musemarkøren mens du presenterer bruker du CTRL + A. CTRL + H vil skjule musepekeren, enten det er en pil eller en penn.
Hvis presentasjonen din er automatisk (kanskje vist på en kiosk), trykker du på S for å stoppe eller starte slideshowet på nytt.
Lagre en PowerPoint-presentasjon som .pps i stedet for .ppt for å få det til å starte showet direkte.
- BAILY? (@DuceBaily) 7. november 2015
Fikk media innebygd i et lysbilde Hvordan legge til en YouTube-video og andre medier i PowerPoint-presentasjonen Slik legger du inn en YouTube-video og andre medier i PowerPoint-presentasjonen. Typiske presentasjoner er kjedelige saker med tekst og bedriftsbakgrunn som gir lite interesse. Mediefiler kan lette opp opplevelsen. Vi viser deg hvordan du kan legge inn egne videoer. Les mer ? Bruk ALT + P for å bytte spill / pause, eller ALT + Q for å stoppe avspillingen. ALT + Up / Down Arrow vil justere volumet, mens ALT + U vil dempe.
Få snarveien din på
Mange snarveier er representert her, men de er ikke for mye for deg å lære! Du har sikkert anerkjent funksjoner du bruker hver dag i denne listen; forplikte dem til minne Minn deg alt ved å bruke Active Recall Memory Minn alt om å bruke Active Recall Memory Minnet suger, men det er ingenting du ikke kan forbedre. Enten du prøver å lære et språk, geografi eller til og med grunnleggende programmeringsferdigheter, kan aktiv tilbakekalling lære deg å begå detaljer i minnet. Les mer og se produktiviteten sveve. Det er ingen skam å holde denne listen åpen en stund før du kan hente dem når som helst.
Kan ikke få nok snarveier? Bla gjennom vår ultimative hurtigtastveiledning Windows Tastaturgenveier 101: Den Ultimate Guide Windows Tastaturgenveier 101: Den Ultimate Guide Tastaturgenveier kan spare deg for timer. Master de universelle Windows-hurtigtastene, tastaturtricks for bestemte programmer, og noen andre tips for å få fart på arbeidet ditt. Les mer for dusinvis mer!
Hva er de beste Office-snarveiene? Lærte du noen nye i denne listen som du er spent på? Gi oss dine tanker i en kommentar nedenfor!