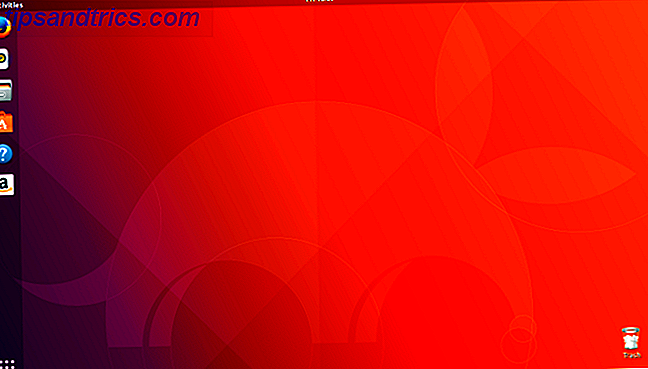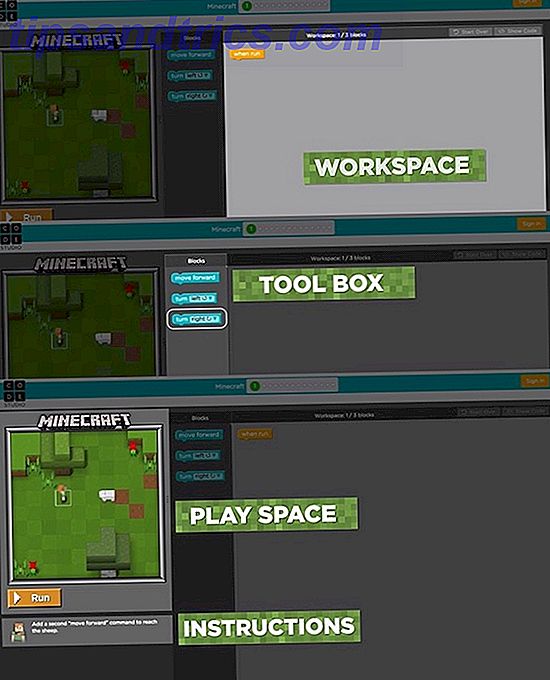Lysstyrken på skjermen din er kanskje ikke noe du tenker på. Men det er veldig viktig for øynene dine. Vi skal vise deg hvordan du tilpasser alt om lysstyrke på Windows 10.
Justering av skjerminnstillingene på en ny datamaskin er en grunnleggende oppgave. Hvis du får øyebelastning eller hodepine, kan lysstyrken på skjermen være synderen. Det er enkelt å justere nivåene manuelt eller automatisk basert på batteriets levetid, strømstyrke eller omgivende lys.
Hvis du har egne tips for å dele om Windows-lysstyrke, gi oss beskjed i kommentarene.
Juster lysstyrken manuelt i Windows 10
Trykk på Windows-tasten + I for å åpne Innstillinger og gå til System> Skjerm . Under Lysstyrke og farge, bruk glidebryteren Skift lysstyrke . Til venstre blir lysere, til høyre lysere.
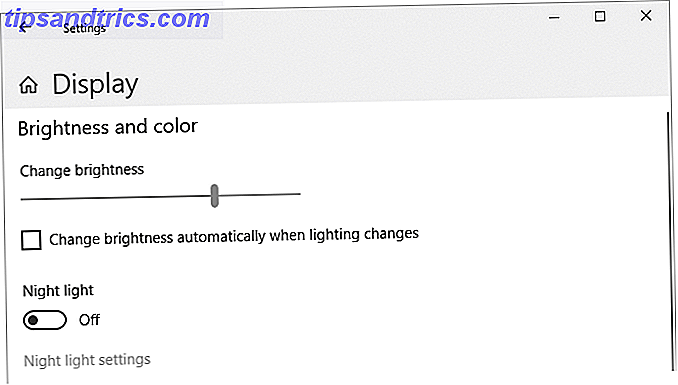
Hvis skyvekontrollen ikke er tilgjengelig, er det en av to ting. Hvis du bruker en ekstern skjerm, bruk deretter knappene på den for å justere lysstyrken. Ellers må du oppdatere skjermdriveren. Hvordan finne og erstatte utdaterte Windows-drivere. Hvordan finne og erstatte utdaterte Windows-drivere. Driverne dine kan være utdaterte og trenger oppdatering, men hvordan skal du vite det? Først må du ikke fikse det hvis det ikke er ødelagt! Hvis drivere trenger oppdatering, men her er alternativene dine. Les mer .
For å gjøre dette, trykk Windows-tasten + X og klikk Enhetsbehandling . Utvid skjermkort og høyreklikk grafikkortet ditt. Klikk Oppdater driver og følg veiviseren.
Juster automatisk lysstyrke for batterilevetid
Ved å senke lysstyrken kan du få mer juice fra batteriet til den bærbare enheten. Windows 10 har en batterisparer-funksjon som automatisk kan senke lysstyrken når den er aktivert.
For å aktivere dette, trykker du på Windows-tasten + I for å åpne Innstillinger og gå til System> Batterisparer> Batterisparerinnstillinger .

Tick Slå på batterispareren automatisk hvis batteriet mitt faller under og bruk glidebryteren for å justere hvilken prosentnivå batterinivå du vil at funksjonen skal aktivere seg på.
Til slutt, kryss ned Sender skjermens lysstyrke mens du er i batterisparer . Det er ikke mulig å angi hvilket lysstyrkenivå som brukes, men forhåpentligvis vil Microsoft legge til det i en fremtidig Windows 10-oppdatering.
Juster automatisk lysstyrke for strømplan
Du kan ha forskjellig lysstyrke avhengig av om datamaskinen din lader eller kjører av batteriet. For å spare batteri, still inn lysstyrkenivået for dimmer når det ikke er koblet til.
For å gjøre dette, trykk på Windows-tasten + R for å åpne Kjør, skriv inn kontrollpanel, og klikk OK . Gå til Maskinvare og lyd> Strømalternativer og klikk på Endre planinnstillinger ved siden av den valgte planen.

Bruk glidebryteren Juster lysstyrke for å angi På batteriet og Plugged i nivåer. Når du er ferdig, klikker du Lagre endringer .
Hvis du vil ha mer strømsparingsråd, kan du se vår guide for hvordan du optimaliserer Windows 10-batteriet. Hvordan optimalisere Windows 10 for batterilevetid Hvordan optimalisere Windows 10 for batterilevetid Batterilevetiden er en ganske viktig faktor for mobile enheter. Mens Windows 10 tilbyr nye funksjoner for å administrere strøminnstillinger, bidrar standardinnstillingene ikke nødvendigvis til optimal batterilevetid. Tid til å endre det. Les mer .
Bruke adaptiv lysstyrke i Windows 10
Ideelt sett bør skjermens lysstyrke matche lyset rundt deg. En måte å hjelpe til med dette er å få lysstyrken til å endres automatisk basert på ditt omgivende lys.
Denne funksjonen er bare aktivert hvis enheten har en lysstyrkeføler. For å aktivere den, trykk på Windows-tasten + I for å åpne Innstillinger og gå til System> Skjerm . Hvis du kan se Endre lysstyrke automatisk når belysningen endres, bytt den til På . Hvis du ikke kan se dette, har du ikke sensoren.
En enda bedre måte å justere dette på er via kontrollpanelet fordi du kan angi det avhengig av strømstyringsplanen din. Trykk på Windows-tasten + R, Inngangskontrollpanel og klikk OK .

En gang i Kontrollpanel, gå til Maskinvare og lyd> Strømalternativer> Endre planinnstillinger > Endre avanserte strøminnstillinger .
Utvid skjerm> Aktiver adaptiv lysstyrke og bruk rullegardinene for å stille den på På batteri og plugget inn .
Lysstyrkejusteringsgenveier i Windows 10
Her er tre hurtige snarveier for å justere innstillingene:
1. Hvis du bruker en bærbar datamaskin, har du sannsynligvis tastatursnarveier for å skru lysstyrken opp og ned. Sjekk ut funksjonstastene-lysstyrken er vanligvis representert av et solikon.
2. En annen snarvei for raskt å justere lysstyrken, er ved å klikke på ikonet Action Center i oppgavelinjen (eller trykk på Windows-tasten + A. ) Klikk på lysstyrkeflisen for å bla gjennom 25 prosent-trinn.
Hvis du ikke ser ikonet, trykker du på Windows-tast + I, går til System> Meldinger og handlinger> Legg til eller fjern hurtige handlinger og skyv lysstyrken til På .

3. Vil du ha et godt tredjepartsverktøy? Sjekk ut glidebryteren for Windows 10 Lysstyrke. Dette lette verktøyet legger til et lysstyrkeikon i systemstatusfeltet. Slik legger du til en lysstyrke-glidebryter i oppgavelinjen i Windows 10. Slik legger du til en lysstyrke-glidebryter i oppgavelinjen i Windows 10. Windows 10 har ikke lysstyrke i oppgavelinjen. Hvis du vil legge til en praktisk knapp for å justere lysstyrken, er det en enkel metode. Les mer, som du deretter kan klikke for å justere lysstyrken din på en skyveknapp, omtrent som hvordan volumikonet fungerer.
Gå over til GitHub-prosjektet, last ned filen, og åpne den. Det går automatisk inn i skuffen din. Hvis du vil at det alltid skal være der, høyreklikker du ikonet og klikker Kjør ved oppstart .
Optimaliser skjermen for øyehelse og komfort
Forhåpentligvis har du lært noe nytt her om hvordan du kontrollerer lysstyrkeinnstillingene dine på Windows 10. Husk at de riktige lysstyringsinnstillingene kan hjelpe dine øyne og sinn, så hvorfor ikke lese om den ideelle bærbare stillingen også?
Med lysstyrke sortert, vil du kanskje sjekke skjermens fargetemperatur. Lyset fra våre skjermer forårsaker tilsynelatende søvnproblemer, slik at du kan bruke programmer som f.lux eller Windows 10's Night Light-funksjonen f.lux vs Windows 10 Night Light: Hvilken skal du bruke? f.lux vs Windows 10 Night Light: Hvilken skal du bruke? Hvis du vil redusere øynene, start med Windows 10! Vi viser deg hvordan Night Light og f.lux filter blå lys og kan hjelpe deg med å få bedre søvn. Les mer for å bekjempe det.