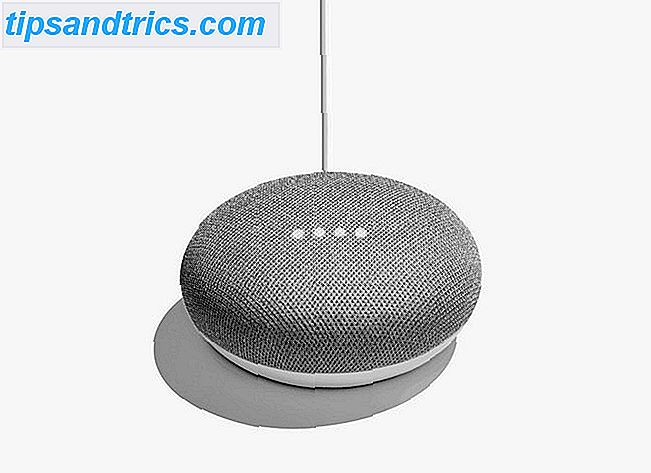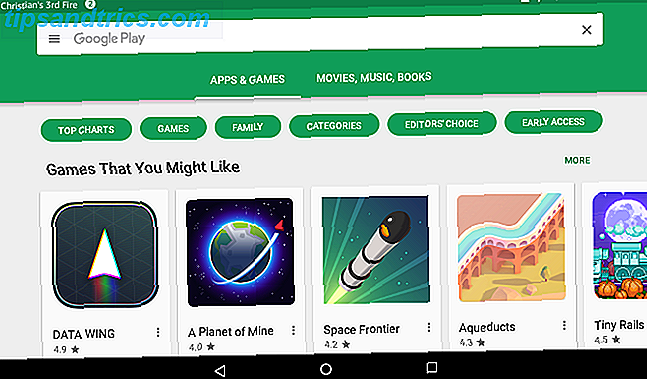Du har sikkert hørt mye om Kodi i nyhetene nylig Hva er Kodi-bokser og er det juridisk å eie en? Hva er Kodi-bokser og er det lovlig å eie en? Med Kodi-bokser blir stadig mer populære, har vi satt ut for å forklare hvilke Kodi-bokser som er og gi deg et definitivt svar på deres lovlighet. Les mer . De ulovlige "fullt lastede" boksene har mottatt ire av tv-selskaper, nasjonale myndigheter, og til og med Kodi selv. Noen av leverandørene av slike enheter har funnet seg bak stolpene.
Ikke la de negative historiene sette deg av. Sammen med Plex er Kodi et av de to "must-have" hjemmekinoet. En Blueprint For Your Home Theatre System. En Blueprint For Your Home Theater System Det er ikke lett å sette opp det perfekte hjemmekinoanlegget. Les flere apper som alle skal bruke.
Hvis du bare har startet på din Kodi-reise og ikke har en anelse om hvor du skal begynne, er vi her for å hjelpe, med syv viktige Kodi-tips for nybegynnere. De er alle viktige skritt for å sikre at du maksimerer din glede av programvaren. Og viktigst av alt, ingen av disse vil få deg i trøbbel med loven.
1. Flere enheter
Når du begynner å bruke Kodi, vil du raskt innse at du har gått ned et dypt og mørkt kaninhull. Fordi det ikke er noen slutt på mengden tweaks, triks og tilpasning du kan gjøre.
Som sådan er det nesten umulig å replikere det samme oppsettet på forskjellige installasjoner. Hvordan sette opp ditt XBMC Media Center. Hvordan sette opp XBMC Media Center XBMC kan ha utviklet seg til Kodi, men hvis du har en gammel versjon installert, vil denne veiledningen hjelpe du setter det opp og kommer i gang. Les mer på flere enheter. Det vil ta altfor lenge, og du vil for alltid være i stand til å administrere oppdateringer og andre innstillinger. Med andre ord, ikke engang forsøke det.
Likevel betyr selve Kodi-naturen at du sannsynligvis vil bruke appen på mange forskjellige enheter. Så hva kan du gjøre?
For nybegynnere er den enkleste måten å aktivere Kodis webgrensesnitt, og du får tilgang til mediene via en nettleser. Du vil da kunne se alle mediene dine og bruke alle tilleggene dine.
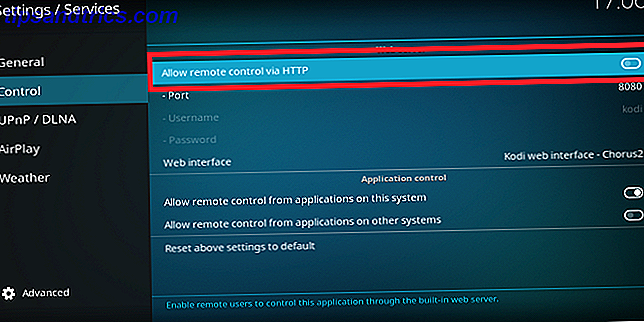
Hvis du vil aktivere webgrensesnittet, går du til System> Tjenestinnstillinger> Kontroll og aktiverer byttet ved siden av Tillat fjernkontroll via HTTP . Du kan legge portnummeret som standardinnstilling.
Til slutt, på enheten du ser på å se på, skriv [datamaskinens IP-adresse]: [portnummer] i adressefeltet. Det vil nok se ut som 192.168.5.20:8080 .
2. Øk bufferingsgrensen
Hvis du bruker Kodi til å se live-TV eller streame innhold på Internett Slik ser du på Live Broadcast TV ved hjelp av Kodi og NextPVR Slik ser du Live Broadcast TV ved hjelp av Kodi og NextPVR Watch og ta opp kringkastings-TV, gratis, ved hjelp av PCen. Det er helt lovlig, og et gratis Windows-program kalt NextPVR gjør prosessen (relativt) enkel. Les mer, du vil av og til løpe inn i bufferingproblemer. Selv om du har en rask Internett-tilkobling, kan det store volumet av brukere på enkelte feeder føre til at de stadig buffer.
Selvfølgelig vil endring av den avhengige tilleggs streamingkvalitetsinnstillingen hjelpe. Men for en systemavhengig løsning bør du endre størrelsen på Kodis cache.
Dessverre er det ingen enkel måte å gjøre dette fra i appen. Du må redigere Kodi's advancedsettings.xml . Plasseringen vil variere avhengig av operativsystemet. Her er noen av de vanligste:
- Android - Android / data / org.xbmc.kodi / files / .kodi / userdata / (se notat)
- iOS - / privat / var / mobil / Bibliotek / Innstillinger / Kodi / userdata /
- Linux - ~ / .kodi / userdata /
- Mac - / Brukere // Bibliotek / Application Support / Kodi / userdata / (se note)
- LibreELEC og OpenELEC - /storage/.kodi/userdata/
- Windows - C: \ Brukere \ Brukernavn \ AppData \ Roaming \ Kodi \ Userdata
Når du har åpnet filen, må du finne to linjer: 20971520 og 1 .
Endre de to verdiene tilsvarende:
- Minnestørrelsen bestemmer hvor mye av datamaskinens RAM Kodi du kan bruke. Sett det til null for ubegrenset.
- Leseren endrer fyllingshastigheten til bufferen (dvs. hvor mye av båndbredden din Kodi kan bruke til buffering). Jo høyere tallet, jo mer båndbredde vil det grise.
Lagre filen, og du kan si farvel til buffering på streamet innhold!
3. Bruk Legal Add-Ons
Ja, det er mange Kodi-tillegg som gir ulovlig live-tv og video på forespørsel (VOD). Ikke bruk dem - de er upålitelige og er ofte mer stress enn de er verdt.
I stedet bruker du noen av de juridiske metodene. Hvis du er i tvil om lovligheten av en tjeneste, bør du holde deg til tillegg fra Kodis offisielle depot. Den er forhåndsinstallert på appen.
Innenfor det kan du finne live-TV fra BBC iPlayer, Al Jazeera og ESPN. Du kan også finne et vell av VOD-innhold fra leverandører som ABC Family, NBC, Crunchyroll og Bravo.
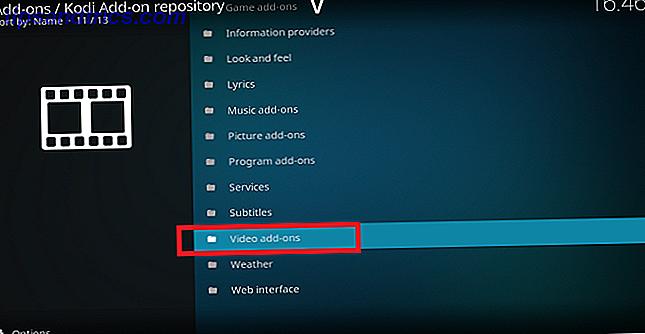
For å installere en video-tillegg fra det offisielle depotet, gå til Add-ons> Add-on-nettleser> Installer fra depot> Kodi tilleggsarkiv> Video-tilleggsprogrammer (overskrift til tillegg> Nedlasting> Video tillegg vil vise innhold fra alle dine repositorier kombinert).
Merk: Tilgjengeligheten og lovligheten til enkelte tillegg varierer avhengig av hvor du befinner deg. For eksempel er det bare lovlig å bruke BBC iPlayer hvis du bor i Storbritannia og betaler for en tv-lisens.
4. Lag nyhetsfeedene dine
Kodi har gjort sitt navn gjennom sine videofunksjoner, men appen har så mye mer potensial. Hvis du bare bruker Kodi for å se på video, mangler du noen riktige kule funksjoner.
For eksempel er det en live ticker langs bunnen av skjermen. I Kodi v16 (Jarvis) og tidligere ble den slått på som standard. I versjon 17 (Krypton) og senere må du slå på manuelt.
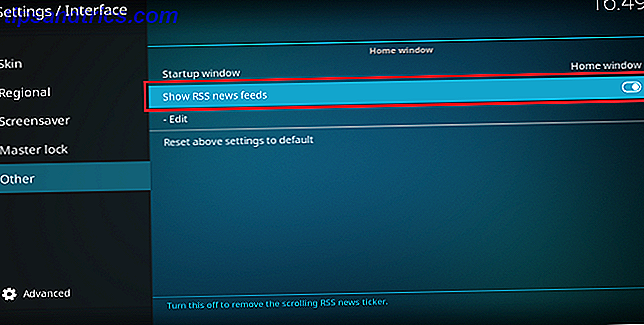
For å gjøre det, gå til System> Grensesnittinnstillinger> Annet og bla på skiftet ved siden av Vis RSS-nyhetsstrømmer .
Hvis du vil tilpasse feeds, klikker du Rediger . Kodi vil be deg om å installere et tillegg. Når installasjonen er fullført, legg til RSS-feeds etter eget valg.
5. Utforsk Official Repository
Jeg har allerede nevnt noen av de beste videoappene i det offisielle depotet, men det er 17 forskjellige kategorier å utforske. Som nybegynner kan du gi noen av dem en bred kaj. Men noen ofte oversett kategorier er crammed med gode tillegg.
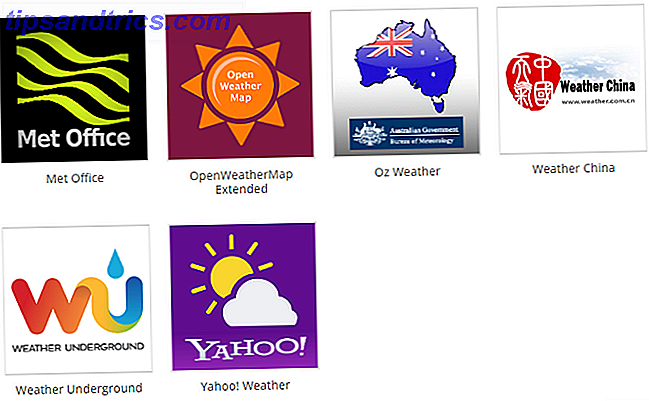
I Look and Feel finner du nye skins, skjermsparere, lyder og språk. Åpne Vær for å finne apper fra British Met Office, Weather Underground og Yahoo Weather, og se på bildetilbehør for å finne innhold fra Flickr, Facebook og OneDrive.
Du kan finne alt ikke-videoinnhold i Add-ons> Add-on-nettleser> Installer fra depot> Kodi add-on-depot .
Jo flere ikke-video-tillegg du installerer, jo mer vil du sette pris på Kodis helhetlige tilnærming til underholdning.
6. Opprett flere profiler
Det er vanlig at mange mennesker bruker en forekomst av Kodi. Hvis du kjører Kodi på en dedikert set-top-boks Hvordan velge den beste Kodi-boksen for dine behov Hvordan velge den beste Kodi-boksen for dine behov Ønsker du å kjøpe en Kodi-boks, men ikke sikker på hvilken du bør velge? I denne artikkelen anbefaler vi bestemte bokser for spesielle behov, og hjelper deg å begrense valgene dine. Les mer eller en smart TV, det er en uunngåelig situasjon.
Dette kan føre til problemer. Tross alt vil du ikke at datterens Ariana Grande-album blandes inn med Pink Floyd-samlingen.
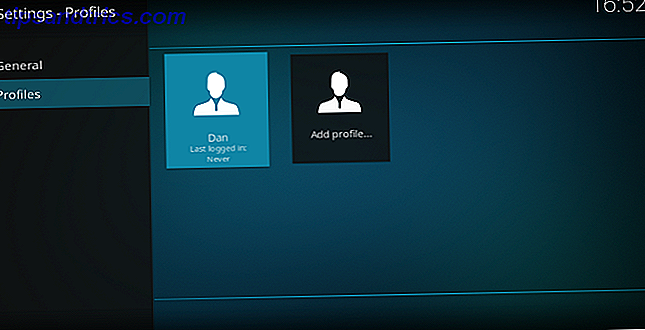
Løsningen er å skape separate profiler for alle brukere. 12 måter å lage Kodi den beste mediespilleren for deg. 12 måter å lage Kodi den beste mediespilleren for deg. Denne artikkelen utforsker de beste måtene å tilpasse Kodi for å gjøre det til den absolutte beste mediespilleren for du personlig. Gjør det fra å være bare godt til unashamedly great. Les mer . Hver bruker kan ha egne skredder, mediebiblioteker, RSS-feeder og nettverksinnstillinger. Admin-brukere kan også blokkere mapper på en per-bruker basis, og dermed tillate en primitiv form for foreldrekontroll.
Hvis du vil opprette flere profiler, går du til System> Profilinnstillinger> Profiler> Legg til profil . Når du har opprettet en oppføring for alle i husstanden din, må du passe på kategorien Generelt og velge Vis innloggingsskjerm ved oppstart .
7. Sikkerhetskopier dine innstillinger
Hvis du har fulgt vårt råd mens du arbeider gjennom denne artikkelen, har du allerede endret ganske mange innstillinger. Derfor vil din versjon av Kodi ikke se noe ut som den friske programvaren du installerte noen timer siden. Ville det ikke være forferdelig å miste alt ditt harde arbeid?
Som alt på en datamaskin, må du gjøre hyppige sikkerhetskopier. Det er mulig å lage manuelle sikkerhetskopier, men som nybegynner er det enklere å bare bruke et program tillegg fra det offisielle depotet.
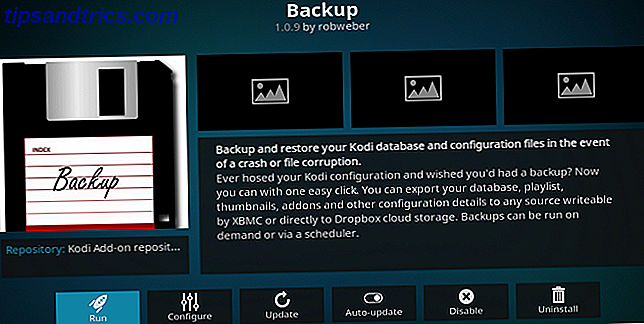
Gå til Add-ons> Last ned> Add-ons for program og rul ned til du finner en app som heter Backup . Klikk på appens navn og velg Installer .
For å kjøre en sikkerhetskopi, følg Add-ons> Program add-ons> Sikkerhetskopiering . Når du kjører tillegget for første gang, må du velge noen innstillinger, for eksempel sikkerhetskopiering og planlegging.
Det samme tillegget lar deg gjenopprette sikkerhetskopier etter en krasj eller feil.
Hva er dine første inntrykk av Kodi?
Der har du det. Flere gode tips til alle som er nye for Kodi. Hvis du bruker litt tid på å gjøre de tilpasningene vi har anbefalt, og utforske det offisielle depotet, starter du Kodi-reisen din på høyre fot.
Hvis du er ny til Kodi, vil vi gjerne høre fra deg. Har du problemer med appen? Hvilke innstillinger sliter du med å forstå? Finner du det hele forvirrende? Vennligst legg igjen alle dine kommentarer og spørsmål om Kodi nedenfor.
Bildekreditt: Sergey Nivens via Shutterstock.com