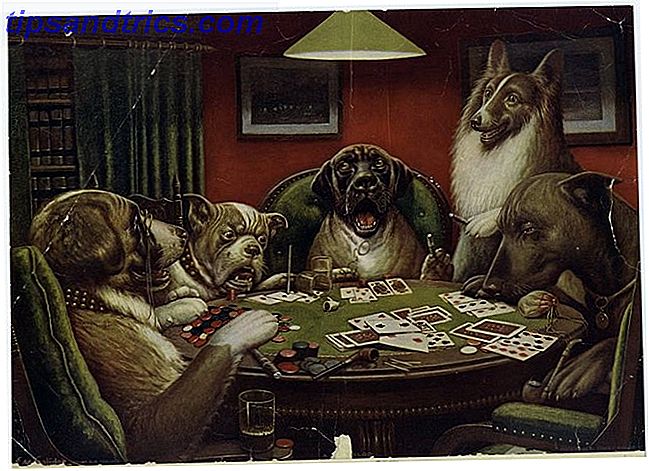Siden starten har spilling nesten alltid vært mer moro med flere spillere. Dateres tilbake til Atari 2600 og arcade skap, flerspillerspillet trives. Når internettalderen slo seg, ble fjern multiplayer mulig med advent av spill servere.
Med nåværende spill er det ikke bare mulig å koble til servere, men til og med å kjøre en. Enten det er en Minecraft- server, en kamp mot Counter-Strike eller noen av en rekke titler, er det vanligvis en måte å starte en spillserver. Mens spill på Linux kan virke som motsatser, er det et fint utvalg av spill tilgjengelig på Linux 10+ Windows-spill Du kan spille på Linux med Steam 10+ Windows-spill Du kan spille på Linux med damp Hvis du har holdt på Windows bare for å spille favorittspillene dine, gi slipp på. Installere SteamOS er nå et levedyktig alternativ, og følgende samling av titler illustrerer akkurat hva situasjonen er i 2016. Les mer.
Lær om alt du trenger for å bygge en spillserver på Linux.
Krav til å bygge en spillserver
Det er en misforståelse at å bygge en spillserver krever bøyd maskinvare. Tvert imot trenger du ikke high-end maskinvare. Imidlertid vil low spec-datamaskiner sannsynligvis ikke gi optimal ytelse. Så den gamle nettboken du har lyst på er sannsynligvis ikke det beste valget.
Mens å bygge en spillserver på Linux ikke er veldig vanskelig, krever det noe nettverk og datakunnskap. Det du ikke vet kan du kanskje se opp.
Bygg en spillserver på Linux
Opprette en Minecraft Server
Når du konfigurerer en Minecraft- server, krever serverprogramvare fra Mojang. Heldigvis er det gratis å laste ned. En Linux-vert Minecraft- server skal fungere skikkelig på både 32- og 64-biters versjoner av Linux. Men Minecraft Gamepedia antyder at 64-biters iterasjoner kan gi økt ytelse.
Vi trenger Java installert for å kjøre en Minecraft- server. Linux er mer kompatibel 4 måter å lage Linux kompatibel med enda mer programvare 4 måter å gjøre Linux kompatibel med enda mer programvare Les mer med Java installert. For å sjekke Java-versjonen, kjør kommandoen
java -version Hvis du kjører denne kommandoen, returnerer en melding som ligner på "Java ikke funnet", så må du installere den. Du kan installere Java på Linux med en rekke metoder. Det enkleste på Ubuntu bruker å bruke apt-get.
Før du installerer Java, oppdaterer du pakkeindeksen:
sudo apt-get update Deretter installerer du Java med følgende kommando. Den installerer standard Java Development Kit (JDK):
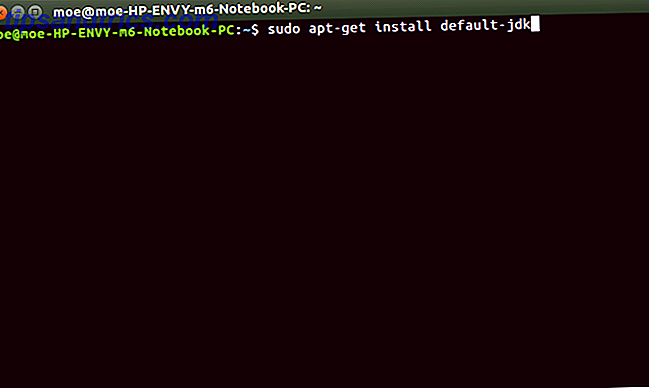
sudo apt-get install default-jdk Du kan prøve OpenJDK, men brukere rapporterer mer suksess med den offisielle Oracle Java-installasjonen.
Ubuntu
Hvis du kjører Ubuntu, må du kanskje kjøre følgende pakkeinstallatører til det du kan bruke
apt-add-repository kommando:
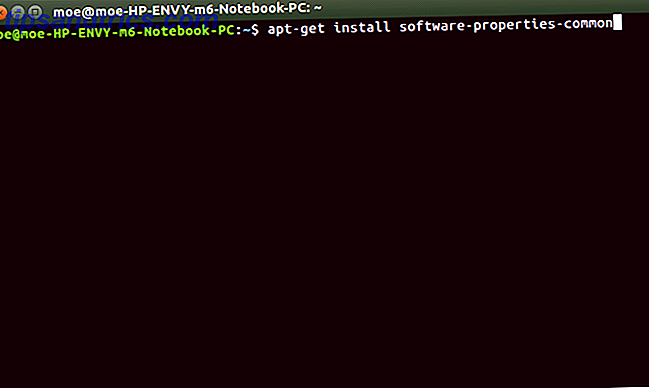
apt-get install software-properties-common apt-get install python-software-properties Deretter legger du til oppdateringen kildelisten, legger til PPA, og installerer endelig Java:
sudo apt-add-repository ppa:webupd8team/java Etter å ha lagt til PPA, utfør en oppdatering:
sudo apt-get update Når denne oppdateringen er fullført, installer du Java via kommandolinjen:
sudo apt-get install oracle-java8-installer 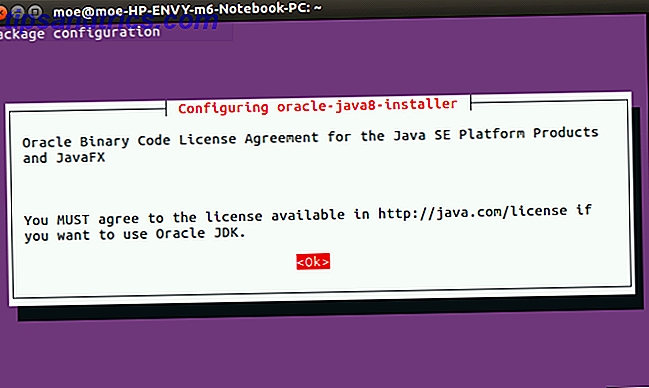
Du bør nå ha Java installert.
Debian
På Debian-baserte distros er installasjonen av Java litt annerledes. Du må skanne ikke-frie arkiver. For å oppnå dette, legg til ikke-gratis i filen /ect/apt/sources.list.
Den faktiske nettadressen du legger til dette vil variere. For eksempel kan det lese
deb http://http.us.debian.org/debian stable main contrib Derfor vil den nye nettadressen være:
deb http://http.us.debian.org/debian stable main contrib non-free Når du har lagt til ikke-gratis, oppdater kildelisten din:
sudo apt-get update For å installere Java, kjør:
sudo apt-get install sun-java7-jre Arch Linux
Kjør kommandoen:
pacman -S jre7-openjdk Arch Linux ARMv7
På Arch Linux ARMv7 er de beste måtene å installere Java fra Oracle-nedlastingen her. Utdrag denne filen til / usr / lib / jvm og bytt Java-standard til:
archlinux-java set jdk1.7.o_60 Gentoo
Hvis du bruker Gentoo, kjør du bare:
emerge virtual/jre Andre Distros
Det er alltid nedlastingsmetoden. Oracle tilbyr nedlastingspakker for Java som er kompatible med de fleste distros. Begge 32- og 64-biters pakker er tilgjengelige.
Last ned Minecraft Server Software
Lag en katalog for Minecraft- serveren og endre katalogen til den. Gi det et navn ("minecraft" er et godt valg), og naviger deretter inn i denne katalogen.
mkdir minecraft cd minecraft 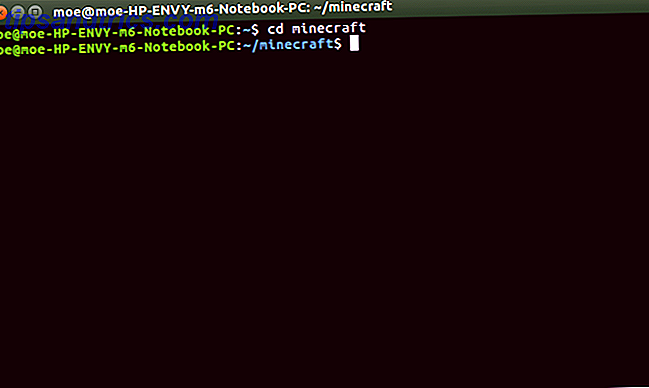
Deretter henter den siste iterasjonen av Minecraft- serverprogramvaren:
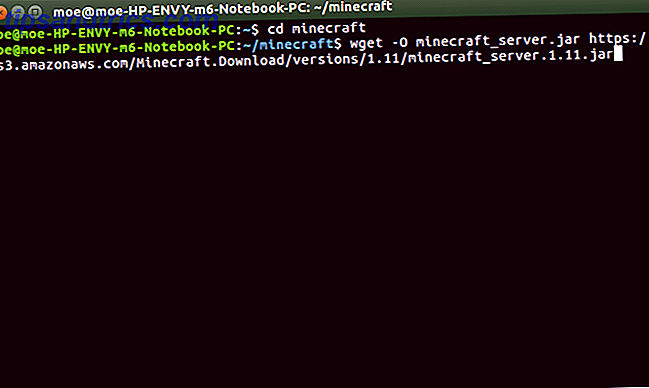
wget -O minecraft_server.jar https://s3.amazonaws.com/Minecraft.Download/versions/1.11/minecraft_server.1.11.jar Alternativt kan du laste ned den nyeste versjonen av Minecraft serverprogramvaren fra denne linken. Flytt JAR til ønsket Minecraft- mappe. Endre katalog i det hvis du ikke allerede har det.
Endelig kjør følgende:
java -Xmx1024M -Xms1024M -jar minecraft_server.jar nogui Installasjonen mislykkes imidlertid. Vi må først være enige om Eula-lisensen. Tast inn:
nano eula.txt Dette åpner filen eula.txt. Bare endre:
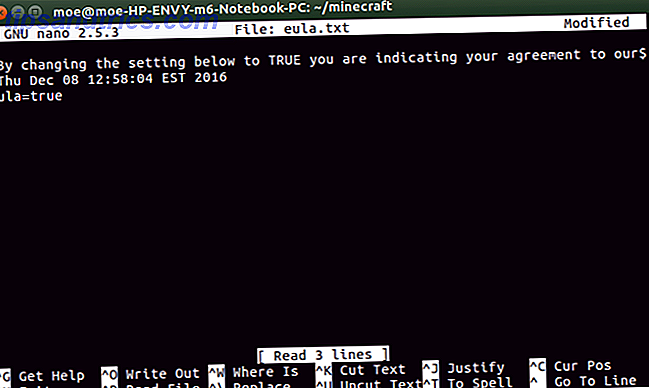
eula=false til
eula=true Skriv inn kommandoen igjen:
java -Xmx1024M -Xms1024M -jar minecraft_server.jar nogui Koble til Minecraft Server
Du kan nå koble til din nyinstallerte Minecraft- server ved å kjøre Minecraft . Velg Multiplayer. Deretter gi serveren et navn. Til slutt legger du til adressen til maskinen eller din lokale PC. Dette blir IP og port. Som standard er porten Minecraft- bruk 25565. Dermed vil serveradressen være [IP-adresse]: 25565. Deretter klikker du bare på Ferdig .
Nå som du har installert Minecraft- serveren, lær hvordan du optimaliserer Minecraft for Linux.
Opprette en damp spill server
For Counter-Strike og andre Steam-spill, trenger du en Steam-spillserver. Men å lage en Steam-spillserver er litt annerledes. Jeg brukte en maskin med Ubuntu 16.04 LTS. Mens et Steam Community-innlegg foreslår at du oppretter en annen brukerkonto for å bruke som Steam Server, brukte jeg bare min standard Ubuntu brukerkonto.
SteamCMD
SteamCMD-verktøyet lar deg kjøre en Steam-server. Dette verktøyet laster ned og installerer dedikerte servere for Steam-spill. For å laste ned SteamCMD installasjonsprogrammet, lim dette inn i kommandolinjen:
cd ~ pwd mkdir steamcmd cd ~/steamcmd wget http://media.steampowered.com/installer/steamcmd_linux.tar.gz tar -xvzf steamcmd_linux.tar.gz 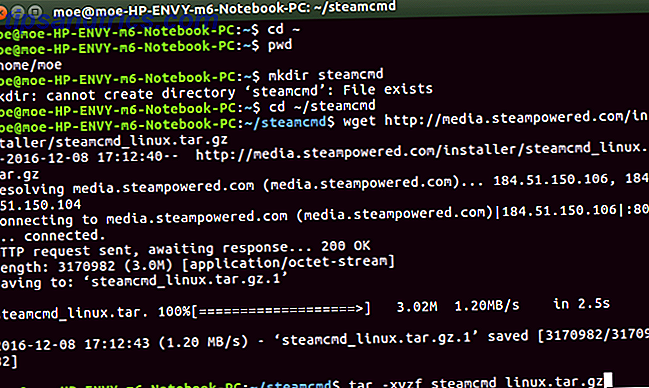
Sørg for at du er i steamcmd-katalogen din. Når du er endret til den katalogen, kjør du:
./steamcmd.sh Et installasjonsskript og oppdatering utføres. Deretter kan du prøve å logge inn. Du kan bare skrive inn:
login anonymous Du bør se en melding om at du er logget inn i Steam Public anonymt.
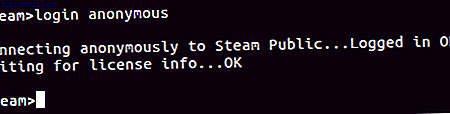
Koble til servere
Selv om SteamCMD er installert, trenger vi fortsatt å legge til dedikerte servere. Men det er noen få vanskeligheter. Nemlig, hvis Steam gir en dedikert server og den er gratis, så er det anonym å logge inn. Men enkelte servere krever at du logger inn med en Steam-konto.
For eksempel kan Team Fortress 2 spilles på denne måten. Har ikke spilt Team Fortress eller det har vært en stund? Vel, kanskje du må gå tilbake til TF2 . Likevel, hvis Steam tilbyr en dedikert server, og det er ikke en gratis bestemmelse, må du logge inn med en Steam-konto. Dette er som om du bruker en dampklient. Counter-Strike- servere må settes opp på denne måten.
Steam tilordner AppIDs for både klienter og servere.
Counter Strike Source
- Klient AppID: 240
- Server AppID: 232330
Team Fortress 2
- Klient AppID: 440
- Server AppID: 232250
Men hva gjør vi egentlig med denne informasjonen? Det må gå i de dedikerte mappene. Derfor, for en Team Fortress 2- server, vil standardbanen være
/home/usr/tf2-1 For å opprette en installasjonsmappe, kjør:
mkdir tf2-1 Det er to metoder for å installere et spill. Det bruker du en anonym innlogging, bare skriv inn:
cd ~/steamcmd;~/steamcmd/steamcmd.sh +login anonymous +force_install_dir {install-folder} +app_update {appid} validate +quit; Men hvis du er pålagt å bruke et Steam ID, bruk i stedet:
cd ~/steamcmd;~/steamcmd/steamcmd.sh +login {real-steam-id-here} {steam-id's-password-here} +force_install_dir {install-folder-here} +app_update {appid-here} validate +quit; Derfor, for å installere en Team Fortress 2- server, skriv dette inn i kommandolinjen:
cd ~/steamcmd;~/steamcmd/steamcmd.sh +login anonymous +force_install_dir /home/game-server/tf2-1 +app_update 232250 validate +quit; Noen konfigurasjoner kan være nødvendige, avhengig av oppsettet ditt. Du kan lese mer om det her. For å starte en spillserver, naviger inn i riktig mappe og utfør den. Vi ser på et Team Fortress 2 eksempel:
cd /home/game-server/tf2-1/;./srcds_run -secure -game tf -nohltv +port 6005 -steamport 6105 +clientport 6205 Andre metoder
Mens de forrige eksemplene dekker Steam spill og Minecraft, er det ikke de eneste titlene du kanskje vil kjøre en server for. De er heller ikke de eneste metodene for å lage en spillserver på Linux. GameServers.com tilbyr en solid løsning. Det er betalte versjoner, men jeg prøvde en gratis Counter-Strike: Source- server. Ta en titt på de gratis serverne som er tilgjengelige her.
Så snart du krever en server, vil du motta en e-post med informasjon på serveren din. Klikk på linken og følg instruksjonene (se nedenfor). Det er en fin service. Spesielt er det spesielt nyttig hvis du har datert maskinvare eller bare vil ha en egen server.
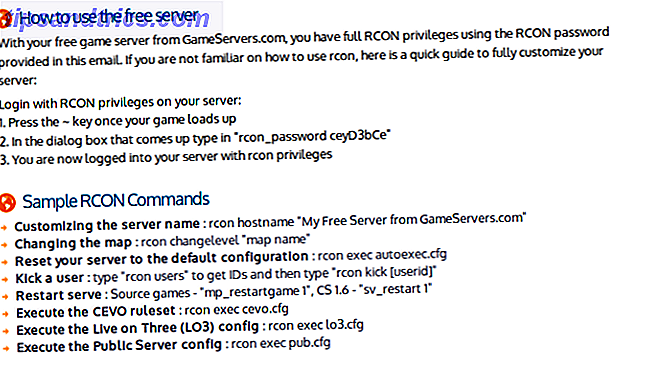
Endelig gir Linux Game Server Managers en fin løsning. Det er et fantastisk verktøy som er kompatibelt med masse distroer. LGSM kan skryte av mer enn 50 dedikerte servere. Dessuten er det åpen kildekode. Kommandolinjeverktøyet gir rask distribusjon av dedikerte spillservere på Linux. Sjekk ut demoen nedenfor:
Selv om disse er gode valg, er det mange alternativer for Linux-spillserveroppsett. Som bruker du Gi oss beskjed i kommentarfeltet nedenfor!
Image Credit: Aperture75 via Shutterstock.com