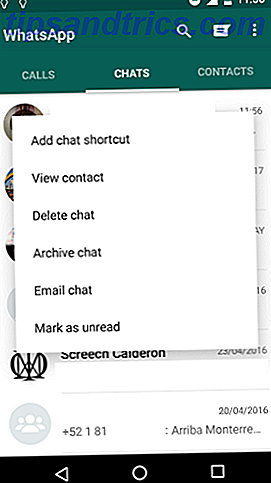Oppdatert av Tina Sieber 7. juli 2017.
En av tingene vi tar for gitt er at klokkene viser nåværende tid. Når systemets interne klokke mister sin tid, kan det forstyrre planlagte oppgaver eller føre til rare Windows-feil. Videre kan en tid som går av minutter eller til og med timer få deg til å løpe sent eller savner avtaler.
Hvis du er besatt av å se nøyaktig atomurtid på datamaskinen uansett hva, kan det hende du vil konfigurere synkronisering med en ekstern server. Før du gjør det, vær imidlertid oppmerksom på at en feilaktig Windows-klokke ikke skal tas lett.
Hvis dataklokke taper tid, selv om du fortsetter å justere det, kan det være en alvorlig grunn. Denne artikkelen viser hva de underliggende årsakene kan være, og hvordan du kan fikse dem.
1. CMOS-batteri
Dette er det mest sannsynlige scenariet, spesielt hvis datamaskinen din er litt eldre.
CMOS-batteriet sitter på datamaskinens hovedkort og gir strøm til komplementær metalloksid-halvleder (CMOS) -brikken. Denne brikken lagrer informasjon om systemkonfigurasjonen, inkludert dato og klokkeslett. CMOS-batteriet sørger for at brikken kan lagre disse dataene selv når datamaskinen er slått av og ikke koblet til strøm. Hvis batteriet blir dårlig, begynner brikken å miste informasjon, og et av symptomene er at datamaskinen ikke lenger opprettholder sin tid og dato.

Bytte CMOS-batteriet er ganske enkelt. Du må bare slå av datamaskinen din, legge deg selv, åpne saken, finne ut hvilken type batteri (trinn 3 i den koblede guiden) sitter på hovedkortet ditt, kjøp det, start på nytt, og bytt ut batteriet. Følg linkene til søkeordene for artikler om de respektive trinnene.
2. Tidssone
Dette er en lett fast årsak til når datamaskinens klokke taper tid.
Datamaskinen din kan rett og slett settes til feil tidssone, og hver gang du reparerer klokken, tilbakestilles den til den aktuelle tidssonen når du starter på nytt. Hvis minuttene er riktige og bare timen er dårlig, er det sannsynligvis det problemet du har å gjøre med.
For å fikse tidszonen din i Windows 10, høyreklikker du systemklokken i oppgavelinjen og velger Juster dato / klokkeslett . Under Tidssone- overskriften, kontroller om informasjonen er riktig. Hvis ikke, velg riktig tidssone fra rullegardinmenyen.

Hvis du vil gå videre og endre tidsserveren, blar du lenger ned i vinduet ovenfor og klikker Tilleggsdato, klokkeslett og regioninnstillinger . I dag tar dette deg til det gamle kontrollpanelet.
Under Dato og klokkeslett klikker du på Angi klokkeslett og dato, som åpner et annet vindu. Bytt til Internett-tid- fanen, klikk på Endre innstillinger, og nå kan du legge til en Internett-tidsserver etter eget valg, som systemet vil bruke til å synkronisere tiden.

3. Malware
Dette er det minst hyggelige scenariet fordi skadelig programvare er notorisk vanskelig å fjerne.
Kanskje et virus kapret datamaskinen og messer med sin tid. For å fikse det, må du samle noen verktøy for fjerning av skadelig programvare. Fjern Aggressiv Malware med disse 7 verktøyene. Fjern Aggressiv Malware med disse 7 verktøyene. Typiske gratis anti-virus suiter vil bare kunne få deg så langt når det gjelder å eksponere og sletter skadelig programvare. Disse syv verktøyene vil luke ut og fjerne skadelig programvare for deg. Les mer . Først må du kontrollere at antivirusprogrammet ditt er oppdatert med de nyeste virusdefinisjonene. Deretter får du en god malware skanner, som Malwarebytes eller Spybot Search & Destroy.
Når du har alle disse verktøyene lastet ned, oppdatert og installert, start i Sikker modus Slik starter du i Windows Sikker modus og dens bruksområder Slik starter du i Windows Sikker modus og dens bruksområder Windows-operativsystemet er en kompleks struktur som er vert for mange prosesser . Når du legger til og fjerner maskinvare og programvare, kan det oppstå problemer eller konflikter, og i noen tilfeller kan det bli veldig ... Les mer og kjør dem. Det er viktig å starte i sikkermodus fordi malware ikke vil starte og være aktiv når du velger denne oppstartsmodusen. Dette betyr at det er mindre sannsynlig å unnslippe deteksjon og fjerning.

Hvis du kjører Windows 10, anbefaler jeg på det sterkeste at du tilbakestiller eller oppdaterer systemet. En grunn til å tilbakestille eller oppdatere Windows 10: Clutter Den eneste grunnen til å tilbakestille eller oppdatere Windows 10: Clutter Når Windows 10 er svak, kan du klandre ulike former for rot. Du kan få Windows opp til hastighet ved å bruke Tilbakestill eller Oppdater den. Vi forklarer forskjellen og hvordan du bruker den. Les mer for å eliminere malware (og eventuelle bloatware).
For å beskytte deg mot fremtidige infeksjoner, må du holde både systemet og installert programvare oppdatert og beskytte Windows med sikkerhetsprogramvare. Hvilken sikkerhetsprogramvare bør du bruke i Windows 10? Hvilken sikkerhetsprogramvare bør du bruke i Windows 10? Til tross for at det er pakket med sitt eget sikkerhetsverktøy, trenger Windows 10 ekstra programvare for å holde dataene dine sikre og gjøre dine onlineopplevelser trygge. Men hvilken sikkerhetsprogramvare bør du velge for WIndows 10? Les mer .
Tilbake på tid
Er du tilbake på tid nå? Hvis ingen av disse arbeidet, rapporterte noen lesere at de oppdaterte BIOS-versjonen. Slik oppdaterer du UEFI BIOS i Windows. Slik oppdaterer du UEFI BIOS i Windows De fleste PC-brukere går uten å noen gang oppdatere BIOS. Hvis du bryr deg om fortsatt stabilitet, bør du imidlertid regelmessig sjekke om en oppdatering er tilgjengelig. Vi viser deg hvordan du trygt oppdaterer UEFI BIOS. Les mer gjorde kunsten.
Fra nå av vet du å være oppmerksom på de minste detaljene. Enkle oddities kan være et tegn på alvorlige problemer fremover. Hvis din CMOS-batteri for eksempel dør, vil datamaskinen virke som om den har Alzheimer, og du må presentere den til maskinvarekomponenter (via BIOS) hver gang den starter. Det er like irriterende som et virus som spiller triks på deg eller en dårlig tidssone-innstilling som ødelegger alt, fra klokken til e-postklientens tidsstempler. Så vær klok og handle umiddelbart.
Kanskje nå vil du også se på å synkronisere PC-klokken din med en atomur. Hvordan lage alle PC-tidene dine med en Atomic Clock-synkronisering. Hvordan lage alle PC-tidene dine. Match med en Atomic Clock Sync. Hvordan sikrer du at din Dataklokke er nøyaktig? Vi viser deg hvordan systemklokken fungerer, hvordan du tilpasser innstillingene, og hva du skal gjøre hvis det begynner å vise feil tid. Les mer .
Synkroniserer du tiden på datamaskinen din og hva har du satt opp det?