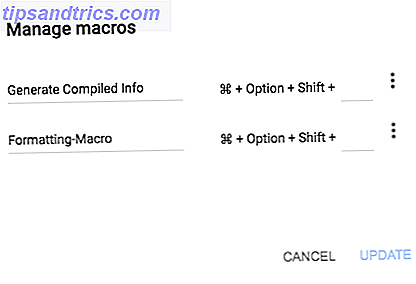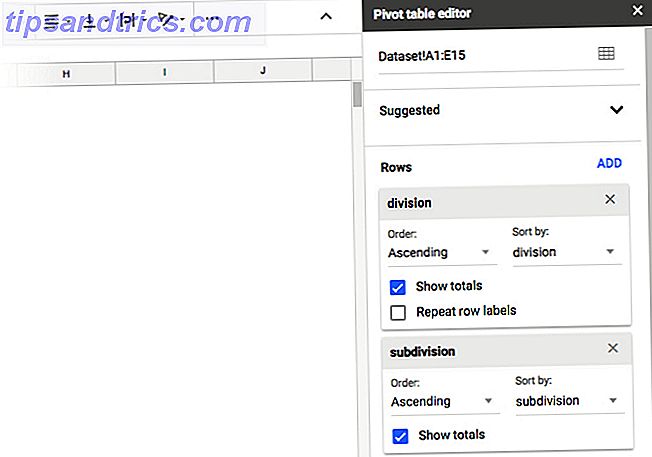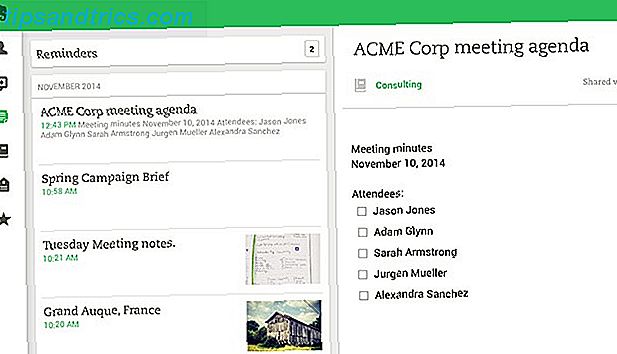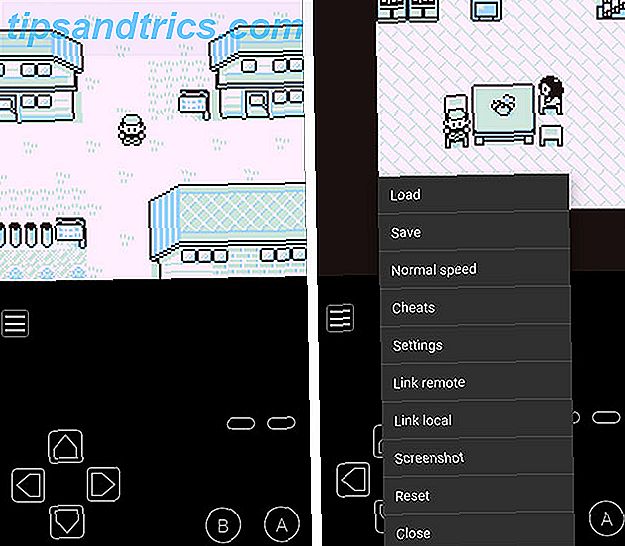Ta opp en oppgave, lagre oppgaven, og kjør oppgaven når du vil.
Makroer er endelig tilgjengelige for Google Sheets-brukere. Makroer lar deg automatisere repeterende oppgaver i dokumenter og regneark uten å måtte lære å skrive kode.
De har lenge vært et kjerneproduktivitetsverktøy i Microsoft Office. Excel-brukere har lenge vært i stand til å bruke makroer for å spare tid, og nå kan du gi samme tidsbesparende fordeler til Google Sheets.
Selv om Google Sheets har lenge tillatt brukere å skrive sine egne Apps Script-funksjoner, åpner makroer denne typen funksjonalitet for alle Google Sheets-brukere. Det kreves ingen kodingserfaring.
Makroer er spesielt nyttige hvis du finner deg selv håndtere flere ark om og om igjen med lignende data eller informasjon. For eksempel vil noen form for månedlige trackers med forseggjort funksjoner for å samle data ha nytte av makroene.
Slik oppretter du en ny makro i Google Sheets
Google-arkets makroer er utrolig enkelt å lage.
- Klikk Verktøy> Makroer> Ta opp makro .
- Kjør gjennom trinnene du vil automatisere.
- Velg Absolute Referanser hvis du vil at makroen skal fungere i nøyaktig samme celle du registrerer. Velg Relative References hvis du vil at makroen skal fungere i cellen du velger og nærliggende celler.

- Klikk på Lagre .
- Skriv inn navnet på makroen og en valgfri tastatursnarvei.
Nå er det åpenbart at trinn to i listen ovenfor kan innebære mye flere skritt, men mer om det senere.
Slik redigerer du en makro i Google Ark
Hvis du vil redigere makroen din, gjør du følgende:
- Gå til Verktøy> Makroer> Administrer makroer .
- I listen over makroer som åpnes, klikker du på menyknappen (tre prikker) ved siden av makroen du vil redigere.
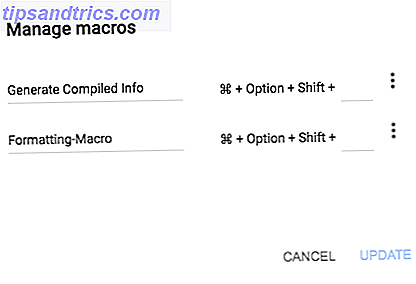
- Klikk på Rediger skript .
For å redigere makroen, må du faktisk redigere koden, så hvis dette er noe du ikke er komfortabel med, kan det være lettere å bare registrere makroen på nytt.
Slik kjører du en makro i Google Sheets
Hvis du vil kjøre makroen, åpner du arket du vil bruke det, og klikker på Verktøy> Makroer og velger makroen fra listen. Eller hvis du tilordnet en tastaturgenvei til makroen din, kan du bruke det i stedet.

Nedenfor finner du noen få enkle eksempler på de ulike måtene du kan bruke makroer i Google Sheets.
Eksempel 1: Formater regnearket ditt med en makro
Enhver form for repeterende formatering som du må søke på flere Google-ark, kan enkelt gjøres med makroer.
Grunnleggende formatering
Hvis du har flere ark med lignende opplysninger, kan du ta opp makroer for noe eller alle de følgende: fet / kursiv / understreke formatering, skriftstørrelse, tekstjustering, tekstinnpakning, bakgrunnsfyllingsfarge og mer.

Betinget formatering
Med Google Sheets kan du også få ganske meta ved å legge til et ekstra lag med automatisering i tillegg til grunnleggende automatisering med betinget formatering.
Du kan bruke betinget formatering til å formatere celler ved hjelp av de samme metodene som er oppført ovenfor. Forskjellen er at du kan opprette en regel som formaterer teksten basert på bestemte kriterier:
- Hvis cellen inneholder eller ikke inneholder et bestemt søkeord.
- Hvis cellen inneholder et tall som er lik, større enn eller mindre enn et bestemt tall
- Hvis cellen inneholder en bestemt dato / en dato etter / en dato før spesifikasjonen din.
Så la oss si at du bruker Google Sheets som en måte å holde oversikt over oppgavene dine, og har tildelt forfallsdatoer til oppgavene dine. Du kan bruke betinget formatering for å markere alt som skyldes i dag:
- Etter å ha klikket på Record velger du cellene du vil bruke betinget formatering til.
- Gå til Format> Betinget formatering .
- Klikk på Legg til ny regel i sidefeltet som åpnes.
- Under Formatceller hvis velg Dato er .
- I den andre rullegardinmenyen som åpnes, velger du i dag for oppgaver som gjelder i dag.
Hvis du vil markere alt som er forfalt, gjenta trinn 1 til 3 og gjør deretter følgende:
- Under Formatceller hvis velg Dato er før .
- I den andre rullegardinmenyen som åpnes, velger du i dag .
Eksempel 2: Opprett rapporter og diagrammer
Det er mange måter du kan generere rapporter på i Google Sheets Bli en ekspertdatabase om natten ved hjelp av Google Regnearkrapportverktøy Bli en ekspertdatabaseanalyst om natten ved hjelp av Google Regneark Rapportverktøy Visste du at et av de største verktøyene for alle å utføre dataanalyse er faktisk Google regneark? Årsaken til dette er ikke bare fordi det kan gjøre nesten alt du kanskje vil ... Les mer inkludert pivottabeller, grafer og diagrammer.
Pivottabeller i Google Ark
Pivottabeller er ekstremt nyttige hvis du ønsker å beregne totals for ulike elementer i regnearket. Du kan bruke et pivottabell til å forstå store mengder data og oppsummere det i en kort fordøyelig rapport. Siden det er basert på regnearkdataene, kan du bruke betinget formatering, diagrammer og grafer for å visualisere dataene også.
Hvis du for eksempel bruker et Google-ark for dine utgiftsvaner, kan du bruke et pivotdiagram til å beregne totalsummer. Dette er en fin måte å virkelig ta hånd om på hvor mye du bruker på Starbucks.
- Etter å ha klikket på Record, gå til Data> Pivot Table .
- Pivottabelleditoren åpnes i et sidepanel hvor du kan legge til elementene du vil ha som vises i bordet ditt.
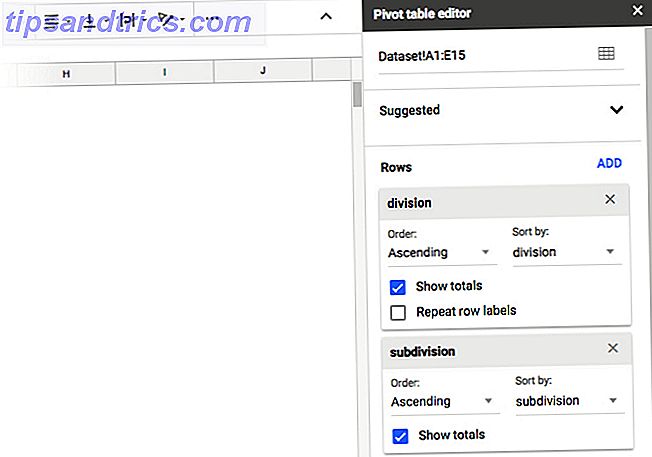
- Under Rader klikker du Legg til, og velg kolonnen som inneholder informasjonen du vil samle: Eksempelkategori eller sted for eksempel.
- Under verdier klikker du på Legg til og velger kolonnen som inneholder beløpene du bruker per kategori.
Dette er et veldig enkelt eksempel på hvordan et pivottabell kan brukes. Slik bruker du en Excel-pivottabell for dataanalyse. Slik bruker du en Excel-pivottabell for dataanalyse. Pivottabellen er et av de mest kraftfulle verktøyene i Excel 2013-repertoaret . Den brukes ofte til stor dataanalyse. Følg vår trinnvise demonstrasjon for å lære alt om det. Les mer . Det er langt mer utførlige bruksområder, hvor makroer vil gjøre livet mye lettere for deg i Google Sheets.
Grafer og kakediagrammer i Google Ark
I stedet for å bla gjennom rad på rad av data, kan du også oppsummere all den informasjonen visuelt.

Igjen, hvis du har flere ark med lignende data, kan du lage det samme diagrammet på flere forskjellige ark.
Hvis du for eksempel sporer ditt månedlige salg, kan du opprette et kakediagram som bryter ned salg etter produkt.
- Velg kolonne (r) / rad (er) som inneholder dataene du vil visualisere.
- Etter å ha klikket på Record-knappen, går du til Sett inn> Figur .
- I panelet som åpnes, velg diagramtype (Linjediagram, linjediagram, kakediagram etc.)
Kjør den makroen på andre ark med lignende data for rask visualisering. Google Sheets vil også lage forslag til det mest passende diagrammet basert på dataene.
Eksempel 3: Kjør komplekse funksjoner med makroer
Dette er sannsynligvis en av de mest nyttige og kraftige måtene du kan bruke makroer i Google Sheets-men mens komplekse funksjoner kan være kompliserte, blir de enkle med makroer.
Det finnes mange eksisterende funksjoner som COUNTIF-formelen eller oppslagsfunksjonene. Du kan også ta det et skritt videre og lage dine egne Google Sheets-funksjoner. Slik oppretter du egendefinerte funksjoner i Google Ark. Slik lager du egendefinerte funksjoner i Google Ark Med Google Skript kan du bryte ut av regnearkcellen og kode dine egne tilpassede funksjoner. Det er lettere enn det høres ut. Vi går deg gjennom prosessen. Les mer .
Når du har funnet ut funksjonen din, må du bare registrere makroen din gjennom trinnene.
Eksempel 4: Gjør dataene enklere å vise

Hvis du har en stor mengde data lagret i et Google-regneark, hjelper det å fryse den første raden og den første kolonnen.
På den måten når du ser på et regneark fylt med tall eller informasjon, er det viktig å beholde den første raden eller kolonnen hvis du vil ha kontekst for det du leter etter.
- Etter å ha klikket på Record-knappen, går du til Vis> Frys> En rad og visning> Frys> En kolonne .
- Klikk på Lagre .
- Skriv inn et navn for makroen og klikk på Lagre igjen.
Start en makro og stopp gjentakende arbeid
På grunn av samarbeidsegenskapene til Google-arkene kan du kjøre makroer mens andre mennesker fortsetter å skrive inn informasjonen, og ikke lenger trenger å laste ned ark og åpne dem i et annet program for å kjøre en makro.
Hvis samarbeid og skylagring ikke er en prioritet for deg, kan du alltid velge Microsoft Excel for å ta opp makroer. Slik registrerer du en makro i Excel 2016. Slik registrerer du en makro i Excel 2016. Visste du at du kunne automatisere repeterende oppgaver i Microsoft Excel ved å bruke makroer? Vi viser deg hvordan du registrerer en makro i Excel 2016 for å spare mye tid. Les mer .s