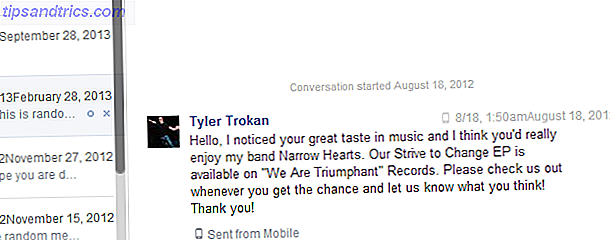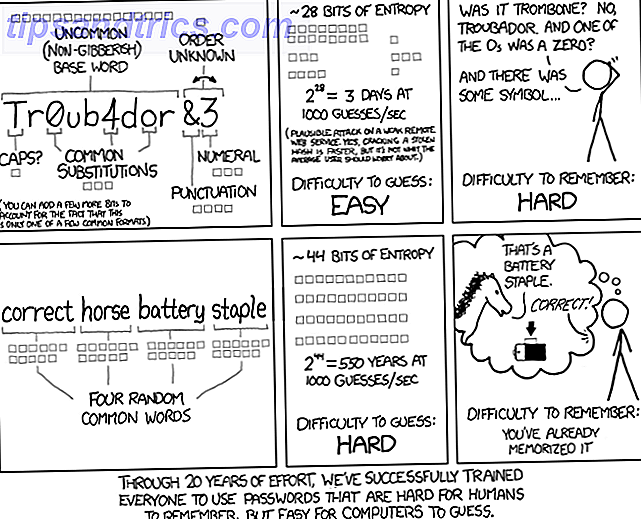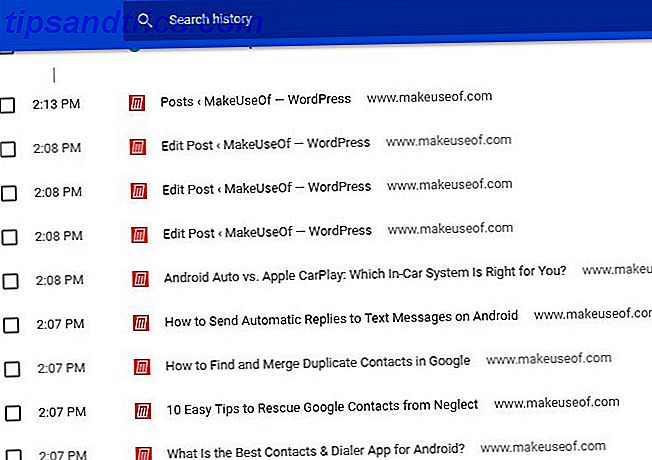Å holde nedlastede mapper organisert kan være et problem, men det er noen automatiserte måter å holde rotet under kontroll. Du kan automatisk slette filer som er eldre enn 30 dager. Slik sletter du gamle filer automatisk i Windows-nedlastingsmappen. Slik sletter du gamle filer automatisk i mappen for Windows-nedlastinger. Hvis du vil beholde mappene Nedlastinger og ryddig uten spild, bør du slå på denne nifty Windows 10-funksjonen. Les mer, og du kan lagre filer til bestemte mapper basert på filtype. Vi viser deg hvordan du gjør sistnevnte i denne artikkelen.
Slik lagrer du automatisk filtyper til bestemte mapper
Med RegExp Download Organizer i Chrome-utvidelsen kan du opprette regler for nedlastede filtyper. For eksempel, hver gang du laster ned en PDF, blir den automatisk lagret i en mappe etter eget valg i nedlastingsmappen.
Du kan også filtrere ned til bestemte filtyper. Du kan for eksempel lagre alle bilder i en mappe, eller du kan opprette en egen mappe for JPEG, en annen for PNG, etc. Chrome-utvidelsen kommer med et par regler allerede opprettet: en for bilder og en for torrenter.
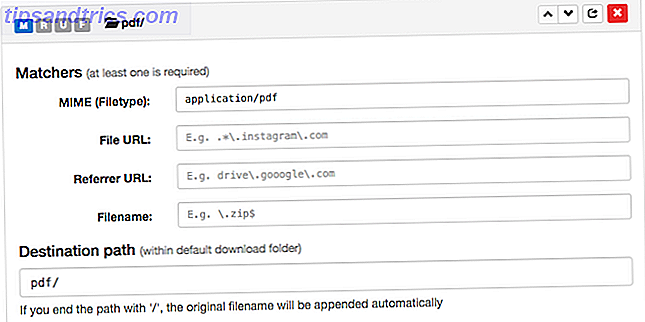
La oss si at du vil opprette en ny regel for PDF-filer, skriv inn følgende:
- For MIME (Filetype), skriv inn søknad / pdf .
- For destinasjonsvei, velg pdf / (eller mappenavnet du ønsker).
Utvidelsen inneholder en liste over regler du kan bruke for ulike filtyper, inkludert komprimerte filer (ZIP), Windows-kjørbare filer (EXE), lydfiler og videofiler.

Som du kan se fra skjermbildet ovenfor, kan du også opprette regler basert på bestemte nettadresser og filnavn.
Slik legger du til "Lagre i" mapper til Høyreklikk-menyen
Hvis du helst vil legge til bestemte steder du kan velge fra når du lagrer filen, er det en utvidelse tilgjengelig som gjør det.
Lagre i utvidelsen (Chrome, Firefox) krever omfattende tillatelser når du installerer, inkludert muligheten til å lese og endre all data på nettsteder du besøker. Til kontrast krever den nevnte RegExp Download Organizer-utvidelsen bare tillatelse til å administrere nedlastingene dine.
Hvis du bestemmer Lagre, er det riktig for deg, når du har installert utvidelsen, når du høyreklikker en kobling eller en fil i nettleseren din, vil du nå se Lagre inn i hurtigmenyen, med to mappevalg som allerede er oppført: bilder og video. Hvis du lagrer en fil til disse stedene, oppretter nettleseren din automatisk disse undermappene i nedlastingsmappen din hvis de ikke finnes.
For å legge til eller endre plasseringene på listen, åpne utvidelsesalternativene i nettleseren din og legg dem bare til den eksisterende listen:

Når du høyreklikker på en fil, vil disse stedene nå være tilgjengelige i kontekstmenyen din:

Hvis du vil velge en mappe som ikke er i nedlastingsmappen, blir den litt mer komplisert og vil kreve at du oppretter en symbolsk lenke. Hva er en symbolsk lenke og hva er dens bruk? [MakeUseOf Forklarer] Hva er en symbolsk lenke og hva er dens bruk? [MakeUseOf Forklarer] Les mer. Hvis det virker for komplisert for deg, og du virkelig vil lagre filene dine i mapper som ikke er i nedlastingsmappen, er det enda et alternativ å vurdere:
Mac-brukere kan automatisk flytte filer til og fra bestemte mapper ved hjelp av automatiserte regler med Hazel Hazel - Utføringsoppgaver på Mac, slik at du ikke trenger å hale - Utfør oppgaver på Macen din, slik at du ikke trenger å ha skrevet tidligere en helhet MUO guide om bruk av Apples smarte mapper og Automator-program, men en klassisk tredjepartsprogram kalt Hazel er en av mine personlige automatiseringsassistenter som fungerer i bakgrunnen, ... Les mer eller Macs Automator, mens Windows-brukere kan gi QuickMove et forsøk .