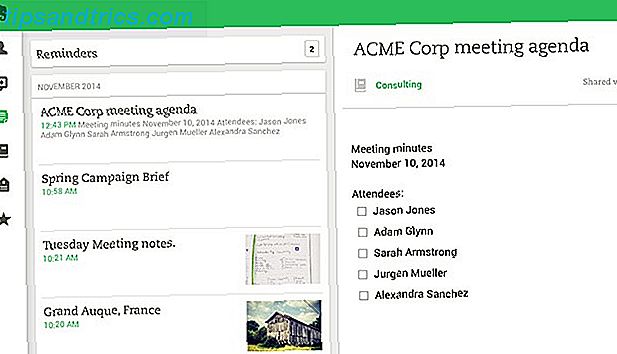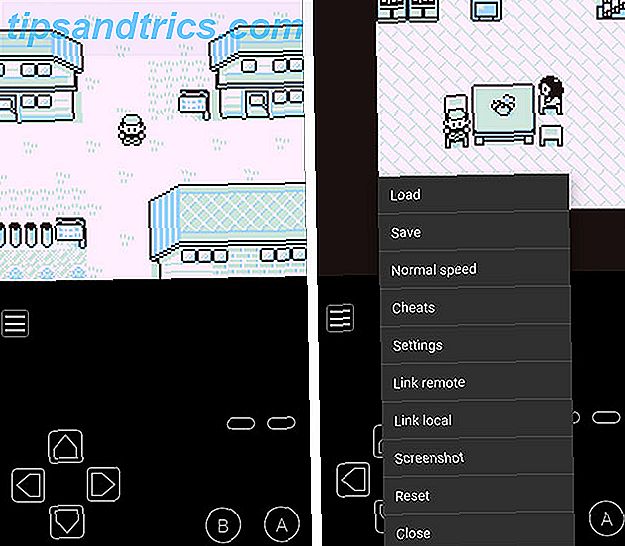Hva gjør du hvis du må erstatte et enkelt ord i dusinvis, eller til og med hundrevis eller tusenvis av tekstfiler? Du holder deg rolig og laster ned Notisblokk ++ eller Erstatt tekst. Disse to verktøyene vil gjøre jobben i løpet av sekunder.
Det er et dilemma som er vanlig blant utviklere og programmerere. Tenk deg at du administrerer et prosjekt med hundrevis eller tusenvis av filer. Når et produktnavn som vises på nesten hver side endres, kan du nesten ikke gå gjennom hver side for å søke og endre navn manuelt. Nei, du er smartere enn det.
Du brann opp Google, du finner denne artikkelen, og du lærer om en løsning som bare tar sekunder.
Slik redigerer du flere filer i bulk
Du kan enten bruke Notepad ++ eller et dedikert verktøy kalt Erstatt tekst for å masse-redigere Slik bruker du Windows Batch-filkommandoer for å automatisere gjentatte oppgaver Slik bruker du Windows Batch-filkommandoer for å automatisere gjentatte oppgaver Fungerer du ofte kjedelige og repeterende oppgaver? En batchfil kan være akkurat det du leter etter. Bruk den til å automatisere handlinger. Vi viser deg kommandoene du trenger å vite. Les mer filene dine.
Notepad ++
Først tillat Notepad ++ å finne ordet i alle filene du trenger å redigere. Åpne Notisblokk ++ og gå til Søk> Finn i filer ... eller trykk CTRL + SHIFT + F. Dette åpner Finn i filer-menyen.
Under Finn hva:: skriv inn ordet eller setningen du må endre. Under Erstatt med:, skriv inn det nye ordet eller setningen. Endelig sett katalogen: der de berørte filene er plassert, slik at Notepad ++ vet hvor du skal søke.
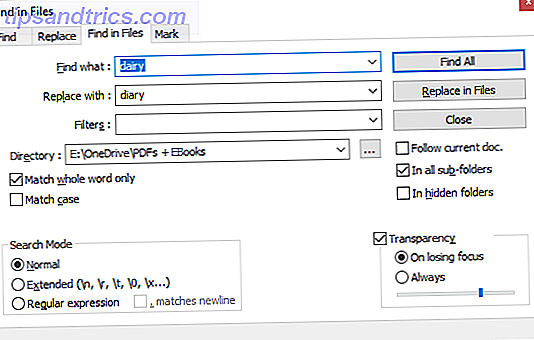
Du kan også bruke avanserte innstillinger, som jeg har skissert lengre ned. Når alt er angitt, klikker du på Finn alle hvis du må dobbeltsjekke treffene eller Erstatt i filer hvis du vil at Notepad ++ skal umiddelbart bruke endringene. Avhengig av antall filer Notepad ++ søker, kan dette ta noen sekunder.
Hvis du gikk med Finn alle, får du en liste over treff. Fjern alle filene du ikke vil redigere ved å velge dem og trykk på DEL, høyreklikk deretter de gjenværende filene og velg Åpne alle .
Gå nå til Søk> Erstatt eller trykk CTRL + H, som starter Start-menyen. Her finner du et alternativ til Erstatt alt i alle åpne dokumenter .
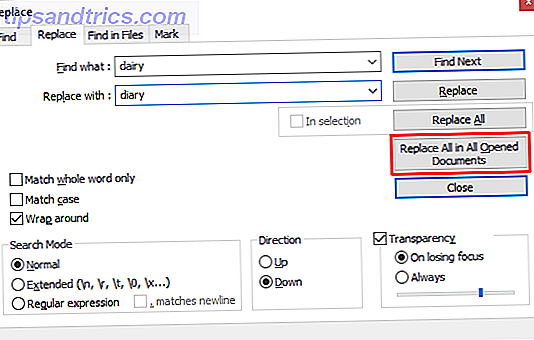
Igjen kan du gjøre flere avanserte innstillinger, som forklart nedenfor.
Avansert søk og Erstatt innstillinger i Notisblokk ++
Under Finn i filer kan du legge til filtre for å søke bare i bestemte filtyper. For eksempel, legg til * .doc for å søke bare i DOC-filer. På samme måte kan du søke etter filer med et bestemt navn, uavhengig av filtype. Legg til *. * For å søke på hvilket som helst filnavn og type.
Når du velger en katalog med undermapper, merker du i Alle undermapper og I skjulte mapper for å søke på dem også. Du vil kanskje også kontrollere Match hele ord kun, slik at du ikke tilfeldigvis redigerer et partielt samsvar.
Søkemodusen i både Finn i filer og Erstatt menyer lar deg gjøre avanserte søk og erstatninger. Velg Utvidet hvis du bruker utvidelser, for eksempel for å erstatte et tegn med en ny linje (\ n). Velg Ordinært uttrykk hvis du bruker operatører til å finne og erstatte alle matchende ord eller setninger. Du kan holde fast med Normal hvis du bare erstatter tekst med tekst.
Erstatt tekst
Med Erstatt tekst kan du sette opp en Erstatt gruppe for å legge til flere filer og / eller kataloger og flere utskiftninger.
For å starte, opprett en ny gruppe. Gå til Erstatt> Legg til gruppe, og gi gruppen din et navn.
Høyreklikk gruppen din og velg Legg til fil (er) ... for å legge til filene og / eller mappene du vil redigere. I File / Folder- egenskapene velger du Kilde Type, dvs. en enkelt fil eller mappe, og deretter velger du Kildefil / mappebane . Hvis du velger å legge til en mappe, kan du også inkludere og ekskludere filtyper ved å legge dem til i Include File Filter eller Exclude File Filter rader. Klikk på OK når du er ferdig.
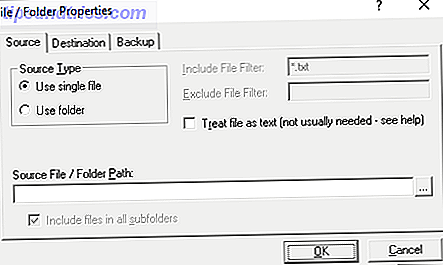
For å legge til flere filer eller mapper, gjenta trinnet ovenfor.
Erstatt Tekstens beste funksjon er at du kan velge en destinasjon som er forskjellig fra den opprinnelige plasseringen. I fil / mappeegenskapene, bytt til destinasjonsfanen og velg ønsket destinasjonsfil / mappebane .
Nå som du har konfigurert gruppen din, er det på tide å definere dine erstatninger. Velg gruppen din og gå til Erstatt> Søk / Erstatt grid> Avansert Rediger ... Nå kan du legge til Søketeksten og Erstatt tekst . Pass på å se på rullegardinmenyen nederst for å tilpasse søk og erstatte alternativer.
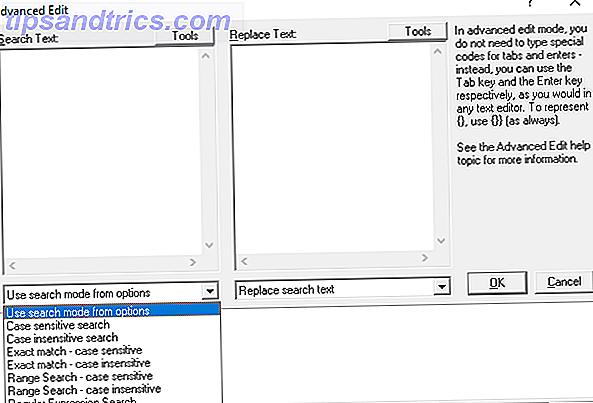
Som med Notepad ++ kan du bruke avanserte søkestrenger og operatører Hvordan søkemotorer fungerer og måter å forbedre søkeresultatene på Hvordan søkemotorer fungerer og måter å forbedre søkeresultatene Er du lei av å søke en rekke ganger for å finne det du vil ha? Slik fungerer søkemotorer faktisk og hva de skal gjøre for å gjøre søkene raskere og mer nøyaktige. Les mer . I motsetning til Notepad ++, kan du legge til så mange søk og erstatte forekomster som du vil, og erstatte tekst vil løpe gjennom dem alle når du kjører prosessen.
For å gjøre erstatninger, gå til Erstatt> Start Bytt ut eller trykk CTRL + R.
Om verktøyene
Hva er Notepad ++?
Notepad ++ er en gratis kildekoden editor og Windows Notisblokk alternativ. Den er utgitt under en GNU General Public License, noe som gjør den til en åpen kildekode med åpen kildekode vs. fri programvare: Hva er forskjellen og hvorfor betyr det? Open Source vs Free Software: Hva er forskjellen og hvorfor betyr det? Mange antar at "åpen kildekode" og "fri programvare" betyr det samme, men det er ikke sant. Det er i din beste interesse å vite hva forskjellene er. Les mer verktøy.
Videre er Notepad ++ et lette program som sparer ressurser, noe som gjør det bra for miljøet:
Ved å optimere så mange rutiner som mulig uten å miste brukervennlighet, prøver Notepad ++ å redusere verdens karbondioksidutslipp. Når du bruker mindre CPU-strøm, kan PCen smelte ned og redusere strømforbruket, noe som resulterer i et grønnere miljø.
Her er et lite utvalg av Notepad ++-funksjoner som gjør dette til det perfekte verktøyet for skriving og redigering (kode):
- Nummererte linjer for enklere navigering.
- Automatisk og tilpassbar utheving og folding av kodende syntaks.
- Støtte for Perl Compatible Regular Expression (PCRE) søk og erstatt.
- Automatisk ferdigstillelse som inkluderer ferdigstillelse av ord, funksjon fullføring, og funksjon parametre hint.
- Et flatt grensesnitt som lar deg arbeide med flere dokumenter parallelt.
- Redigering av flere linjer samtidig, ved hjelp av enten CTRL + musevalg eller kolonne redigering.
Hva er erstattet tekst?
Erstatt Tekst er mye enklere enn Notepad ++. Det gjør en jobb: erstatter tekst. Ecobyte, selskapet bak erstattet tekst, er oppmerksom på dens innvirkning. Derfor kommer programvaren med en årsak med et uvanlig EULA:
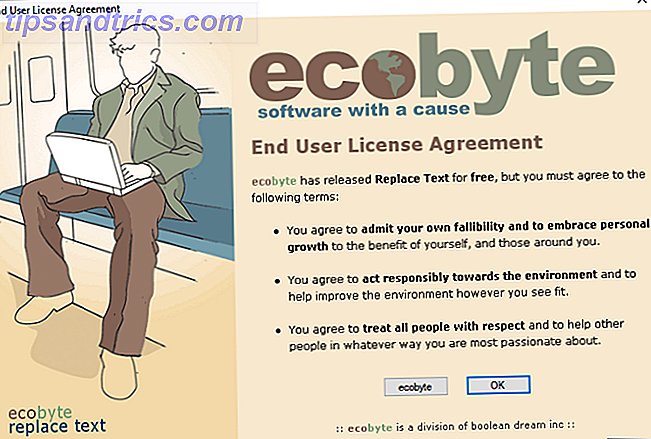
Dessverre erstattes tekst ikke lenger, og ingen hjelpefil er tilgjengelig i Windows 10. Jeg har dekket det uansett fordi den tilbyr mer avanserte funksjoner enn Notepad ++ for dette bestemte programmet.
Søk og erstatt Made Easy
En av de to verktøyene ovenfor bør gjøre jobben for deg. Hvis du bare har en enkel søk og erstatt jobb, eller hvis de ekstra funksjonene i Notepad ++-lyd er nyttige, bør du prøve. Hvis du trenger å redigere ikke bare flere filer. Hvordan batch Bytt navn og masse. Slett filer i Windows. Hvordan batch Gi nytt navn og masse. Slett filer i Windows. Har du trukket håret ditt ut over hvordan du batch omdøper eller sletter hundrevis eller tusenvis av filer? Sjansen er, noen andre er allerede skallede og funnet ut det. Vi viser deg alle triksene. Les mer, men må også gjøre flere forskjellige utskiftninger, det er verdt å se på erstatte tekst.
Hvilken har du valgt og fungerte som foreskrevet? Har du funnet andre verktøy som kan søke og erstatte tekst? Gi oss beskjed i kommentarene nedenfor!
Bildekreditt: Fabrik Bilder via Shutterstock.com