
Du kan bare kramme så mye inn i et grafisk brukergrensesnitt før det blir rotete, så det bør ikke komme som en stor overraskelse at du kan gjøre noen veldig kule ting ved hjelp av Mac Terminal 4. Kule ting du kan gjøre med Mac-terminalen. 4 Kule ting du Kan gjøre med Mac Terminal Terminal er Mac OS X analog av Windows-kommandoprompt, eller CMD. Det er et verktøy, som du sikkert allerede vet, som lar deg kontrollere datamaskinen din ved å bruke tekstkommandoer, i motsetning til ... Les mer.
Etter at du har lært de grunnleggende Terminal-kommandoene, kan du 5 Fun & Useful Terminal Commands Du kan bruke mer enn en gang [Mac & Linux] 5 Fun & Useful Terminal Commands Du kan bruke mer enn en gang [Mac & Linux] Det er massevis av informasjon om Internett om ulike Terminalkommandoer og måter å tilpasse Mac- eller Linux-maskinen med Terminal. Her er noen kommandoer som er veldig nyttige og kan ... Les mer og geeked ut med noen morsomme Terminal påskeegg 4 Morsomme og enkle ting du kan gjøre med Terminal [Mac] 4 Morsomme og enkle ting du kan gjøre med Terminal [Mac] Les mer, kanskje du lurer på hva annet denne glatte skjønnheten kan gjøre for deg.
1. Senk maskinens oppvåkningstid
Du har sikkert lagt merke til hvordan MacBooken din noen ganger tar en alder for å våkne opp fra søvn, spesielt når du har vært borte fra tastaturet en stund. Dette skyldes Mac OS Xs standby- modus, som er et dypt tømmer som datamaskinen går inn i etter en angitt periode med inaktivitet.
Standby er en flott funksjon som sparer en enorm mengde batteri; Det er en del av årsaken til at batteriet din holder så lenge. Du kan imidlertid endre tiden etter hvilken Mac OS X går i ventemodus, og øker vinduet der du raskt kan våkne. På bærbare datamaskiner produsert etter 2013 er standardtiden 3 timer. På eldre datamaskiner er det 1 time.
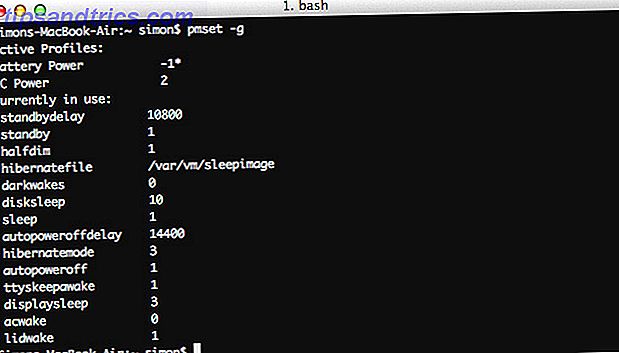
Sjekk din nåværende ventemodusforsinkelse ved å kjøre følgende kommando:
pmset -g
Den nåværende verdien av MacBooks standbyforsinkelse er uttrykt i sekunder (f.eks. 10800 sekunder, lik 3 timer). Du vil kanskje legge merke til dette et sted.

Endre ventemodusforsinkelsen ved å kjøre følgende kommando, erstatte NEW_VALUE for den nye forsinkelsen (uttrykt i sekunder).
sudo pmset -a standbydelay NEW_VALUE
Vær oppmerksom på at økt ventetidsforsinkelse reduserer batteriets levetid. Det er handelen du gjør for å kunne våkne MacBook din raskere. Hvis du vil bytte tilbake til standardinnstillingene senere, må du bare kjøre den samme kommandoen igjen med den opprinnelige ventemodusforsinkelsesverdien.
2. Drep instrumentpanelet
Mange brukere bruker ikke Mac OS X Dashboard. Hvis du er på en rask maskin, er det ikke noe stort problem; du ignorerer det bare. Eldre MacBooks må imidlertid ofte takle minnebegrensninger.

Denne Terminal-kommandoen slår av dashbordet helt:
defaults write com.apple.dashboard mcx-disabled -boolean YES
Start dokken på nytt for å gjøre disse endringene i kraft:
killall Dock
Hvis du vil gjenopprette Mac OS X Dashboard i fremtiden, kjør de samme to kommandoene igjen, men bytt ut YES for NO på slutten av den første kommandoen.
3. Quick Look Files From Terminal
Quick Look er en av de raskeste måtene å forhåndsvise en fil uten å åpne den i det utpekte programmet. Trykk på mellomrom for å vise filinnholdet, trykk på plass igjen for å kaste bort. Det mange folk ikke vet er at du kan åpne filer i Quick Look fra terminalen. Dette er spesielt nyttig hvis du er en ivrig Terminal-bruker og liker å kombinere CLI med Quick Look Magic 6 Great Quick Look-funksjoner du sikkert ikke bruker (Mac) 6 Great Quick Look-funksjoner du sikkert ikke bruker (Mac) Les mer.

For å åpne en fil i Quick Look, bruk følgende kommando, og erstatt FILE_PATH for en referanse til filen din:
qlmanage -p FILE_PATH
Bruk av denne kommandoen vil skrive ut mye tilbakemelding i Terminal, beregnet for Quick Look testing. Du kan ignorere disse linjene.
4. Aktiver tekstvalg i Quick Look
Mens vi fortsatt er gjenstand for Quick Look, la oss snakke om en av sine største mangler: du kan ikke velge tekst i filforhåndsvisning. Interessant nok er en enkelt Terminal-kommando tilstrekkelig til å ta seg av den mangelen, selv om den ikke fungerer med filer åpnet i Quick Look ved hjelp av Terminal.

Kjør følgende kommando for å aktivere tekstvalg i Quick Look:
defaults write com.apple.finder QLEnableTextSelection -bool TRUE
Restart Finder for å gjøre disse endringene i kraft
killall Finder
Hvis du vil tilbakestille Quick Look til standardinnstillingene, kjør de samme to kommandoene igjen, men bytt ut TRUE for FALSE ved slutten av den første kommandoen.
5. Gjør docken raskere

Hvis du har skjult på Dock, er det en liten forsinkelse mellom musen som rammer kanten av skjermen, og Dock forsvinner faktisk. Du kan fjerne denne forsinkelsen ved å bruke følgende kommando:
defaults write com.apple.dock autohide-delay -float 0
killall Dock
Alternativt kan du endre 0 til en annen verdi (i sekunder) for å få Dock til å vises med en annen hastighet. Hvis du vil tilbakestille disse innstillingene i fremtiden, kjør følgende kommandoer:
defaults delete com.apple.dock autohide-delay
killall Dock

Selv om den forrige kommandoen gjør at Dock begynner å vises raskere, vil du legge merke til at den fortsatt glir inn i nøyaktig samme hastighet. Med følgende kommando kan du endre hastigheten på denne animasjonen, erstatte MODIFIER for den multiplikative endringen i hastigheten du leter etter. Med andre ord, en verdi på 0 vil få Dock til å hoppe opp umiddelbart, en verdi på 0.5 dobler hastigheten og en verdi på 1 holder hastigheten slik den var.
defaults write com.apple.dock autohide-time-modifier -float MODIFIER
killall Dock
Hvis du vil returnere animasjonen til sin opprinnelige hastighet, kjør følgende kommandoer:
defaults delete com.apple.dock autohide-time-modifier
killall Dock
6. Deaktiver Auto-restore i Preview og QuickTime
I Mac OS X 10.7 Lion og senere, holder noen applikasjoner oppdateringer av hvilke filer som ble åpnet når programmet ble avsluttet. Dette kan bety at et dusin dokumenter dukker opp når du åpner. Forhåndsvis 10 tips du trenger å vite om Mac Preview 10 tips du trenger å vite om Mac Preview Les mer, bare fordi du ikke lukk hvert vindu separat før du avslutter.

Følgende kommando deaktiverer automatisk gjenopprettingsfunksjonen i Preview:
defaults write com.apple.Preview NSQuitAlwaysKeepsWindows -bool FALSE
Du kan gjøre det samme for QuickTime ved å bytte ut Preview for QuickTimePlayerX . Hvis du noen gang vil tilbakestille disse endringene og slå på automatisk gjenoppretting på nytt, må du bare utføre samme kommando, men endre FALSE til TRUE .
Har du noen andre kule Terminal-tricks opp i ermet ditt som gjør din MacBook snappier? Del tipsene dine i kommentarfeltet under artikkelen!

![Google anbefaler 2-trinns prosess for å beskytte kontoen din [Nyheter]](https://www.tipsandtrics.com/img/internet/427/google-recommends-2-step-process-protect-your-account.jpg)

