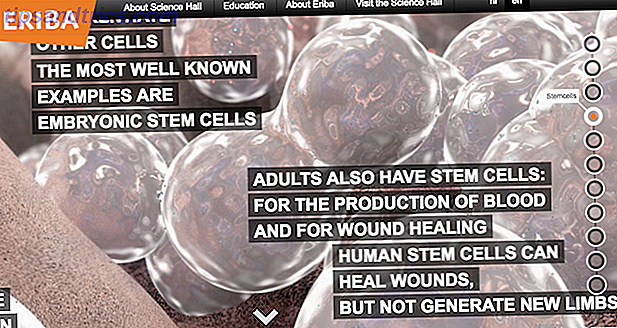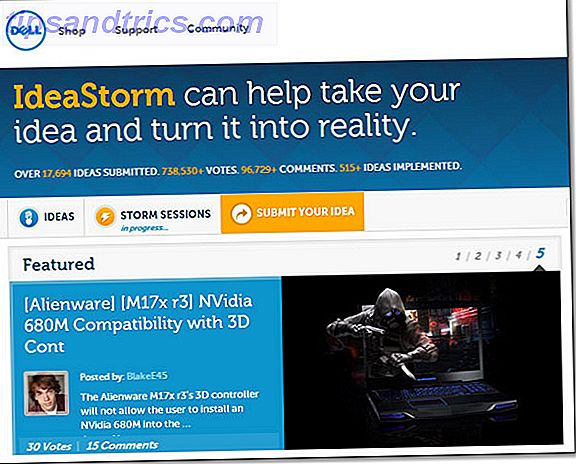Leter du etter informasjon om Google Chrome? Du har kommet til rett sted. Googles nettleser er langt den mest populære i verden, men det betyr ikke alltid at det er enkelt å bruke.
Enten du er interessert i Chrome menyalternativer 10 Skjulte Chrome-innstillinger du bør endre 10 Skjulte Chrome-innstillinger du bør endre Det er mer til Chrome-innstillinger enn de grunnleggende tweaksene du gjorde da du først konfigurerte nettleseren din. La oss se hva det innebærer. Les mer eller bare vil lære hvordan du gjør noe spesifikt, denne vanlige spørsmål vil hjelpe. La oss svare på noen av de vanligste spørsmålene om bruk av Google Chrome.
1. Hvilken versjon av Chrome har jeg?
Google gjør det enkelt å sjekke hvilken versjon av Chrome du kjører. For å ta en titt, følg disse trinnene:
- Velg trepunktsmeny-knappen i øverste høyre hjørne av Chrome.
- Velg Hjelp> Om Google Chrome .
- Du får se en Om Chrome- side som viser versjonsnummeret i midten av skjermen.
- Hvis du ser Google Chrome, er oppdatert, er du på den nyeste versjonen.
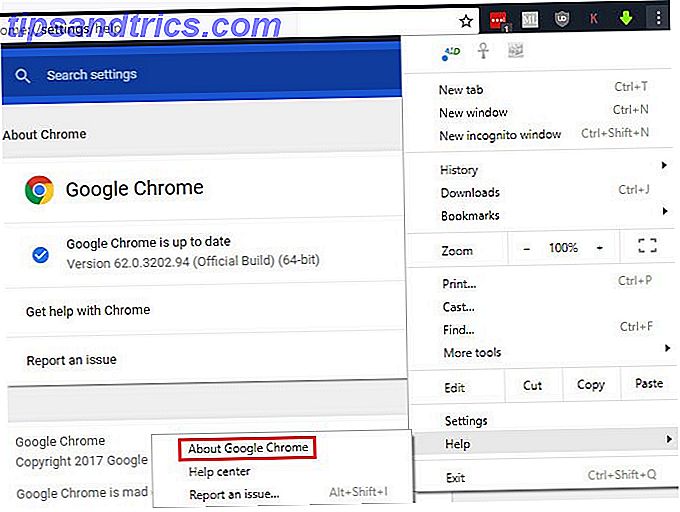
2. Slik oppdaterer du Chrome
Praktisk når du besøker siden ovenfor for å sjekke Chrome-versjonen, vil nettleseren også sjekke om oppdateringer. Du får se en melding om å gjenoppstarte nettleseren for å bruke eventuelle tilgjengelige oppdateringer. Imidlertid oppdaterer Chrome seg selv, så du må ikke sjekke denne siden for ofte.
Hvis du ser en oppdateringsfeil, kan du prøve å installere den nyeste versjonen av Chrome manuelt. Bare last den ned fra Google og installer den som vanlig. Chrome vil bruke oppdateringen. Hvis dette ikke virker, må du sannsynligvis utføre noen Chrome-feilsøking. 10 Irriterende Chrome-problemer og hvordan du fikser dem 10 irriterende Chrome-problemer og hvordan du fikser dem. Hvis du opplever Chrome-problemer, har du kommet til rett sted. I denne artikkelen tar vi en titt på noen av de vanligste feilene og gir veiledning om hvordan du retter dem. Les mer .
3. Slik setter du Chrome som standard nettleser
Angi standard nettleser 5 Fantastiske programmer for å erstatte standard Windows-programvare og -applikasjoner 5 Fantastiske programmer for å erstatte standard Windows-programvare og programmer Noen Windows-programmer kan ikke konkurrere med overlegen alternativer. Her er fem standardverktøy for Windows du bør erstatte med gratis tredjepartsprogrammer. Les mer kan du velge hvilken som åpnes når du klikker en kobling eller åpne støttede filtyper. For å gjøre Chrome til standard nettleser, er dette det du trenger å gjøre:
- Velg trepunktsmeny-knappen øverst til høyre i Chrome, og velg Innstillinger .
- Rull ned til du ser delen Standard nettleser .
- Klikk på Lag standard . Hva skjer neste, avhenger av din versjon av Windows. Noen versjoner vil gjelde endringen umiddelbart. På Windows 10 Slik endrer du standard apper og innstillinger i Windows 10 Slik endrer du standard apper og innstillinger i Windows 10 Windows 10 gjør mange beslutninger for lat bruker. Hvis du foretrekker å være din egen mester, kan du angi dine egne preferanser. Vi viser deg hvordan. Les mer, dette åpner standardprogrampanelet . Velg nettleserelementet og velg Google Chrome for å angi det som standard.

4. Slik endrer du Google Chrome's hjemmeside
Hjemmesiden er din gateway til nettet. Du ser det hver gang du åpner Chrome eller klikker på Hjem- knappen, så det er verdt å sette inn som noe flott. Å sjekke hjemmesiden din er en viktig del av rengjøring av Chrome fra kapere også.
Slik endrer du hjemmesiden i Chrome:
- Velg trepunktsmeny-knappen øverst til høyre i Chrome, og velg Innstillinger .
- Rull ned til Ved oppstart . Velg Åpne en bestemt side eller et sett med sider .
- Klikk på Legg til en ny side og skriv inn nettadressen du vil ha som startside. Hvis du vil ha flere hjemmesider, kan du klikke på Legg til en ny side igjen .
- Trykk på Bruk nåværende sider- knappen for å automatisk fylle din hjemmeside med de fanene du har åpnet.
- Hvis du vil bruke Chrome-startknappen, blar du opp til Utseende- delen og aktiverer kategorien Vis hjem-knappen . Klikk på boksen Angi egendefinert nettadresse og skriv inn en URL for startknappen.

Kan ikke finne riktig hjemmeside? Kanskje en ny filutvidelse 10 Mest produktive, nye tabulatorutvidelser for Google Chrome 10 Mest produktive, nye tabulatorutvidelser for Google Chrome Når du starter en ny kategori i en nettleser, ønsker du å gå et sted eller leter du etter informasjon som kommer til deg? Google Chrome har mange utvidelser for å gjøre den produktiv. Les mer eller et av de beste nettstedene på internett De beste nettstedene på Internett De beste nettstedene på Internett En enorm liste over de beste nettstedene på Internett, i fjorten praktiske kategorier. Disse anses å være de mest populære nettstedene som vil gi deg det du trenger. Les mer er tilstrekkelig.
5. Slik sletter du historikk på Google Chrome
Trenger du å fjerne noen av dine nettleserdata Hvordan manuelt og automatisk rydde nettleserloggen Hvordan manuelt og automatisk rydde nettleserloggen? Nettstedene du besøker, legger spor på datamaskinen din. Vi viser deg hvordan du sletter nettlesingsloggen i Firefox, Chrome, Edge og Internet Explorer. Les mer i Chrome? Slik fjerner du historikk, informasjonskapsler og alt annet som Chrome holder:
- Velg menyknappen på tre punkter i øverste høyre hjørne av Chrome, og velg Flere verktøy> Slett nettleserdata ... eller bruk hurtigtastet Ctrl + Shift + Del .
- Du ser den aktuelle dialogen. Kontroller alle typer data du vil slette, og velg tidsrammen du vil slette øverst. Du kan slette historikk fra bare den siste timen eller dagen, eller alt.
- Velg Clear Browsing Data, og Chrome vil tørke bort alle de valgte dataene.

I fremtiden kan du bruke et inkognitovindu Gjestemodus vs. Incognito-modus i Chrome: Hva er forskjellen? Gjestemodus vs. Incognito-modus i Chrome: Hva er forskjellen? Chrome tilbyr inkognitomodus og gjestemodus for privat surfing. Mens de er liknende, adskiller noen viktige forskjeller dem. Her er når du skal bruke hvilken som helst. Les mer for å forhindre at Chrome lagrer historie for en bestemt økt.
6. Slik aktiverer du informasjonskapsler i Google Chrome
Hvis du har deaktivert informasjonskapsler i Chrome, kan det hende at enkelte nettsteder ikke fungerer som de skal. Slik godtar du cookies igjen:
- Velg trepunktsmeny-knappen øverst til høyre i Chrome, og velg Innstillinger .
- Bla ned til bunnen av siden, og velg Avansert for å utvide listen over alternativer.
- Nede i bunnen av Personvern- og sikkerhetsseksjonen klikker du Innholdsinnstillinger .
- Øverst på den resulterende listen klikker du på Cookies . Sørg for at Tillat nettsteder å lagre og lese informasjonskapsler er aktivert. Det kan hende du må også deaktivere alternativet Block tredjeparts cookies hvis du fortsatt har informasjonskapsler.
- Sjekk bunnen av denne siden for å se om du har blokkert informasjonskapsler for bestemte nettsteder.

Vær oppmerksom på at bruk av sporingssperrer kan også føre til feil på enkelte nettsteder.
7. Slik aktiverer du Flash i Chrome
Mens du er i innholdsinnstillingsmenyen, kan du også kontrollere at Flash er aktivert:
- Velg trepunktsmeny-knappen øverst til høyre i Chrome, og velg Innstillinger .
- Bla ned til bunnen av siden, og velg Avansert for å utvide listen over alternativer.
- Nede i bunnen av Personvern- og sikkerhetsseksjonen klikker du Innholdsinnstillinger .
- Velg Flash og på den resulterende menyen, kontroller at du har Spør først aktivert. Ellers vil Chrome helt blokkere Flash.
- Du kan legge til bestemte nettsteder som alltid har lov til å kjøre Flash i feltet Tillat nedenfor.

Merk at i midten av 2017 annonserte Adobe at det vil slutte å støtte Flash innen utgangen av 2020. Derfor vil Chrome alltid be om din tillatelse før du kjører Flash-innhold, da plugin er mindre sikker enn moderne standarder og faller i popularitet. Som 2020 kommer nærmere, vil Chrome deaktivere Flash som standard. Google Chrome dårer Flash, bruker HTML5 som standard Google Chrome dræper Flash, bruker HTML5 som standard Google endrer seg til slutt Adobe Flash, og bytter til HTML5 som standard. Hvis alt går i henhold til planen, vil Adobe Flash være nesten død i oktober 2017. Les mer.
8. Hvordan aktivere JavaScript i Chrome
Sjansen er at du har JavaScript (som er skilt fra Java Java vs. JavaScript: Alt du trenger å vite Java vs. JavaScript: Alt du trenger å vite Java og Javascript dele noen ting til felles, men de er mer forskjellige fra hverandre enn de er like. I dette innlegget vil vi utforske noen av disse forskjellene. Les Mer) aktivert i nettleseren din. Det er en viktig del av hvordan nettet fungerer i dag Hva er JavaScript, og kan Internett eksistere uten det? Hva er JavaScript, og kan Internett eksistere uten det? JavaScript er en av de tingene mange tar for gitt. Alle bruker det. Les mer, da det tillater nettsteder å dynamisk generere innhold uten at du jevnlig oppdaterer sider. Hvis du for eksempel slår av JavaScript, ser du ikke antall Likes and Retweets på en Twitter tweet-oppdatering i sanntid.
Slik aktiverer du JavaScript hvis du har deaktivert det:
- Velg trepunktsmeny-knappen øverst til høyre i Chrome, og velg Innstillinger .
- Bla ned til bunnen av siden, og velg Avansert for å utvide listen over alternativer.
- Nede i bunnen av Personvern- og sikkerhetsseksjonen klikker du Innholdsinnstillinger .
- Velg JavaScript og sørg for at du har Tillat skyvekontrollen aktivert. Nedenfor kan du alltid tillate eller alltid blokkere JavaScript på nettsteder du liker.

Selv om noen deaktiverer JavaScript for å beskytte mot sikkerhetstrusler, er disse sjeldne. Vi anbefaler at du holder JavaScript aktivert, da fordelene langt overveier eventuelle ulemper.
9. Hvordan deaktiver popup-blokkeren i Chrome
Chrome gjør en fin jobb med å blokkere irriterende popups på egen hånd. Noen ganger vil du imidlertid komme over et nettsted som bruker popups for en legitim grunn. Selv om dette er stadig sjeldnere, kan du helt deaktiver popup-blokkeren hvis nødvendig:
- Velg trepunktsmeny-knappen øverst til høyre i Chrome, og velg Innstillinger .
- Bla ned til bunnen av siden, og velg Avansert for å utvide listen over alternativer.
- Nede i bunnen av Personvern- og sikkerhetsseksjonen klikker du Innholdsinnstillinger .
- Velg popupoppføringen og aktiver glidebryteren slik at den står Tillat .
- Bruk blokkene og Tillat felt nedenfor for å angi popup-oppførsel på bestemte nettsteder. Egentlig, dette er et bedre alternativ enn å deaktivere popup-blockeringen helt.

10. Slik fjerner du Chrome-utvidelser
En av Chromes største styrker er dens store bibliotek med utvidelser. De beste Chrome-utvidelsene. De beste Chrome-utvidelsene. En liste over bare de beste utvidelsene for Google Chrome, inkludert forslag fra våre lesere. Les mer . Selv om utvidelser kan forbedre nettleseropplevelsen din, kan det hende at du har for mange installasjoner, kan legge ned surfing. Plus, noen utvidelser gjør mer skade enn godt. 10 Chrome Extensions du bør avinstallere akkurat nå. 10 Chrome Extensions du bør avinstallere akkurat nå. Det er vanskelig å holde oversikt over hvilke utvidelser som har blitt fanget, misbruk deres privilegier, men du bør definitivt avinstallere disse 10 så snart som mulig. Les mer .
Slik fjerner du og rydder opp listen over installerte utvidelser. Slik fjerner du nettleserutvidelsene (den enkle måten). Slik rydder du opp nettleserutvidelsene (den enkle måten) Hvis du regelmessig sjekker ut kule forlengelser, er det nok tid til å rydde opp de tilleggene du ikke lenger vil ha, som eller trenger. Slik gjør du det enkelt. Les mer :
- Velg trepunktsmeny-knappen øverst til høyre i Chrome, og velg Flere verktøy> Utvidelser .
- Du vil se listen over installerte utvidelser. Fjern avmerkingen i boksen Aktivert for å beholde en utvidelse i listen, men hindre den i å kjøre.
- For å fjerne en utvidelse helt, klikk på Papirkurv- ikonet ved siden av den. Trykk på Fjern fra Chrome- knappen når du blir bedt om det, og du vil slette den.

11. Hvordan blokkere nettsteder på Chrome
Ønsker å blokkere et tidsspillende nettsted 12 Produktivitetsutvidelser som holder deg fokusert på dypt arbeid 12 Produktivitetsutvidelser som holder deg fokusert på dypt arbeid Det er vanskelig å fokusere. Du trenger ekstra hjelp for å begrense din online tid for å komme deg tilbake til jobb eller komme deg ut av huset for litt moro. Vi har verktøyene for deg. Les mer ? Dessverre er det ikke mulig å gjøre dette innfødt i Chrome med mindre du konfigurerer en annen profil. 5 Tilpassede Chrome-profiler Du bør begynne å bruke 5 Tilpassede Chrome-profiler Du bør begynne å bruke One Chrome-funksjonen overses ofte: muligheten til å ha flere brukerprofiler. Vi viser deg hvordan de kan gjøre livet enklere. Og ja, du kan også bruke profiler i Firefox og andre nettlesere. Les mer, noe som er litt clunky. Den beste måten å blokkere et nettsted på, er å bruke en utvidelse som kalles Block site.
Slik fungerer det:
- Installer Block-utvidelsen fra Chrome Nettmarked.
- Når den er installert, kan du blokkere et hvilket som helst nettsted ved å høyreklikke hvor som helst når du er på siden. Velg Blokker nettsted> Legg til nåværende nettsted i svarteliste .
- For mer kontroll, høyreklikk hvor som helst og velg Blokker nettsted> Valg . Her kan du skrive inn et nettsted for å blokkere i kategorien Blokkerte nettsteder, aktivere filteret for voksenkontroll for å blokkere upassende innhold og angi et passord på Beskytt- fanen for å hindre andre i å gjøre endringer.
12. Hvordan endre språk i Google Chrome
Trenger du å bruke Chrome på et annet språk? Å gjøre det er en fin måte å hjelpe deg med å lære et annet språk på. Slik endrer du Chromes visningsspråk:
- Velg trepunktsmeny-knappen øverst til høyre i Chrome, og velg Innstillinger .
- Bla ned til bunnen av siden, og velg Avansert for å utvide listen over alternativer.
- Finn språkoverskriften og klikk på Språkfeltet .
- Her kan du velge språket Chrome bruker. Klikk på Legg til språk for å legge til din hvis den ikke er oppført her.
- Hvis du vil angi et språk du har installert som primær, klikker du på trepunktsmenyen ved siden av det og velger Vis Google Chrome på dette språket . Du kan også bruke denne menyen til å bestille språk basert på dine preferanser.
- Mens du er her, velger du Stavekontroll- alternativet nedenfor og sørg for at det kontrollerer ditt foretrukne språk.

13. Hvor lagres Chrome bokmerker?
Hvis du vil kopiere Chrome-bokmerkene dine for en rask sikkerhetskopiering, finner du den på følgende sted. Erstatt brukernavn med ditt Windows-brukernavn:
C:\Users\USERNAME\AppData\Local\Google\Chrome\User Data\Default Her, se etter filen med navnet Bokmerker . Det inkluderer ikke en filtillegg, men det er i XML-format. Du kan åpne filen med hvilken som helst tekstredigerer hvis du vil se på innsiden.
Hvis du vil ha en raskere måte å vise og eksportere bokmerkene dine, følger du disse trinnene:
- Velg menyknappen på tre punkter i øverste høyre hjørne av Chrome, og velg Bokmerker> Bokmerkebehandling .
- Her kan du bruke venstre sidefelt til å bla gjennom alle bokmerkene dine Creative Ways Du må prøve å organisere bokmerkene dine Creative måter du må prøve å organisere bokmerkene dine, men hva er den beste måten å lagre og organisere bokmerker på? Her er noen kreative måter å gjøre det, avhengig av stil og bruk av nettleseren. Les mer og omorganisere dem etter behov.
- Klikk på rullegardinmenyen Organiser, velg deretter Eksporter bokmerker til HTML-fil ... for enkelt å generere en kopi av bokmerkene dine. Du kan bruke dette som en sikkerhetskopi eller importere den til en annen nettleser, Sick Of Chrome? Dette er den raskeste måten å fullstendig overføre til Firefox Sick Of Chrome? Dette er den raskeste måten å fullstendig overføre til Firefox Hvis du er klar til å forlate Chrome og gå videre til Firefox, kan du raskt overføre dataene dine med importmekanismer bakket inn i Firefox og tredjepartsapper. Dette er hvordan! Les mer .

Nå vet du alt om Chrome!
Vi har gått gjennom noen av de viktigste spørsmålene folk har om å bruke Chrome. Nå vet du hvordan du utfører de grunnleggende funksjonene til nettleseren. Når du er i tvil, er det du leter etter, sannsynligvis i Innstillinger-menyen.
Hvis du er interessert i mer Chrome-informasjon, kan du se vår fullstendige guide til Googles Chrome The Easy Guide til Google Chrome Den enkle guiden til Google Chrome Denne Chrome brukerhåndboken viser alt du trenger å vite om Google Chrome-nettleseren. Den dekker grunnleggende om bruk av Google Chrome som er viktig for enhver nybegynner. Les mer .
Har dette ofte svaret på ditt Chrome-spørsmål? Hvilke andre funksjoner i nettleseren er du usikker på? Fortell oss i kommentarene, og vær sikker på at du deler denne håndboken med andre Chrome-brukere!