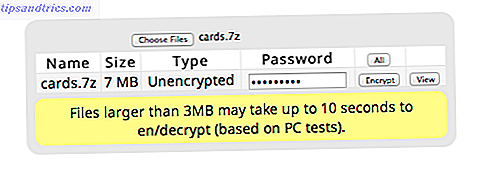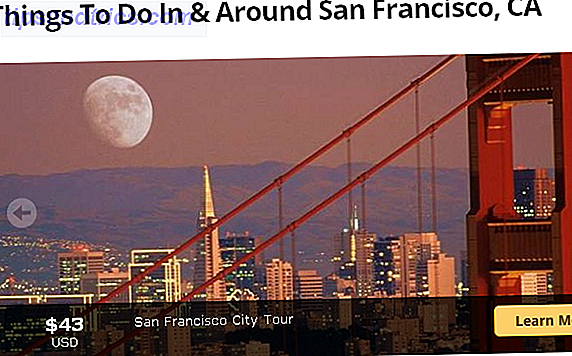Hver Mac kan bruke en rekke oppstartsmoduser og oppstartskombinasjoner En hurtigveiledning til macOS oppstartsmoduser og oppstartskombinasjoner En hurtigveiledning til macOS oppstartsmoduser og oppstartskombinasjoner Din Mac har flere oppstartskombinasjoner som låser opp en rekke oppstartsmoduser for feilsøking. Her er en veiledning til hva de alle gjør. Les mer . En av disse er Target Disk Mode, som i hovedsak gjør Macen din til en ekstern harddisk.
Ved å koble to Macer sammen på denne måten, kan du raskt overføre filer, overføre dataene dine til en ny Mac, eller få tilgang til oppstartsdisketten når MacOS nekter å starte opp. Mens vanlige sikkerhetskopier er alltid avgjørende, gir Target Disk Mode en ekstra trygghet i tilfelle katastrofe rammer.
La oss se nærmere på hva Target Disk Mode er og hvilke måter du kan bruke den til din fordel.
Hva er måldiskmodus?
Måldiskmodus er en oppstartsmodus som lar deg bla gjennom og overføre filer til og fra en Macs interne stasjon uten å starte macOS. Volumer monteres nesten og umiddelbart, og bruk av en kabel betyr at overføringer er betydelig raskere enn tilsvarende trådløse metoder.

Du kan ikke bruke mål-Mac mens den er i Target Disk Mode. Macen din blir i hovedsak et kabinett for din interne stasjon. For å kunne bruke Mac på nytt må du koble fra og starte på nytt som normalt.
Target Disk Mode ble først introdusert med PowerBook 100 i 1991 og har gjort det til de fleste Mac-modeller siden da. Unntak inkluderer magasinbelastning iMac, Power Macintosh G3 og G4, modeller av iBook G3 uten FireWire, den første MacBook Air (2008-2009) og den gamle unibody MacBook.
Hva du trenger å bruke Target Disk Mode
Du trenger to kompatible Mac-maskiner for å kunne bruke Target Disk Mode, hver med et FireWire eller Thunderbolt-grensesnitt. Du trenger også en kabel og eventuelle nødvendige adaptere (som Thunderbolt til FireWire eller Thunderbolt 2 til Thunderbolt 3).

Du kan ikke bruke vanlige gamle USB-type A-kontakter (ikke engang USB 3.0), men gamle Thunderbolt- og FireWire-tilkoblinger spiller pent med de nyeste standardene. Vær oppmerksom på at Thunderbolt-kablene ikke er billige. Apple spør nå $ 39 for en 2, 6 fot lang Thunderbolt 3-kabel.
Hvis du bruker en nylig Mac, som MacBook Pro eller slank iMac etter 2017, må du passe på at du velger en ekte Thunderbolt 3-kabel og ikke en nyformet USB-kabel (eller Apples lader). Vi har satt sammen en veiledning for å hjelpe deg med å forstå forskjellene mellom USB-type C og Thunderbolt-kabler. Gjør følelse av USB-C og Thunderbolt-kabler og -porte på MacBook. Gjør følelsen av USB-C og Thunderbolt-kabler og -porter på MacBook-din hva USB-C og Thunderbolt er, og hvordan disse typer kabler påvirker MacBook? Her er alt du trenger å vite om MacBook-porter. Les mer .
Slik bruker du måldiskmodus på Mac
Når du bruker Target Disk Mode, tar hver Mac en annen rolle:
- Mål : Dette er Macen som inneholder disken du vil ha tilgang til. Du vil ikke kunne gjøre noe med denne Mac-maskinen, siden den vil forbli i Target Disk Mode for driftens varighet.
- Vert : Dette er Macen som kommer til stasjonen. Det vil starte opp i macOS som normalt slik at du kan overføre filer.
1. Koble dine to maskiner
Ta kabelen og koble begge datamaskiner via de relevante Thunderbolt- eller FireWire-porter. Koble til eventuelle adaptere du trenger for eldre maskiner. Hvis du utfører denne operasjonen på en MacBook, må du kontrollere at den har nok strøm i løpet av overføringen, eller koble den til en strømkilde.

2. Start Target Mac i Target Disk Mode
Du kan gjøre disse to måtene:
- Slå av målmaskinen din, trykk på strømknappen, trykk deretter T og hold den mens Mac-maskinen starter. Du kan slippe av når du ser et Thunderbolt- eller FireWire-ikon på skjermen.
- Hvis målmaskinen din allerede kjører, går du til Systemvalg> Oppstartsdisk og klikker på Måldiskmodus for å tvinge en omstart til Måldiskmodus. Du trenger ikke å holde noen nøkler her nede.

3. Dekrypter og få tilgang til stasjonen
Vent til MacOS oppdager målrettings Mac-stasjonen. Hvis målstasjonen din er kryptert med FileVault Hva er Mac OS X FileVault og hvordan bruker jeg det? Hva er Mac OS X FileVault og hvordan bruker jeg det? Bare ved å kryptere filene manuelt på harddisken, kan du virkelig holde filene dine trygge. Det er her Mac OS X FileVault kommer inn. Les mer, du må skrive inn passordet ditt når du starter opp mål Mac. Vent til stasjonen dekrypteres, da den skal vises som alle andre eksterne stasjoner.
4. Kopier, Overfør og Koble fra
Bruk Finder til å bla gjennom filer, kopier til og fra stasjonen, og utfør deretter stasjonen på en sikker måte. Du kan gjøre dette ved å dra målet til Mac-enheten din på papirkurven, eller ved å høyreklikke på stasjonen og velge Eject .
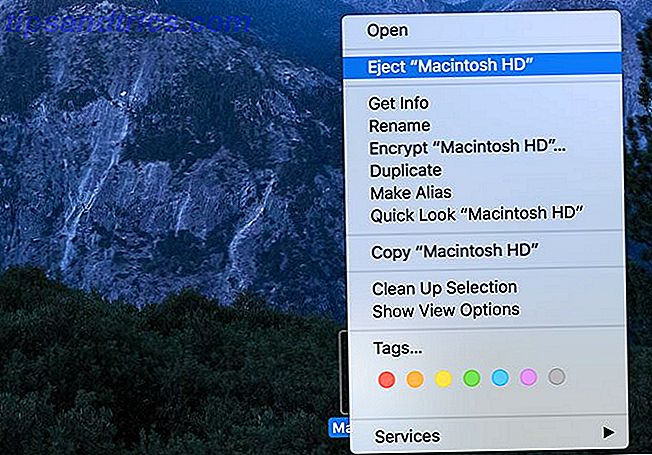
Trykk på strømknappen for å slå av maskinen på målmaskinen. Du kan nå starte maskinen på nytt som vanlig, hvis du vil.
Når skal du bruke Target Disk Mode på Mac
Nå som du vet hvordan du bruker måldiskmodus, bør du gjøre deg kjent med noen av programmene for denne oppstartsmodusen.
Hurtigkoblede filoverføringer
Hvis du er vant til å overføre filer mellom datamaskiner som bruker mellomliggende medier som en ekstern harddisk, må du ikke bruke Target Disk Mode i stedet? Det er ikke nødvendig å kopiere fra din Mac til et USB-volum, og deretter fra USB-volumet til destinasjonen, bare flytt fra Mac til Mac.
Dette er mest nyttig for store filer som videoer, mediebiblioteker, diskbilder og så videre. En kablet overføring via Thunderbolt er mye raskere enn en lignende trådløs overføring med den beryktede buggy AirDrop AirDrop som ikke fungerer? Feilsøk filoverføringen Woes AirDrop fungerer ikke? Feilsøke filoverføringsbruken din Har du problemer med AirDrop? Vi kan gå gjennom alle dine tilgjengelige alternativer. Les mer .
Overføre data med MacOS Migration Assistant
Hvis du har kjøpt en ny Mac, vil du ønske å overføre dine gamle data til den. Det er ingen raskere måte å oppnå dette på enn med Target Disk Mode. I dette scenariet er din nye Mac (som du overfører data til ) verten, og din gamle Mac (som du vil trekke data fra ) er målet.
Koble mål og vert, oppstart målet i Target Disk Mode som normalt, og deretter på Host Launch Migration Assistant under Utilities . Velg Fra en annen Mac, PC, Time Machine-sikkerhetskopiering eller annen disk, og velg deretter Fra en Mac, Time Machine-sikkerhetskopiering eller oppstartsdisk .
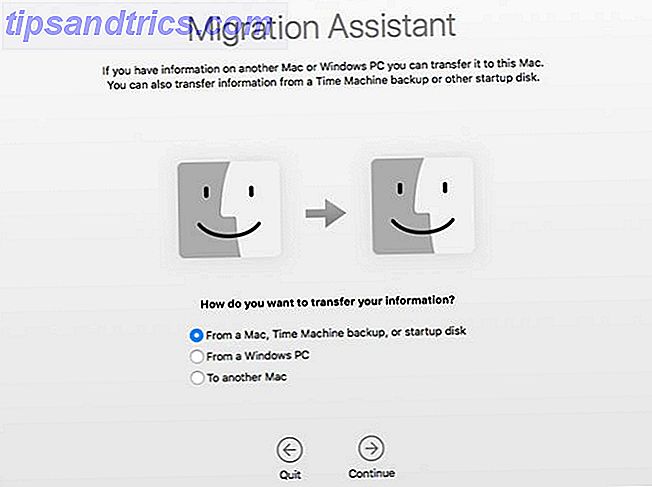
Når du blir bedt om det, velg målrettede Mac-stasjon og trykk Fortsett for å starte overføringsprosessen.
Gjenopprette filer når macOS ikke starter
Operativsystemfeil skje med det beste av oss. Hvorvidt det er resultatet av en botched macOS-oppgradering av MacOS Sierra-installasjonsproblemer? Løse vanlige Mac Upgrade Problemer MacOS Sierra Installasjonsproblemer? Løs opp vanlige problemer med Mac Upgrade Hvordan ser du en frossen installasjon? Hva om Macen din går tom for mellomrom? Og hvordan løser du problemet når du ikke lenger får tilgang til datamaskinen din? Les mer, eller en dodgy kjerneutvidelse som forhindrer at systemet starter opp, kobler problemet Mac i Target Disk Mode og puste lett.
Når du har installert Mac-stasjonen din, kan du begynne å kopiere viktige filer, mediebiblioteker og arbeidsdokumenter du glemte å sikkerhetskopiere. Hvis du har nok plass, kan du hente hele din / Brukere / mappe!
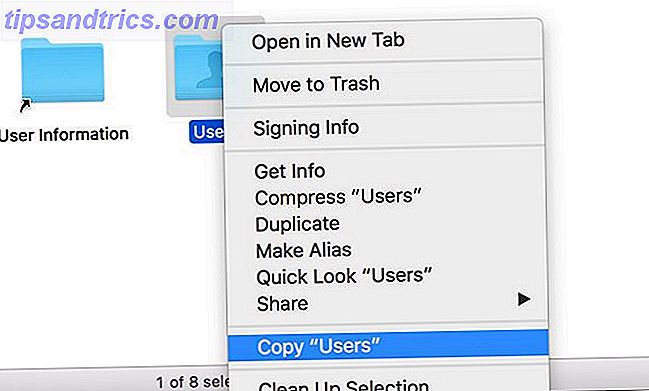
Kjør et mål Mac-operativsystem på verten
Hva om du har en MacBook med en ødelagt skjerm eller dodgy keyboard? Ved å bruke Target Disk Mode, kan du bruke en vert Mac for å starte et mål operativsystem. Dette vil gjenopprette tilgangen til den skadede Macen din, slik at du kan gjenopprette filer, tørke harddisken og gjøre alt du trenger å gjøre.
Koble de to maskinene som normalt, og start din ødelagte (mål) Mac i Target Disk Mode. Nå start maskinen på nytt og skriv inn Startup Manager ved å holde Alternativ som din vert Mac oppstått. Du ser at målet til Mac-stasjonen din vises i oppstartsmenyen. Velg det, og verten starter oppstart av stasjonens stasjon som normalt.

Du må kjenne FileVault-passordet for å dekryptere stasjonen hvis du bruker den. Herfra er det mulig å gjenopprette filer, kjøre programmer og klargjøre maskinen for reparasjon.
Begrensninger av måldiskmodus på Mac
Måldiskmodus gir ekte ro i sinnet og noen daglige fordeler - du må bare huske å bruke den! Men hvis du virkelig har ødelagt målmaten din, kan dette ikke hjelpe deg med å løse dine problemer.
Dette skyldes at Target Disk Mode vil bare fungere hvis stasjonen er i drift. Hvis du har feil driver Ekstern harddisk ikke viser opp på Mac? Slik løser du ekstern harddisk som ikke vises på Mac? Slik løser du ekstern harddisk som ikke vises på din Mac? Her er en feilsøkingsveiledning for å få den eksterne harddisken eller flashdisken til å fungere igjen. Les mer, vær forberedt på noen problemer. Skader på Thunderbolt og FireWire-porter vil også gjøre dette vanskelige, så vel som logikkbrettet problemer som kan forhindre normal drift av disse porter.