
Har du noen gang ønsket at det var en "Angre" -knapp for alt du gjør?
Denne veiledningen er tilgjengelig for nedlasting som en gratis PDF. Last ned 10 enkle måter å gjenopprette ditt Linux-system nå . Du er velkommen til å kopiere og dele dette med venner og familie.Jeg har sikkert. Faktisk, noen ganger fanger jeg meg selv og prøver å trykke Ctrl + Z mens du skriver på papir.

Å returnere operativsystemet til en tidligere tilstand uten konsekvenser høres nesten ut som magi. Du kan raskt komme tilbake til arbeidet ditt som om ingenting skjedde, selv når du ikke vet hva som forårsaket problemet. Det er derfor System Restore-funksjonen er blant de beste tingene som Windows-brukere vil ha fra Linux. Noen går så langt som å forkynne at Linux aldri vil bli like bra som Windows 5 Lies Linux-Haters Liker å si 5 Lies Linux-Haters Liker å si at Linux kan ha vært et skummelt operativsystem før, men alt dette har endret seg de siste årene . Disse myter, som er mer nøyaktig kalt løgner, er nå døde. Les mer fordi det mangler systemgjenoppretting.
Disse brukerne bør lese håndboken, eller enda bedre, denne artikkelen, for i dag presenterer vi verktøyene som bringer systemgjenopprettingsfunksjonalitet til Linux. Det er sant at de ikke alltid er tilgjengelige som standard, men det er heller ikke systemgjenoppretting i Windows 10. Slik gjenoppretter du systemgjenoppretting og fabrikkinnstillinger i Windows 10. Slik gjenoppretter du systemgjenoppretting og fabrikkinnstilt arbeid i Windows 10. Space som er slettet til en full gjenopprettingspartisjon, er en ting av fortiden. Systemgjenoppretting og Factory Reset har forbedret seg i Windows 10. Vi viser deg hvordan alt fungerer nå. Les mer . Du kan også hevde at de ikke oppfører seg nøyaktig det samme som deres Windows-motpart, men så igjen, fungerer Systemgjenoppretting Hva du trenger å vite om Windows System Restore Hva du trenger å vite om Windows System Restore Tenk deg bryet du kunne finne deg selv hvis systemet ditt mislyktes! Funksjonen for Windows Systemgjenoppretting kan lagre rumpa. Denne artikkelen forklarer hvordan du oppretter og bruker Windows-gjenopprettingspunkter. Les Mer endret mellom Windows-versjoner.
Hvordan gjenoppretter systemgjenoppretting i Windows?
Den opprinnelige System Restore-funksjonen går tilbake til 2000 og Windows ME (Millennium Edition). Det kan bare gjenopprette systemfiler og registeret, og det var ikke spesielt pålitelig. Hva gjør du når Windows Systemgjenoppretting mislykkes Hva gjør du når Windows System Restore fail System Restore kan rulle Windows tilbake til en tidligere tilstand. Vi viser deg hvordan du kan gjenopprette fra en systemgjenopprettingsfeil og hvordan du setter den opp for å lykkes. Les mer . Forbedringer kom senere, i Windows XP og Vista. Siden da er System Restore avhengig av en systemtjeneste som kalles Volume Snapshot Service, som automatisk kan lage øyeblikksbilder ("skyggekopier") av systemet - inkludert filer som er i bruk - og gjøre dem til gjenopprettelige "gjenopprettingspunkter".
Husk når systemgjenoppretting faktisk virket?
- Hasan Ali (@ FascinatedG33K) 29. februar 2016
Mens denne nye tilnærmingen ga mer tilpasning (brukere kunne tildele diskplass for øyeblikksbilder, og velge hvilke kataloger som skal overvåkes), tok det også begrensninger. Systemgjenoppretting av stillbilder fungerer bare med NTFS-partisjoner, og i versjoner før Windows 8 kan de ikke være permanente.
Hver ny Windows-versjon innførte videre forvirring, fordi "Home" -utgavene av Vista manglet grensesnittet for å gjenopprette tidligere stillbilder, og Windows 8 gjorde det umulig å gjenopprette tidligere versjoner av en fil fra Explorers Egenskaper-dialogboksen. Endelig deaktiverer Windows 10 Systemgjenoppretting helt, og lar brukerne å aktivere det manuelt. Mest sannsynlig var denne avgjørelsen ment å lede dem mot Oppdater og gjenopprett. Skulle du oppdatere, tilbakestille, gjenopprette eller reinstallere Windows? Skal du oppdatere, tilbakestille, gjenopprette eller reinstallere Windows? Har du noen gang ønsket å tilbakestille Windows 7 uten å miste personlige data? Mellom en tilbakestilling av fabrikken og en ominstallasjon var det tøft. Siden Windows 8 har vi to nye muligheter: Oppdater og Tilbakestill. Hvilken er riktig ... Les mer.
Men nok om Windows. La oss se hvordan vi kan gjøre dette arbeidet på Linux.
Hvordan gjenoppretter systemet på Linux?
Det gjør det ikke - i hvert fall ikke under det navnet. Du finner ikke funksjonen som heter "Systemgjenoppretting" i distros menyer. Du må finne en tilnærming som passer deg og installerer nødvendige programmer. De fleste av dem er basert på samme prinsipp som Systemgjenoppretting på Windows. De lager øyeblikksbilder av systemet ditt med bestemte intervaller og lar deg rulle tilbake til et bestemt tidspunkt.
Før du går inn i appene, la oss kort forklare hvilke systembilder som er.
Hva er forskjellen mellom systembilder og sikkerhetskopier?
Semantikk kan variere, men generelt er sikkerhetskopier kopier av filer Ting du bør vite om redundans og sikkerhetskopiering Ting du bør vite om redundans og sikkerhetskopiering Redundans er ofte forvekslet med sikkerhetskopier. Faktisk er konseptene relativt like, om enn med noen viktige forskjeller. Les Mer på et sted som er skilt fra filene selv. Sikkerhetskopier inkluderer sjelden alt på en disk; når de gjør det, blir de kalt diskbilder eller diskkloner. 4 Metoder for å klone Linux-harddisken. 4 Metoder for å klone Linux-harddisken. Har du behov for å klone Linux-harddisken eller en partisjon? Du kan bruke det innebygde dd-verktøyet, eller flere alternativer for å klone disken din for å gjenopprette senere, oppstyrfri. Les mer . Denne typen sikkerhetskopiering "speiler" hele disken, inkludert brukerdata, operativsystemet, oppstartssektoren og mer. Diskbilder kan brukes i gjenopprettingsprosessen for bare metall, hvor du kopierer innholdet på en harddisk til en datamaskin uten et operativsystem.
Stillbilder, derimot, er lagrede tilstander av et filsystem som er opprettet på bestemte tidspunkter og holdt på samme lagringsenhet som filsystemet. De inneholder vanligvis alle kataloger og filer i et filsystem, eller i det minste de filene som kreves av operativsystemet.
Å holde stillbildet på samme sted som filsystemet gjør det mulig å utføre en tilbakestilling, men det sparer også diskplass. I dette oppsettet behøver hvert nytt øyeblikksbilde ikke å lagre hele filsystemtilstanden. I stedet fungerer stillbilder som inkrementelle sikkerhetskopier og lagrer kun endringer som ble gjort siden siste øyeblikksbilde. Dette betyr at hvert øyeblikksbilde avhenger av den forrige for å gjenopprette systemet fullt ut. Omvendt er en full backup eller et diskbilde uavhengig av andre sikkerhetskopier, og kan gjenopprette systemet på egen hånd.

Problemet med øyeblikksbilder er at de er sårbare for diskfeil. Hvis disken din har alvorlig mekanisk skade, vil du sannsynligvis miste øyeblikksbildene sammen med hele filsystemet. For å unngå dette anbefales det å lage et øyeblikksbilde rett etter at du har installert og konfigurert Linux-distribusjonen din, og kopiert den til en separat lagringsenhet.
Det er ganske mange apps for Linux som kan hjelpe deg med å opprettholde system snapshots. De fleste er nybegynnerlige og krever ikke avanserte Linux-ferdigheter. Ta en titt på vårt utvalg og velg den appen som passer best for din arbeidsflyt.
Timeshift
TimeShift har et enkelt grafisk grensesnitt, og du kan også bruke den fra terminalen. Som standard inkluderer den ikke brukerens personlige filer, men du kan legge til egendefinerte kataloger på stillbildene dine. På Ubuntu og derivater kan du få TimeShift fra utviklerens PPA:
sudo apt-add-repository ppa:teejee2008/ppa
sudo apt-get update
sudo apt-get install timeshift
mens brukere av andre distros kan laste ned installasjonsfilen og kjøre den i terminalen:
./timeshift-latest-amd.64.run
Det finnes også en versjon for BTRFS-filsystemer fra FAT til NTFS til ZFS: File Systems Demystified [MakeUseOf Forklarer] Fra FAT til NTFS til ZFS: File Systems Demystified [MakeUseOf Forklarer] Vet du virkelig hva harddisken din gjør når du leser en fil fra det eller skriv en til det? Våre harddisker kan nå lagre massive mengder data, og det enorme rommet ... Les mer som støtter den innfødte BTRFS snapshot-funksjonen.
Hvordan det fungerer
TimeShift lar deg ta øyeblikksbilder når du vil, eller du kan sette opp for å lage dem automatisk. Du kan planlegge timevis, daglig, ukentlig og månedlig øyeblikksbilder, og konfigurer hvor ofte TimeShift skal fjerne dem. Det er et spesielt alternativ kalt Boot Snapshots som lager et nytt øyeblikksbilde etter hver omstart.

Å gjenopprette et øyeblikksbilde med TimeShift er en enkel prosess: du velger et øyeblikksbilde og velger plasseringen der den skal gjenopprettes. TimeShift tilbyr muligheten til å gjenopprette stillbilder til eksterne enheter, og klonfunksjonen kan direkte kopiere gjeldende systemstatus til en annen enhet. Dette er nyttig for å overføre operativsystemet til en ny datamaskin uten å måtte sette opp alt fra grunnen av.

Før du gjenoppretter et øyeblikksbilde, vil TimeShift spørre om du vil bevare programinnstillingene, og la deg velge hvilke som skal holdes. Husk at TimeShift krever GRUB 2 for å starte opp i et gjenopprettet øyeblikksbilde.
Cronopete
Hvis TimeShift er enkelt, er Cronopete enda enklere, i det minste når det gjelder utseende. Det kaller seg en klon av Time Machine for OS X Slik gjenoppretter du data fra Time Machine Backups Slik gjenoppretter du data fra Time Machine Backups Det er veldig enkelt å sette opp Time Machine, backupprogramvaren som følger med hver Mac - men hvordan får du det Dine filer tilbake når ting går galt? Les mer, og fungerer litt annerledes enn TimeShift. Cronopete tilbyr pakker for Ubuntu, Debian og Fedora, mens Arch Linux-brukere kan finne den i AUR.

Hvordan det fungerer
I motsetning til andre apps på denne listen, kombinerer Cronopete backup- og øyeblikksbildeparadigmaene og tvinger deg til å holde stillbilder på en ekstern enhet. Som standard sjekker det filene dine for endringer hver time, men du kan endre intervallet i konfigurasjonsdialogen. Hvis en fil ikke er endret, vil Cronopete bare knytte harddisken til den i stedet for å kopiere filen, noe som bidrar til å lagre diskplass.

Gjenopprette filer er nok den kuleste tingen om Cronopete. Det lar deg "rulle gjennom tid"; det vil si visuelt bla gjennom alle lagrede versjoner av filene og mappene dine. For å gjenopprette filer, velg dem og klikk på Gjenopprett . De blir kopiert fra den eksterne disken til ditt nåværende system. Som du sikkert kan utlede, er Cronopete ikke veldig praktisk for en full systemgjenoppretting, men det er et godt valg hvis du vil beholde flere versjoner av individuelle filer.
Tilbake i tid
Back In Time Sikkerhetskopiering og gjenoppretting av data og filer enkelt med tilbake i tid [Linux] Sikkerhetskopiering og gjenoppretting av data og filer enkelt med tilbake i tid [Linux] Les Mer ser brukervennlig nok til å tiltrekke Linux nybegynnere, mens dialogboksen Innstillinger gir fin- kornet kontroll. Grensesnittet fungerer som en vanlig filbehandling, og du kan forhåndsvise alle dine øyeblikksbilder, bla gjennom filer i hver av dem og gjenopprette valgte filer og mapper.

Back In Time kan installeres fra en PPA hvis du er på Ubuntu:
sudo add-apt-repository ppa:bit-team/stable
sudo apt-get update
sudo apt-get install backintime-qt4
Flere distribusjoner tilbyr det i deres repositorier, og hvis din ikke har det, kan du alltid laste ned kilden.
Hvordan det fungerer
Tilbake i tid oppretter øyeblikksbilder som inkluderer mapper etter eget valg, men det kan bare gjenopprette de som du har skriveadgang til. Snapshots kan krypteres og lagres på en nettverksenhet, en ekstern disk eller ditt lokale filsystem. Tilbake i tid oppdateres bare filene som er endret, og fanen Innstillinger> Alternativer lar deg deaktivere øyeblikksbilder når det ikke er nødvendig med endringer.
Stillbilder kan planlegges (daglig, ukentlig, månedlig, flere ganger per dag, eller bare ved omstart) eller du kan opprette dem manuelt ved å klikke på knappen i hovedverktøylinjen. Innstillinger> Automatisk fjerning- fanen lar deg definere når Back In Time skal fjerne gamle stillbilder, og du kan beskytte øyeblikksbilder fra sletting ved å gi dem et navn og velge "Ikke fjern navngitte øyeblikksbilder".

I likhet med Cronopete er Back In Time mer egnet for mappe- eller filbaserte tilbakekallinger, men hvis du vil returnere hele filsystemet, er det også mulig. Å gjenopprette et øyeblikksbilde er like enkelt som å velge det og bestemme om du vil gjenopprette bare noen få mapper eller hele shebang.
Systemback
Systemback pakker en imponerende mengde funksjoner i et lite grensesnitt. Dessverre kan bare brukere av Debian, Ubuntu og dets derivater spille med Systemback for nå, fordi det ikke finnes installasjonsfiler for andre distribusjoner. Utvikleren gir en PPA:
sudo add-apt-repository ppa:nemh/systemback
sudo apt-get update
sudo apt-get install systemback
Hvordan det fungerer
Systemback er ikke bare et annet øyeblikksbildeverktøy. Det kan slå ditt nåværende system til en levende CD eller DVD som du kan starte på en annen datamaskin. Det kan fikse eller installere GRUB 2 bootloader, og reparere fstab filen. Likevel vil du sannsynligvis bruke den først og fremst for systembilder.

Systemback begrenser den totale mengden av stillbilder til ti, og tillit deg oppgaven med å fjerne dem. Stillbilder kan være inkrementale (bare endrede filer kopieres, resten er representert av harde lenker), men du kan deaktivere dette i dialogboksen Innstillinger. Når du gjenoppretter filer, kan du utføre en full gjenoppretting eller bare kopiere de viktige systemfilene. Dine personlige data, for eksempel bilder og dokumenter, vil ikke bli inkludert i øyeblikksbildene, men du kan overføre dem til en levende CD med Live-systemet, opprett> Inkluder brukerdata .

Systemback lar deg tilpasse stillbildeplanen, men du kan slå den av og opprette gjenopprettingspunkter manuelt. Det er viktig å huske at Systemback ikke støtter NTFS-filsystemet, slik at du ikke kan gjenopprette et øyeblikksbilde til eller fra en partisjon formatert som NTFS.
snapper
Snapper er nært knyttet til openSUSE, der det ble introdusert i versjon 12.1. Det er mulig å installere det på andre distribusjoner, men det er ikke garantert å jobbe. Den enkleste måten å sette opp Snapper er å installere openSUSE på en BTRFS-partisjon; i så fall blir Snapper automatisk installert og konfigurert. Du kan bruke Snapper som et kommandolinjeverktøy eller gjennom YaST, og det er et alternativ som kalles snapper-GUI.
Hvordan det fungerer
Snapper gjør flere forskjellige typer øyeblikksbilder. Før og etter stillbilder blir gjort før og etter installasjon av nye pakker med zypper eller YaST, og når du endrer systemet gjennom YaST-moduler. På den måten kan du sammenligne stillbilder og gå tilbake til den gamle staten hvis endringene gir problemer. Timeline stillbilder blir opprettet automatisk hver time, med mindre du deaktiverer dem. Alle andre stillbilder kalles singel, inkludert de du lager manuelt. Stillbilder ligger på samme partisjon som de er opprettet for, og de vokser i størrelse, så hold det i bakhodet når du plasserer diskplassen.
Som standard oppretter Snapper kun øyeblikksbilder for rotpartisjonen. For å inkludere andre partisjoner og BTRFS-undervolumer, må du opprette en konfigurasjonsfil for hver av dem. Dette må gjøres fra terminalen. Pass på å kjøre kommandoen som root:
snapper -c CONFIGNAME create-config /PATH
Her står c for "configure", CONFIGNAME er navnet du velger for konfigurasjonen, og / PATH er plasseringen av partisjonen eller undervolumet. For eksempel:
snapper -c home create-config /home
Du kan kontrollere aktive konfigurasjoner med:
snapper list-configs
Alle konfigurasjonsfiler lagres i /etc/snapper/configs, og du kan endre dem i en vanlig tekstredigerer. For eksempel kan du deaktivere timevisbilder, bytte automatisk stillbildefjerning og fortelle Snapper hvor mange gamle stillbilder du vil beholde.
YaST Snapper-modulen lar deg lage og sammenligne stillbilder. Du kan også rulle tilbake til et tidligere øyeblikksbilde, samt gjenopprette en tidligere versjon av en enkelt fil eller et antall utvalgte filer.

En ekstra tilbakeleveringsmetode er gitt av pakken grub2-snapper-plugin for openSUSE. Dette lar Snapper starte opp på et øyeblikksbilde og gjenopprette systemet direkte fra opplastingsmenyen. Hvis den er riktig konfigurert, bør det være et alternativ i GRUB 2 kalt "Start bootloader fra et skrivebeskyttet øyeblikksbilde". På andre distribusjoner kan du prøve grub-btrfs for å få lignende resultater. Legg merke til at du bare kan starte øyeblikksbilder som er opprettet for rotpartisjonen.
Slik sikkerhetskopierer og gjenoppretter installerte programmer
I stedet for å tilbakestille hele OS, noen ganger vil du bare gjenopprette programvaren du installerte. Dette er ofte tilfelle med distro-hopping, installere om gjeldende distribusjon eller oppgradere den. Heldigvis kan vi stole på disse praktiske verktøyene som forenkler appoverføringsprosessen.
Den første omtalen går til Aptik, et program backup verktøy opprettet av utvikleren av TimeShift.

Det er bare for Ubuntu-baserte distribusjoner, og du kan installere det fra utviklerens PPA:
sudo apt-add-repository ppa:teejee2008/ppa
sudo apt-get update
sudo apt-get install aptik
Aptik kan eksportere listen over installerte pakker sammen med listen over lagre du bruker og de nedlastede pakkene selv. Det er også muligheter for eksport av programinnstillinger, desktop temaer og ikon sett. Aptik kategoriserer pakkene etter installasjonstype (forhåndsinstallert med operativsystemet, installert av brukeren, installert automatisk som avhengigheter og installert fra .deb-filer). Det lar deg dra-og-slipp nedlastede .deb-filer i listen for å inkludere dem i sikkerhetskopien. Du kan holde sikkerhetskopien hvor som helst du vil, og trekke den ut til en nyinstallert distribusjon ved å installere Aptik først og velge Gjenopprett i hovedprogramvinduet.

Linux Mint-brukere kan prøve Mint Backup Tool, som fungerer nesten nøyaktig det samme som Aptik. Bortsett fra å gjenopprette installerte applikasjoner, kan dette verktøyet utføre en rask sikkerhetskopiering av en valgt mappe og dens tillatelser.

De som kjører Arch Linux, kan vende seg til Backpac . Det oppretter lister over manuelt installerte pakker (både fra de offisielle repositoriene og AUR) og kan sikkerhetskopiere individuelle filer etter eget valg. Å gjenopprette systemstatusen med Backpac koker ned for å installere de eksporterte pakkene, fjerne de som ikke var inkludert i øyeblikksbildet, og overskrive systemfilene med sin tidligere eksporterte versjon.
Selvfølgelig er det en måte å gjøre alt dette uten en tredjepartsapp, bare ved hjelp av verktøyene som leveres av pakkehåndteringssystemet. På dpkg-baserte systemer kan du eksportere en liste over installerte apper med:
dpkg --get-selections>/home/yourusername/apps.txt
kopier deretter den filen sammen med lagringsinformasjon fra /etc/apt/sources.d/ og /etc/apt/sources.list til det nye systemet. Gi den riktige banen til apps.txt-filen, og overfør appene til det nye systemet med:
dpkg --set-selections< /path/to/apps.txt
sudo apt-get update
sudo apt-get dselect-upgrade
Noen grafiske pakkeforvaltere ( Synaptic, for eksempel) kan eksportere og importere lister over installerte programmer, slik at du ikke trenger å gjøre det fra terminalen.
Avanserte System Tilbakestillingsløsninger
Kanskje de programmene vi har foreslått så langt, bare ikke kutte det for deg. Den gode nyheten er at andre løsninger er tilgjengelige. Å kalle dem "avanserte" betyr ikke at de er altfor kompliserte. bare at de kanskje ikke passer for en nybegynners første valg.
Rsnapshot
Hvis du leter etter en rask måte å ta øyeblikksbilder fra terminalen, gi rsnapshot et forsøk. Du kan finne den i repositoriene for de fleste Linux-distribusjoner. Rsnapshot beholder alle innstillingene i /etc/rsnapshot.conf, og det er her du vil definere øyeblikksbildeplanen, når du skal fjerne gamle stillbilder, samt hvilke filer og mapper som egentlig skal inkluderes. Når du er fornøyd med konfigurasjonen, test rsnapshot med:
rsnapshot configtest
rsnapshot -t hourly
for å sikre at alt går greit. Husk at rsnapshots konfigurasjonsfil krever faner mellom alternativer, ikke mellomrom, så ikke flytte parametrene rundt ved å trykke mellomromstasten. Det er imidlertid ingen automatisk gjenopprettingsfunksjon, men du må bare kopiere filene manuelt fra et valgt øyeblikksbilde.
Obnam
Obnam ligner rsnapshot, med noen ekstra interessante funksjoner. Først oppretter det en fullstendig sikkerhetskopiering av systemet ditt, og bygger deretter inkrementelle stillbilder som bare inneholder nye og / eller endrede filer. Snapshots kan krypteres, og Obnam håndterer dekryptering automatisk. Det samme gjelder for å gjenopprette stillbilder: det er en kommando for det, og Obnam lar deg velge hvor du skal gjenopprette dem.
Du kan inkludere og ekskludere egendefinerte baner, og lagre øyeblikksbilder på en server eller annen ekstern plassering. Naturligvis er det en måte å fjerne alderen øyeblikksbilder, og den offisielle brukerhåndboken er et flott dokumentasjon som forklarer alt.
LVM Snapshots
Når det gjelder å bevare dyrebare data, er det alltid en god ide å tenke på det på forhånd. Hvis du bare installerer Linux-systemet, er det verdt å vurdere LVM (Logical Volume Manager) Kombiner alle harddiskene dine i en sømløs lagringsbeholder med LVM [Linux] Kombiner alle harddiskene dine i en sømløs lagringsbeholder med LVM [Linux] Hvis du pleier å bruke mye lagring, har du sannsynligvis hatt noen lagringsproblemer. Du kan fortsatt ha mange tomme harddisker som ligger rundt, men deler opp alle dataene dine ... Les mer som en måte å organisere harddiskene på.
Hvorfor? Selv om det ikke er en app, kommer LVM-implementeringen i Linux-kjernen med et innebygd øyeblikksbildefunksjon. Du kan montere øyeblikksbilder og bla gjennom dem som en hvilken som helst annen disk eller partisjon, slå sammen flere øyeblikksbilder og gjenopprette dem for å løse systemproblemer. Alternativt kan du bruke dattobd, en Linux-kjernemodul som støtter inkrementelle øyeblikksbilder av et levende, kjørende system uten å måtte avmontere partisjoner eller starte datamaskinen på nytt.
Som du har sett, har du mange muligheter for å få System Restore-funksjonaliteten på Linux, men de er alle teknisk svært liknende. Er det en bedre måte å erstatte Systemgjenoppretting på Linux? Kanskje det vil bli avslørt i fremtiden, da disse appene fortsetter å utvikle seg, eller kanskje det gjemmer seg i en kombinasjon av allerede eksisterende verktøy.
Hva tror du? Har du brukt noen av disse appene? Er du enig i at Linux trenger noe som Systemgjenoppretting? Bli med i diskusjonen og del rådene dine i kommentarene.
Billedkreditter : En angre nøkkel fra et gammelt datatastatur av stockmedia.cc, Stabel av døde harddisker av Joel Franusic via Flickr, LVM Hierarchy av Linux Skjermbilder via Flickr.

![4 fantastiske måter å lage falske Facebook-statusoppdateringer [Ukentlig Facebook Tips]](https://www.tipsandtrics.com/img/gaming/192/4-brilliant-ways-make-fake-facebook-status-updates.png)
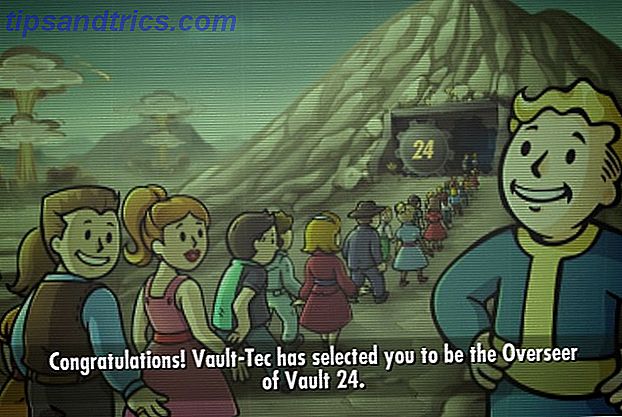
![Gameloft Games For 99 Cents Dagens iPad 3 Bare Start [Oppdater]](https://www.tipsandtrics.com/img/gaming/450/gameloft-games-99-cents-day-ipad-3-launch-only.jpg)