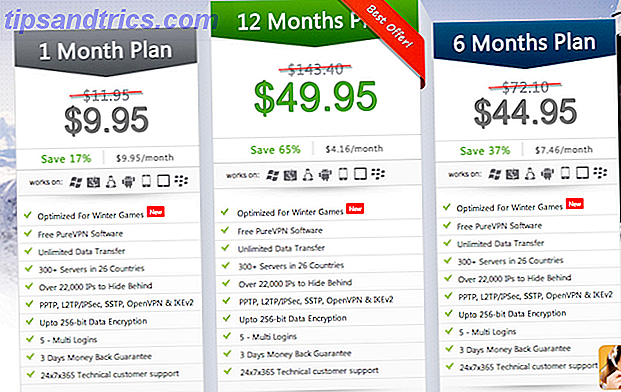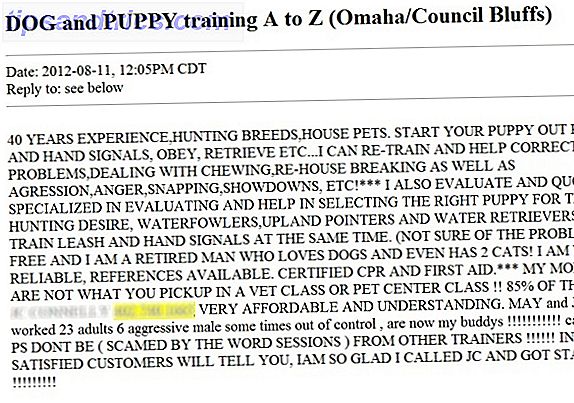Microsoft OneNote er et utmerket notatverktøy med et omfattende sett med funksjoner. Uansett ditt felt, kan det hjelpe deg med å bli mer effektiv på jobben. Slik bruker du Microsoft OneNote for Work Slik bruker du Microsoft OneNote for Work OneNote er et av de beste notatskapene. Vi viser deg fem OneNote-funksjoner du kan bruke til å øke produktiviteten på jobben. Les mer også.
Hvis du er programmerer, tror du kanskje at OneNote ikke har noe å tilby deg. Men du hadde feil. Her er noen av de beste tipsene og triksene for programmerere for å få mer ut av OneNote.
1. Hold en programmeringsjournal
OneNote lar deg lage så mange bærbare datamaskiner som du vil, noe som er flott for å holde arbeidet ditt på forskjellige tanker skilt. En notatbok som hver programmerer bør holde 7 Best Notat-Taking Tools for Programmerer 7 Best Note-Taking Tools for Programmerer God notatskap ferdigheter er nøkkelen til å holde seg organisert som programmerer. Her er de beste notatblokkene som er designet med kodere og utviklere i tankene. Les mer er en journal.
Dette er ikke en "kjære dagbok" type journal, skjønt. I stedet er det et sted for deg å holde kodestykker, koblinger til nyttige ressurser og alt annet du lærer på vei. Programmering er vanskelig, og det er lett å glemme en løsning du fant til noe uker siden da et lignende problem dukker opp.
Du kan kanskje lage en notisekseksjon Hvordan organisere OneNote for et produktivt system Hvordan organisere OneNote for et produktivt system OneNote har organisatoriske funksjoner som lar deg gjøre mer med det enn bare å holde notater. Vi viser deg hvordan du bruker dem effektivt. Les Mer for hvert språk du kodes inn. Deretter lager du en ny side for gjenbrukbare kodestykker, slik at du ikke trenger å søke online hver gang du vil gjenbruke koden. Innsamling av lenker til forklarende nettsteder eller dybdegående eksempler gjør det også enkelt å vurdere senere.
Opptak av hvordan du overvinter vanskeligheter, utdataene fra visse kommandoer, viktige funn og lignende, vil skape en verdifull samling av kunnskap.
2. Fargekode for enkel identifisering
Med et hav av kode på en OneNote-side, er det ofte vanskelig å skanne gjennom og huske hva det var alt for. Du kan overvinne dette ved å bruke OneNote's highlighter-funksjon (eller farget tekst) til din fordel.
Kom opp med et system for å markere, og du vil kunne dechiffrere notatene dine på et øyeblikk. For eksempel kan du markere feil som du ikke kunne fikse i rødt, blått for spørsmål du vil løse senere, og grønt for nye fakta du har lært. Dette gjør det enkelt å kategorisere tanker.
Deretter kan du i fremtiden skanne gjennom og finne den informasjonen du trenger. Hvis du er i et problemløsende humør, se på dine røde feil. Slik vurderer du hva du har lært å bidra til å beholde informasjon Slik husker du det du leser ved hjelp av enkle verktøy Slik husker du det du leser ved hjelp av enkle verktøy Les mer, ikke vil gjøre deg bra hvis du ikke kan beholde noe du leser. Bruk disse tipsene når du finner det vanskelig å huske hva du leser. Les mer, sjekk dine grønne notater.
3. Legg til et mørkt tema
Alle som ser på en skjerm for det meste av dagen, vil sannsynligvis sette pris på en pause på øynene sine. Hvis du bruker OneNote ofte, kan du mørke den takket være en makro og en av OneNotes temaer.
Å bruke makroer i OneNote De 10 beste OneNote-makroene Du bør prøve de 10 beste OneNote-makroene Du bør prøve OneNote er et fantastisk produktivitetsverktøy på egenhånd, men du kan ta det til neste nivå ved hjelp av makroer. Vi viser deg hvordan du kommer i gang og de beste makroene som er tilgjengelige nå. Les mer, du må først installere Onetastic.
Etter det er det ferdig, last ned programmør (Wombat) utvidelsen. Du kan da aktivere det ved å finne makro- delen på Hjem- fanen og klikke på Temaer . Velg Programmerer (Wombat) for å bruke den til den aktuelle siden. Dette vil endre bakgrunnsfargen, skriftfargen og mer for å tilnærme Wombat-temaet.
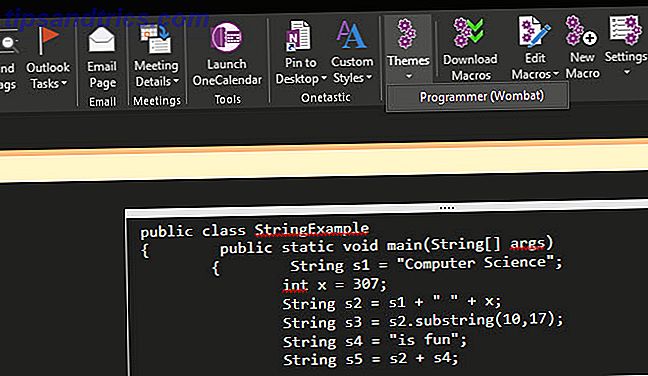
Hvis du vil svarte mer av OneNote, klikker du Fil og åpner deretter Konto- kategorien. Under Office Theme, velg svart (eller mørk grå hvis du foretrekker). Dette vil mørke elementene i OneNote som makroen ikke berører.
Et mørkere tema er lettere på øynene og gjør det enklere å se på notatene dine.
4. Bruk NoteHighlight2016
Hvis det er en OneNote-utvidelse som hver programmerer trenger å installere Hver programmør som bruker OneNote, trenger denne tilleggs-ASAP Hver programmerer som bruker OneNote, trenger denne tilleggs-ASAP Hvis du er en programmør som er lei av stygg kodformatering i OneNote, må du last ned dette verktøyet. Det gjør å legge til kode til OneNote-bøker en kino og setter opp i sekunder. Les mer, det er NoteHighlight2016. Dette lar deg lime inn kode og formatere det riktig i OneNote. Å gjøre det er mye enklere enn å rydde opp med hånden, og langt mer nyttig enn bare å legge inn et skjermbilde.
Gå til utgivelsessiden. Last ned filen NoteHighlight2016 hvis du bruker en 64-biters versjon av OneNote og NoteHighlight2016x86 for 32-bit installasjoner.
Når du har installert, vil du se en ny fane på båndet i OneNote kalt NoteHighlight . Klikk på den for å avsløre en rad språk Leter du etter de beste programmeringsspråkene? Start her! Leter du etter de beste programmeringsspråkene? Start her! Enten du er helt ny på programmeringsspråk eller ser ut til å hoppe inn i en ny type programmering, er et av de viktigste spørsmålene å spørre: "Hvilket programmeringsspråk passer for meg?" Les mer som C #, Java og Ruby . Velg ikonet for språket du bruker, og lim inn koden din i dialogboksen. Utvidelsen vil formatere den riktig og sette den inn på den nåværende siden når du klikker OK .

5. Bruk merker
Hvis farger ikke gjør det for deg, er koder en fantastisk måte å kategorisere notatene på. Hvorfor hver OneNote-bruker trenger å begynne å bruke etiketter akkurat nå Hvorfor hver OneNote-bruker trenger å begynne å bruke etiketter akkurat nå Tilpassede koder er en subtil funksjon og lett å overse, men når den brukes riktig, kan den drive din organisasjon og produktivitet til nye høyder. Les mer . I motsetning til farget utheving, kan du enkelt se tagger fra en spesiell meny i OneNote.
Etter å ha klikket hvor som helst på siden, kan du se på Temaer- delen på Hjem- fanen. Du ser en boks med tilgjengelige koder; Klikk på Vis alle pilene for å utvide den. Dette inneholder et vell av ikoner, som Viktig (stjerne), Spørsmål (spørsmålstegn), Idea (pære) og mer. Du kan også bruke Til å gjøre tag for å legge til en avkrysningsboks ved siden av noen tekst.

Klikk på Finn merker- oppføringen, og du vil få et godt sammendrag av alle kodene dine. Det grupperer dem etter type, slik at du kan se alle dine spørsmål, to-dos og lignende sammen. Klikk på ett, og du hopper rett til det slik at du kan se det i kontekst. Dette gjør det enkelt å returnere til et spørsmål du hadde om et stykke kode, eller til en viktig utgave du visste at du trenger senere.

Hvis du klikker på Opprett sammendragsside nederst på etikettens sidelinje, kan du lage en OneNote-side med alle kodene dine. Dette er flott for å dele eller holde oversikt over fremdriften din.
Og hvis standardkoder ikke er nok for deg, kan du prøve å lage dine egne 7 lite kjente OneNote-funksjoner. Du vil elske 7 lite kjente OneNote-funksjoner du vil elske OneNote er 100% fri og fullpakket med avanserte funksjoner. La oss sjekke ut noen av de du kanskje har savnet. Hvis du ikke bruker OneNote, kan disse vinne deg over. Les mer .
6. Integrere med Repl.it
Hvis du trenger et riper miljø for å teste noen kode raskt, har Repl.it dekket deg. Bare velg programmeringsspråket ditt, og du kan åpne et programmeringsmiljø om noen få sekunder. Prøv Python i nettleseren din. Med disse gratis online interaktive skjellene, prøv Python i nettleseren din med disse gratis online interaktive skjellene. Uansett om du går gjennom disse Python-eksemplene eller vurderer Grunnleggende om arrays og lister, kan du teste koden rett i nettleseren din. Her er de beste online Python tolkene vi har funnet. Les mer selv uten å registrere deg.
Det som er flott er at du kan integrere programmer du lager med dette verktøyet, i OneNote. Når som helst under skriveprosessen, kopier du nettadressen og lim den inn i OneNote. Du får en nesten nøyaktig kopi av nettsidegrensesnittet, inkludert en kodeditor og evne til å kjøre programmet. Det er ganske praktisk for testing med et grunnleggende miljø i OneNote, arkiveringsprogrammer du har opprettet, og mer.
Hvilke tips hjelper deg i OneNote?
OneNote ble ikke designet med programmerere i tankene, men det er fortsatt et nyttig verktøy for dem. Enten du vil organisere dine spredte tanker i notatbøker, laste inn live kodebrikker eller merke notatene dine for lett søk, er det noe OneNote har å tilby deg.
For mye mer, sjekk ut vår komplette guide til OneNote The Only OneNote Guide Du trenger noensinne The Only OneNote Guide Du trenger noensinne OneNote er en kraftig notatbar app. Det er tversplattform og godt integrert i Microsoft Office. Les denne veiledningen for å bli en OneNote pro! Les mer .