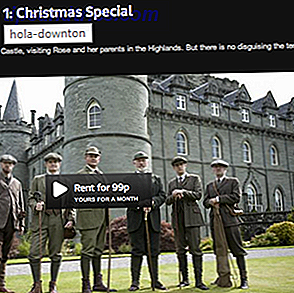Et overraskende antall nyttige handlinger i Safari på iOS er skjult bak lange presser, bevegelser og 3D Touch Alt du kan gjøre med 3D Touch på iPhone Alt du kan gjøre med 3D Touch på iPhone 3D-touch er egentlig bare et fancy navn for en trykkfølsom skjerm, men legger til en hel rekke ekstra inngangsalternativer til iOS. Les mer . Nettleserens brukergrensesnitt er enkelt, rent og skarpt, og mens jeg setter pris på det, kommer det på bekostning av redusert oppdagelighet.
Enten du er ny på iPhone eller iPad, eller du har brukt Safari i mange år, er jeg sikker på at du finner noe nytt og nyttig på denne listen.
1. Lange trykknapper
Nesten hele nederste verktøylinje, unntatt Share-knappen, har noen form for lang pressemulighet.
Langt å trykke på bokmerkeikonet gir deg muligheter til å raskt legge til den aktuelle siden som et bokmerke, sende det til leselisten eller til delte koblinger (hvis du har aktivert funksjonen).

Fliktbryterhandlinger er enda mer nyttige, noe som gir deg en super rask måte å opprette en ny kategori på eller lukke alle åpne faner.
Langt trykk på knappene bakover eller fremover for å få en liste over sidene du kan gå tilbake / videresende til.
2. 3D Touch App-ikon
Hvis du bruker en iPhone 6 eller høyere, kan du begynne å bruke Quick Actions som gateway til Safari. Når du trykker på 3D-ikonet, finner du alternativer for å åpne en ny kategori, en privat kategori eller for å komme til leselisten din.

Mesteparten av tiden jeg går til Safari, er det fordi jeg ønsker å gjøre noe nytt, som et nytt Google-søk. Med 3D Touch-alternativet kan jeg hoppe direkte til søkefeltet, med tastaturet som allerede skal gå.
3. Søk etter faner
Safari i iOS 10 lar deg åpne ubegrensede faner. Dette betyr at jeg har rundt 100 + faner åpne i Safari. Men dette gjør det vanskeligere å finne gamle Safari-faner. Selvfølgelig er det en måte å søke gjennom alle dine åpne faner, men igjen er den gjemt.

Trykk på tabulatortasten, dette er hvor du vil se en liste over alle kategoriene dine. Deretter slår du på telefonlandskapet (du må slå av Ståendelås i Kontrollsenter hvis du har aktivert det), og du vil se søylinjen øverst til venstre.
På iPad finner du søkefeltet rett øverst på tabulatorbryteren (akkurat som i Safari på Mac 15 Viktige Safari-tips og triks for Mac-brukere 15 Viktige Safari-tips og triks for Mac-brukere Se utover det åpenbare og unearth nytten av Apples raske og energieffektive nettleser. Les mer).
4. Bruk og tilpass leserdrift

Jeg bruker ikke leseliste fordi det finnes mye bedre alternativer (Pocket og Instapaper), men Safari lesermodus er et helt annet dyr. Bare å trykke på en knapp på venstre side av nettadresselinjen, gjør en kaotisk side til en organisert, minimal, formatert side.
Aa- knappen lar deg velge mellom forskjellige skrifter, tekststørrelse og nattmodus. Dette er en fin måte å lese webinnhold på, spesielt om natten.
5. Bruk 3D Touch til å kikke inn i sider

Hvis iPhone støtter 3D Touch, kan du klemme hardere på en kobling for å få en popupvisning av siden. Dette er en flott måte å forhåndsvise en kobling før du bestemmer deg for å gå inn. Vil du lese den? Trykk dypere igjen, og den vil åpne. Eller bare løft fingeren for å slå av igjen.
6. Del lenker uten å åpne dem

Jeg snublet tilfeldig på denne funksjonen, og jeg er veldig glad jeg gjorde. Hvis du kjører iOS 10, kan du lenge trykke en kobling hvor som helst i Safari og velge Del fra menyen for å hente opp det opprinnelige delarkivet.
Dette betyr at jeg kan gjøre interessante ting som å sende en lenke til et notat i Apple Notes eller til Pocket, uten å åpne siden.
7. Trykk og hold for å Lim inn og gå

Hvis du har en lenke i utklippstavlen du vil åpne i Safari, eller hvis du har litt tekst du vil søke i Google, klikker du og holder nede i nettadresselinjen neste gang (i stedet for å trykke på den for å hente opp tastaturet ).
Du får et Lim inn og gå eller Lim inn og søk, avhengig av hva du har i utklippstavlen. Det er en sanntidspakke.
8. Be om skrivebordsside

Hvis du har en iPad Pro, spesielt den store, vil du ende opp med å gjøre dette ganske ofte. For å be om et skrivebordsside for siden du besøker, trykk bare på og hold nede Oppdater knappen. Du får et alternativ for Request Desktop Site i alternativmenyen.
Hvis du bruker en innholdsblocker, er dette også her du finner muligheten til å laste siden på nytt uten innholdsbeskyttelse. Du kan også finne muligheten til å be om skrivebordsside via handlingslinjen under den vanlige Share- menyen.
9. Finn tekst på siden

Når du leser en lang artikkel eller ser noe opp i Wikipedia Det beste av Wikipedia: 5 Apps for å finne rare eller interessante artikler Det beste av Wikipedia: 5 Apps for å finne rare eller interessante artikler Wikipedia kan være fascinerende, rart eller bisarrt. Disse fem unike verktøyene vil hjelpe deg med interessante sider på Wikipedia. Les mer, du må gjøre ol ' Ctrl + F dansen. Safari har også denne funksjonen, og det er noen måter å få tilgang til den.
Det enkleste er å trykke på nettadresselinjen og skrive inn det du leter etter - under din historie og foreslåtte nettsteder finner du et alternativ for På denne siden . Alternativt kan du trykke på Del- knappen og velge Finn i side fra nederste rad.
10. Slå Safari til en feedleser

Safari har en funksjon som heter Delt koblinger som i utgangspunktet er en feed leser. Du kan legge til en feed fra en side, og nye artikler vil dukke opp her. Eller koble til Twitter-kontoen din for å se alle linkene som deles av personer du følger.
På iPhone eller iPad klikker du på Bokmerk- ikonet. og velg deretter kategorien med @ -ikonet for å komme i gang.
11. Gå Split Screen på iPad

I IOS 10 lar Safari deg bla gjennom to sider side om side. Du kan komme i gang på flere måter.
Trykk og hold en fane og dra den til høyre eller venstre kant til en svart bar vises. Deretter slippe fanen der, og den åpnes i Split View.
Du kan også trykke lenge på en kobling og trykke på Åpne i delt visning .

Du kan starte delt skjerm ved å trykke og holde på Reload- knappen og velge Åpne delt visning .
12. Lagre en side som PDF
Noen ganger trenger du en frakoblet kopi av en nettside, og en av de enkleste måtene å gjøre det er å lage en PDF på siden, rett fra Safari.

Trykk på Del- knappen, bla i den midterste raden og finn Lagre PDF i iBooks . Siden blir lagret som en PDF i iBooks-appen. Men når PDF-filen er i iBooks, er det ikke lett å dele den med andre apps.
I IOS 10 er det en annen måte å eksportere siden som PDF.

Fra nedre rad av Aksjebladet velger du Skriv ut . Du får se en forhåndsvisning av siden her. 3D-berøring en gang for den flytende tittelvisning og 3D-berøring igjen for å Pop inn i hele PDF-visningen (hvis enheten ikke har 3D Touch, sveip inn med to fingre).

Nå, herfra, trykk på Del- knappen. Du får se en liste over programmer som støtter PDF-import. Og du finner også muligheten til å legge til PDF-filen til Dropbox eller iCloud Drive (hvis aktivert).
13. Åpne eller Lukk en Tab eksternt

Hvis du bruker flere Apple-enheter og standardnettleseren din er Safari, finner du at du kan få tilgang til faner fra alle dine maskiner i Safari. ICloud-faner er veldig nyttige når du skifter mellom enheter.
Du kan også bruke denne funksjonen til å lukke en fane eksternt på en annen maskin. I tabulatorbryteren ruller du ned til du finner iCloud-faner, sveiper til venstre på en fane og velger Slett .
14. Åpne et nylig lukket faneblad

Fingrene dine er glatte og det er altfor lett å sveipe bort en fane. Og du vil ikke finne en åpenbar måte å bringe den tilbake.
Trykk på tabulatorbryteren nederst til høyre og trykk og hold pluss "+" -knappen. Dette vil gi en liste over nylig lukkede faner.
15. Spill av YouTube-videoer i bakgrunnen

Mens du kan få tredjepartsapps for å gjøre dette, tilbyr Safari en enkel, lavteknologisk måte å lytte til bare lyden fra YouTube Slik bytter du en hvilken som helst YouTube-video til en MP3 for frakoblet lytte Slik bytter du en hvilken som helst YouTube-video til en MP3 for frakoblet Lytting av YouTube-videoer kan ta opp mye båndbredde, selv om de er lyd-bare. Slik kan du gjøre dem til MP3-filer og spare deg for unødvendig båndbreddeavfall. Les mer, i bakgrunnen.
Åpne en YouTube-video i Safari og start avspilling. Trykk deretter på Hjem-knappen og gå til startskjermbildet. Sveip opp for å hente kontrollsenteret og fra Play Now-panelet, trykk på Play-knappen. Lydavspillingen starter nå.
Bruk utvidelser i Safari for å få mer gjort
I motsetning til Safari på Mac De beste Safari Extensions for Mac-brukere De beste Safari Extensions for Mac-brukere Safari er trolig den beste nettleseren for Mac-brukere, men du kan gjøre det enda bedre med noen velvalgte utvidelser. Les mer, iOS-motparten støtter ikke nettleserutvidelser. Men siden iOS 8 fikk appene muligheten til å pakke sine egne utvidelser som kan plugge inn i systemarkets bredde.
Så lenge du har appen installert og utvidelsen aktivert, kan du gjøre mange interessante ting. Som å lagre en side i Notes-app Slik bruker du Apple Notes som et forskningsverktøy Slik bruker du Apple Notes som et forskningsverktøy Apples gratis Notes-app kan være et uunnværlig forskningsverktøy på både en datamaskin og en mobil enhet. Les mer, kjøre en arbeidsflyt ved hjelp av Workflow-appen Ny til iOS Automation? 10 arbeidsflyter for å få deg i gang Ny til iOS Automation? 10 arbeidsflyter for å få deg i gang Visste du at du kan automatisere mange vanlige oppgaver på iPhone med en enkel app kalt Workflow? Les mer og mye mer.
Hva er noen av dine favoritt tips og triks for Safari? Del med oss i kommentarene nedenfor.