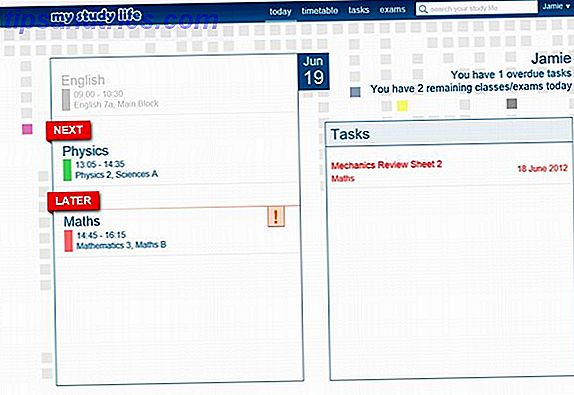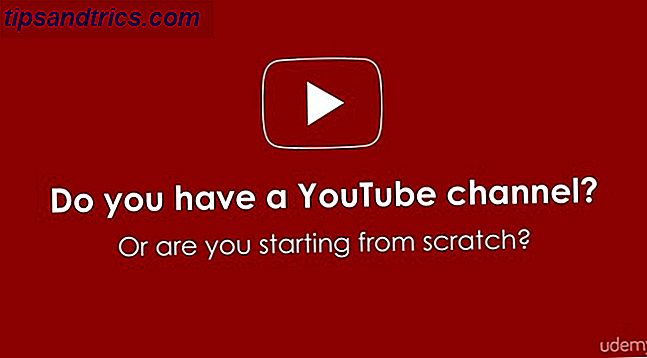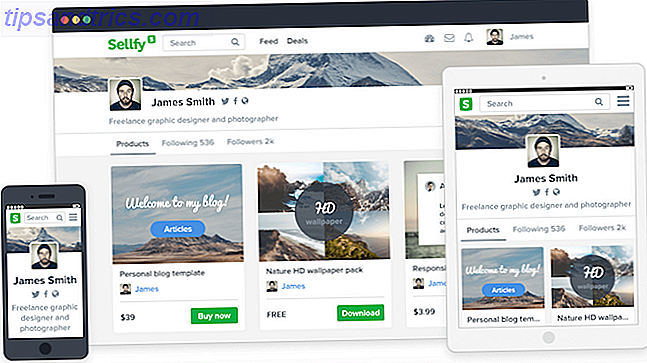Teknologi er en fantastisk ting. Det har åpnet mange kreative aktiviteter som tidligere kun var for et privilegert få. En ting som ikke er så stor er mengden terminologi som følger med den.
Photoshop er et av de mest respekterte verktøyene for fotoredigering av en grunn: det er strålende. Det kommer imidlertid med en bratt læringskurve, spesielt med terminologi. Ikke bekymre deg, men vi er her for å hjelpe deg med å sortere blandingstilstandene dine fra lagsmasker og RAW-filer.
1. Blandingsmodus
Innstilling av blandingsmodus styrer hvordan bildet du arbeider med påvirkes av maling- eller redigeringsverktøyet. Basen fargen er fargen i det opprinnelige bildet. Fargen du vil bruke på bildet ditt, er blandingsfargen . Når en blandingstilstand er valgt og redigeringen er brukt, er dette kjent som resultatfargen .

2. Penselverktøy
En av Photoshops mest kjære har muligheten til å behandle et bilde som om det var et kunstverk. Penselverktøyet er nærmest digitalt som tilsvarer bruk av pensel. En av sine store fordeler over sine fysiske søsken er evnen til å endre spissen form, diameter og hardhet nesten øyeblikkelig.
3. Klonstempelverktøy
Klonstempelverktøyet lar deg male en del av bildet ditt over en annen. Dette brukes mest for duplisering eller fjerning av objekter. Det ligner på Healing Tool, bortsett fra at det kopierer fargen og tekstur, i stedet for å blande dem.
4. Kurver
Kurven kommandoen er sannsynligvis en av de beste måtene å gjøre tonejusteringer til bildene dine. Kurvgraven er basert på Histogrammet, og lar deg lyse, mørke, legge til kontrast og til og med justere farger alt fra ett panel.
5. Dodge og Burn Tools
Dodge og Burn-verktøyene er basert på en tradisjonell mørkekammerteknikk som fotografer vil bruke til å regulere eksponeringen på enkelte deler av bildet. Dodge verktøyet lar deg lette et område, mens Burn-verktøyet mørkner. Ved å angi eksponeringen for midttoner, skygger eller høydepunkter kan du deretter flytte for å bruke endringen eller dra og velg et område.
6. Eyedropper Tool
Photoshop bruker forgrunnsfarge til å male og fylle områder og bakgrunnsfarge for å gjøre gradientfyll. Standard forgrunnsfarge er svart, mens standard bakgrunn er hvit. Du kan endre disse til en farge du velger ved hjelp av Eyedropper- verktøyet. Velg Eyedropper, klikk på en farge i bildet og den automatiske forgrunnsfargen endres. Hvis du Alt + Klikk i Windows, eller Alternativ + Klikk på Mac, kan du velge den nye bakgrunnsfargen.
7. Fjær
Feathering er begrepet Adobe bruker til å lage myke kanter. Ved å bruke fjæring kan du enten justere harde kanter, blande bilder eller lage en bestemt objektstandard.
8. Histogram
Et histogram er en graf som representerer tonalverdiene i bildet eller bildet. Ved å tolke grafen kan du bestemme mengden skygger, midtoner og høydepunkter. Histogrammet forteller deg ikke hvor disse tonene er i bildet, da alt det gjør, teller det totale antall piksler for hver tone. Ved hjelp av histogrammet kan du raskt vurdere om bildet ditt er riktig eksponert. 5 Enkle måter å lette mørke underexponerte bilder i Photoshop 5 enkle måter å lette mørke underexponerte bilder i Photoshop Vi skyter alle undereksponerte bilder fra tid til annen. Hvis du skyter i svakt lys eller i høy kontrast, kan det være uunngåelig. Heldigvis er det enkelt å fikse i Photoshop. Les mer og har riktig nivå av kontrast.
9. Historikkpanel
En av de viktigste funksjonene i en bildeditor er evnen til å angre det du nettopp gjorde. Enten du gjorde en feil eller bare ønsket å prøve en annen tilnærming eller teknikk, gir historikkpanelet en kronologisk liste over endringene du har gjort. Å ha en mulighet til å angre endringer du nettopp har gjort, gjør deg mer sannsynlig å eksperimentere. Det sparer også timer med hjertesorg hvis noe går galt. Standard antall stater du kan lage i historikkpanelet, er 20, selv om du enkelt kan endre det i Photoshop-menyen.
10. Lag
Når du åpner et bilde i Photoshop, tilordnes det som et bakgrunnslag. Du kan deretter stable flere transparente lag 3 Photoshop Layer Management Tips for Beginners 3 Photoshop Layer Management Tips for Beginners Riktig lag arbeidsflyt er en av de mest effektive hemmelighetene til Photoshop produktivitet. Her er tre kjerne tips som du bør bruke uansett hvem du er eller hva du gjør. Les mer på toppen av bakgrunnslaget. Dette gjør at du kan gjøre endringer i bildet uten å redigere selve bildet. Du kan bruke den til å sammensatte to bilder sammen, legge til tekst, eller til og med legge til effekter.
11. Lagsmasker
Lag lar deg stable flere effekter, bilder og justeringer på toppen av det opprinnelige bakgrunnslaget. Hvis du vil endre gjennomsiktigheten til et lag, kan du enkelt gjøre det ved hjelp av Opacity-alternativet. Det justerer imidlertid gjennomsiktigheten for hele laget. Hvis du vil sammensatte to bilder, kan du bruke en lagmaske som effektivt lar deg skjule deler av et lag.
12. Magic Wand Tool
Magic Wand-verktøyet er en stor tidsbesparende når du vil fjerne et konsekvent fargede område som en bakgrunn. Magic Wand velger automatisk et område av samme farge uten at du må spore oversikten. Du kan selv angi fargevalg - kjent som toleranse - i forhold til fargen du valgte.
13. Metadata
Metadata beskrives best som informasjon om informasjon Metadata - Informasjonen om dine opplysninger Metadata - Informasjonen om informasjonen din Les mer. Når det gjelder digitale bilder, er metadataene ikke bildet selv, men heller informasjonen om det. Dette inkluderer ting som geolocation, dato og klokkeslett, eksponering, kameramodell og ISO. Som metadata kan ofte avsløre langt mer enn du kanskje skjønner, er det en god ide å fjerne noen før du laster opp til Internett. 3 måter å fjerne EXIF MetaData fra bilder (og hvorfor du kanskje vil). 3 måter å fjerne EXIF MetaData fra bilder ( Og hvorfor du kanskje vil) Viste du at de fleste kameraer legger inn skjult informasjon, kalt metadata, i hvert fotografi tatt? Og når du deler disse bildene, sier du ved å laste dem opp til et sosialt nettverk, forblir den skjulte informasjonen ofte innebygd? Les mer .
14. Patch Tool
Patchverktøyet er en av de enkleste måtene for å fjerne områder av bildet ditt 3 Teknikker for bruk av øyehåndteringseffekter i Photoshop 3 Teknikker for bruk av øyehåndteringseffekter i Photoshop Ett av de vanskeligste aspektene i et bilde, både for å fange på et fotografi og å rette opp små flekker, er øynene. Nedenfor er tre relativt enkle måter å berøre øynene til ... Les mer uten å forlate et gapende hull. Ved hjelp av Patch-verktøyet velger du bare området du vil fjerne. Deretter drar du valget til en del av bildet du vil erstatte det med. Photoshop fjerner deretter det opprinnelige området og bruker høyverdig fjerning, blander den nye teksten sømløst sammen.
15. PSD-fil
Mens bildefiler kommer i en rekke formater, er det svært få formater for å lagre et bilde som er i gang i gang. Adobe innså at dette kan være et problem, da du kanskje ikke vil overskrive originalen med en uferdig redigering. For å løse dette problemet opprettet de Photoshop Document (PSD). Akkurat som Microsofts filformater ble standard for alle kontordokumenter, klarte Adobe det samme med PSD. Heldigvis trenger du ikke å bruke Photoshop til å åpne en PSD De beste måtene å åpne en PSD-fil uten Photoshop De beste måtene å åpne en PSD-fil uten Photoshop Mens PNG, JPG og BMP kan åpnes i nesten alle bildeditorer, PSD trenger spesiell støtte. Hvis du ikke vil betale for en Creative Cloud-abonnementsplan, finnes det gratis alternativer. Les mer hvis du kommer til å bli sendt en.
16. RAW
Et vanlig tema i nesten hver fotograferingsartikkel og guidebok er at du skal skyte bildene dine i RAW RAW-filer: Hvorfor bør du bruke dem til bildene dine RAW-filer: Hvorfor bør du bruke dem til bildene dine Nesten hver artikkel gir råd til folk som bare lærer fotografering, understreker en ting: skyte RAW-bilder. Det er derfor gode råd. Les mer . Til tross for at de fleste bilder til slutt vises som JPEG-er, kan du lagre bilder med høy kvalitet i Photoshop, forklart hvordan du lagrer bilder med høy kvalitet i Photoshop, forklart. Hvor vanskelig kan det være å lagre et bilde? Vises, det er ikke så intuitivt. Photoshop gir en rekke filformater og parametere, hver med sine egne fordeler. Les mer, skyting i formatet betyr at du mister de fleste av bildene digital informasjon. RAW inneholder de ukomprimerte, stort sett ubehandlede bildedataene som kommer direkte fra kameraets sensorer. Ved å skyte i RAW begrenser du ikke alternativene når det gjelder bilderedigering.
17. Metning
Metningen refererer til intensiteten til fargen i et bilde. Et mettet bilde er en som har altfor lyse farger, mens et umettet bilde er en der fargene er for mørke. I Photoshop kan du bruke justeringene Hue / Saturation for å endre metningen til en prosentandel av originalen.
Hvor mange av disse Photoshop-vilkårene visste du allerede? Noen som du fant overraskende? Er det noe du tror vi savnet? Gi oss beskjed i kommentarene nedenfor!