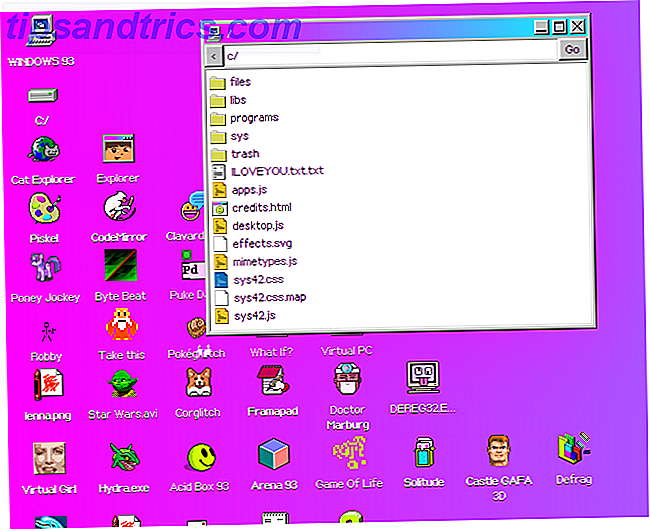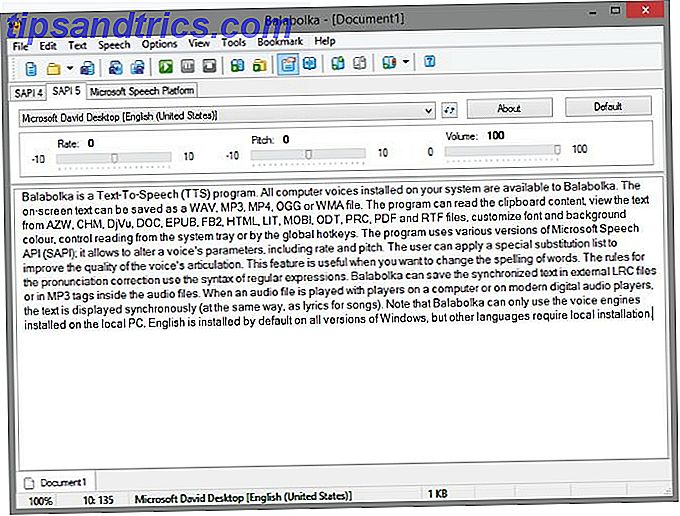Har du tonnevis av apps installert på din Mac, hvorav noen har glemt deg helt? Du kan ta oversikt over dem og holde en referanseliste over hvert program på systemet ditt i løpet av få minutter.
I dag skal vi dekke fire måter du kan generere en liste over installerte apper på Mac-en din.
Hvorfor vil jeg ha en liste over installerte apper?
Det er flere grunner til at det er en god idé å lage en liste over appene dine:
- Du har kjøpt en ny Mac og trenger å sette den opp. Før du blir kvitt din gamle Mac, bør du generere en liste over programmene på den, slik at du vet hva du skal installere på den nye datamaskinen.
- Macen din har feil, og du må installere MacOS Mac-brukere på nytt: Er det noen god grunn til å installere OS X på nytt? Mac-brukere: Er det noen god grunn til å installere OS X på nytt? Trenger du å reinstallere OS X regelmessig for å holde Mac-en din i gang? Nei. Er det tider da det kan være en god idé å gjøre det? Muligens. Her er når. Les mer . Kanskje din aldrende Mac fortsatt kjører sakte, selv etter at du har prøvd triksene for å øke hastigheten på Mac-en. Hvordan lage en gammel Mac-føles som ny igjen. Hvordan lage en gammel Mac-føles som ny igjen. Macen din kan være flere år gammel, men Med litt kjærlighet og oppgraderinger kan du få det til å føles som nytt. Les mer . Generer en liste over installerte apper før du installerer systemet på nytt slik at du vet hvilke apper som skal installeres på nytt når du laster inn det ferske operativsystemet.
- Du vil nedgradere macOS. Hvis du eier en eldre Mac, kan de nyere utgivelsene til macOS ikke fungere bra på maskinen din. Det eneste alternativet for nedgradering er en fersk installasjon av macOS (eller OS X). Å ha en liste over installerte apper før nedgradering er nyttig, slik at du vet hvilke apper som skal installeres på nytt, hvis disse appene fungerer på det eldre systemet.
La oss se på de beste måtene å lage denne listen.
1. Liste alle apper ved hjelp av Finder og TextEdit
Alle programmer som følger med en ny Mac En komplett guide til standard Mac Apps, og hva de gjør en komplett guide til standard Mac Apps, og hva de gjør Macen din kommer med mange apper for alle slags oppgaver, men du kan fortsatt være forvirret av hva de gjør, eller om du faktisk trenger noen av dem Les mer, pluss apper du har installert både gjennom App Store og de fleste pakkeforvaltere, er i Programmer-mappen.
Du kan enkelt generere en liste over alle apper i Programmer-mappen ved å bruke Finder og TextEdit. For å starte, åpne Finder og klikk Cmd + Shift + A for å hoppe til Programmer-mappen.
Hvis du for øyeblikket ikke ser innholdet i Programmer-mappen som en liste, trykker du på Cmd + 2, eller går til Vis> som liste .
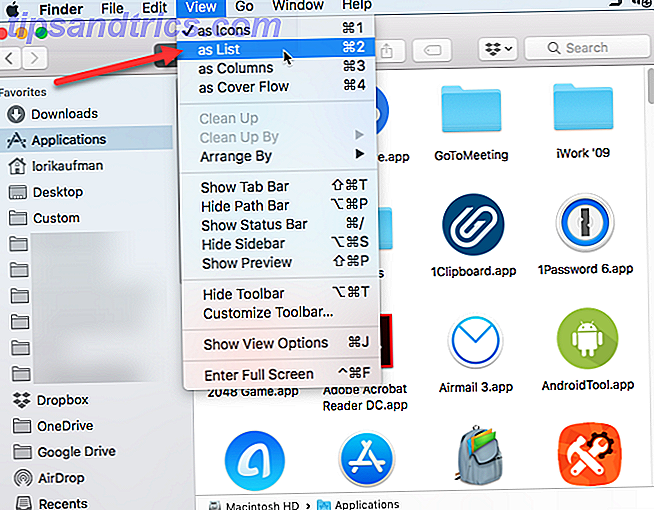
Noen apper er i undermapper i Programmer-mappen. Hvis du vil vise programmer i undermapper, utvider du mappene du vil inkludere ved å klikke på trekantikonet til venstre for mappen.
Når du har utvidet alle mappene du vil ha, trykker du Cmd + A for å velge alle elementene i Programmer-mappen. Trykk deretter Cmd + C for å kopiere listen.
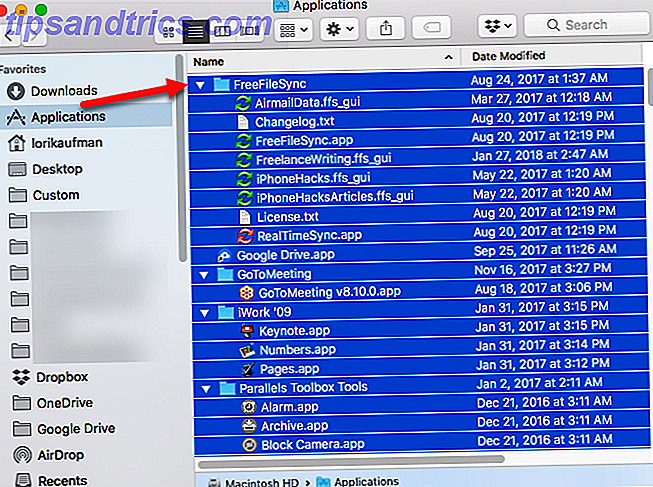
Åpne et nytt dokument i TextEdit. Deretter går du til Rediger> Lim inn og Match stil, eller trykk Cmd + Alternativ + Skift + V.
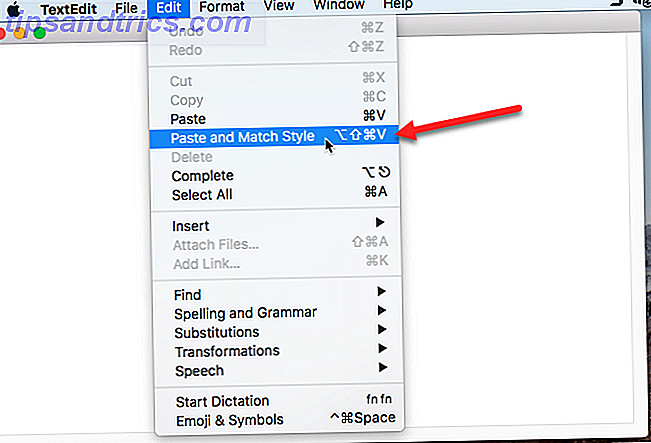
Alle appene i Finder's Applications-mappen, inkludert programmer i utvidede mapper, limes inn i TextEdit-filen. Noen av filene i undermappene er kanskje ikke apps. Du kan gå gjennom listen og slette filer som ikke slutter i .app .
Trykk Cmd + S for å lagre denne filen som enten en TXT- eller RTF- fil. Du bør kopiere denne filen til en ekstern eller nettverksstasjon, så den er tilgjengelig for bruk når du ikke lenger bruker din nåværende maskin.
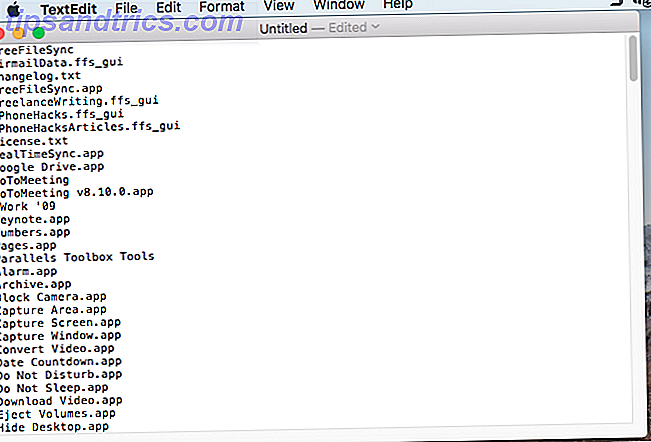
2. Liste alle apper ved hjelp av terminalen
Hvis du liker å bruke Terminal, i stedet for Finder, kan du generere en liste over appene i Programmer-mappen ved hjelp av en kommando. Start et terminalvindu (fra Programmer> Verktøy ) og skriv inn følgende kommando ved spørringen:
ls -la /Applications/>/Users/[USERNAME]/InstalledApps/InstalledAppsTerminal.txt Dette genererer en detaljert katalogliste over applikasjonsmappen og skriver den til en tekstfil ved den angitte banen. Pass på at du erstatter USERNAME med din, og gjerne endre banen og filnavnet hvis du vil.
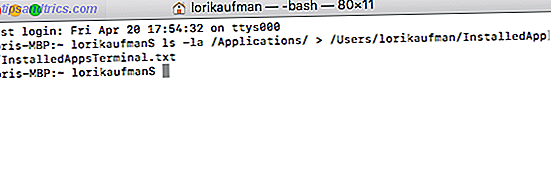
-la attributter forteller systemet å vise en detaljert liste over alle filer i mappen ( -l ), inkludert skjulte filer ( -a ). Dette gir en mer detaljert liste enn Finder og TextEdit-metoden som er omtalt i forrige avsnitt.
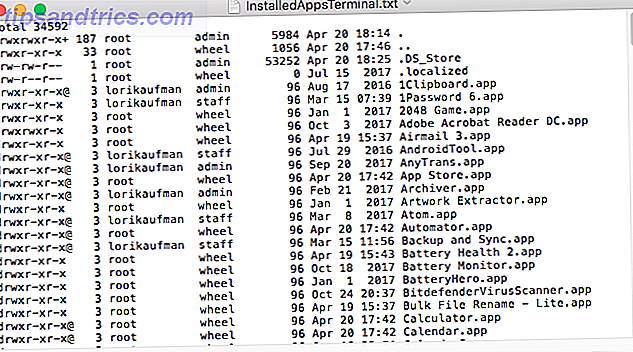
3. Legg opp alle APP-filer overalt ved hjelp av terminal
Noen ganger installeres apper på andre steder enn Programmer-mappen, spesielt hvis du laster ned apper fra utenfor App Store. I dette tilfellet kan du generere en liste over programmer som er installert hvor som helst for alle brukere og i hvilken som helst mappe som bruker en kommando i Terminal.
Start et terminalvindu ( Programmer> Verktøy ) og skriv inn følgende kommando ved spørringen:
sudo find / -iname '*.app'>/Users/[USERNAME]/InstalledApps/InstalledAppsOnSystemTerminal.txt Dette finner en APP- fil på systemet ditt, ignorerer saken ( -iname ), og sender resultatene til den angitte tekstfilen. Husk å erstatte USERNAME med din, og endre banen og filnavnet hvis du ønsker det.
Du kan også begrense resultatene til en bestemt mappe ved å erstatte slash ( / ) etter søk med banen til mappen for å søke.
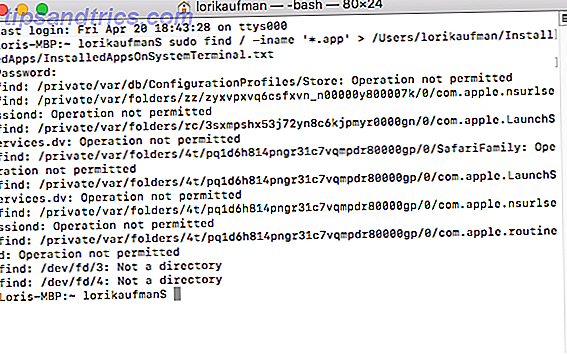
Det er en sjanse for at du vil se noen Drift ikke tillatt meldinger. Dette skyldes at finne- kommandoen søker hele systemet, og enkelte områder av systemet tillater ikke tilgang. Du kan også se ikke en katalogmelding . Ikke bekymre deg for noen av disse - du får fremdeles en liste over APP- filene på systemet ditt.
Listen inneholder hele banen til hver fil.
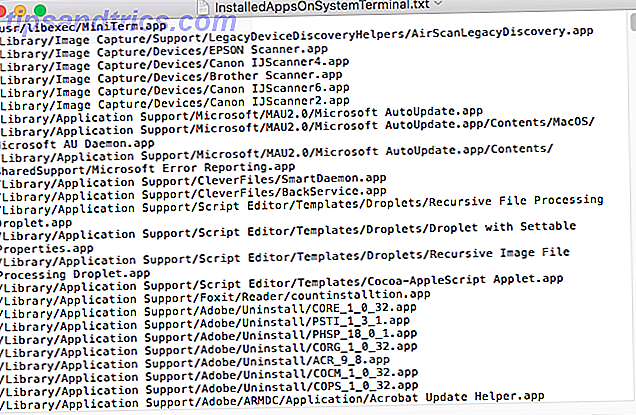
4. Liste alle Mac App Store Apps ved hjelp av Terminal
Du vil kanskje vite hvilke apper du har installert bare fra Mac App Store. For å generere denne listen, start et Terminal-vindu ( Programmer> Verktøy ) og skriv følgende kommando ved spørringen:
find /Applications -path '*Contents/_MASReceipt/receipt' -maxdepth 4 -print |\sed 's#.app/Contents/_MASReceipt/receipt#.app#g; s#/Applications/##' Denne kommandoen ser i mappen Programmer, og går deretter inn i kvitteringsmappen for hver app (som er i pakkenes innhold i hver app) for å se hvilke apper som har kvittering fra Mac App Store. Forhåpentligvis kjøpte du ikke noen apps som er sløsing med penger.
Resultatene av søket er oppført i Terminal-vinduet. Jeg prøvde å omdirigere resultatene til en tekstfil, men det fungerte ikke med denne kommandoen. Du kan imidlertid enkelt velge listen over APP-filer og kopiere den ( Cmd + C ). Deretter kan du lime det inn i et dokument i TextEdit, eller et annet dokumentapp, og lagre listen.
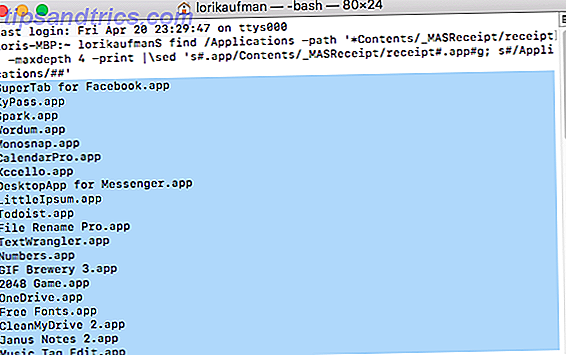
Sikkerhetskopier Mac-applister
Med de fire metodene vi diskuterte, kan du få opptil fire forskjellige lister over apper. Så det er sannsynligvis en god ide å bruke flere metoder for å generere mer enn én liste med programmer for å være sikker på at du vet alle appene som er installert på Mac-en din.
Husk å lagre lister over apper på en ekstern eller nettverksstasjon, slik at du har det når du konfigurerer den nye Mac eller det installerte systemet på din nåværende Mac. Tekstfiler er et godt valg av format for lister. Siden TextEdit eller en annen tekstredigerer kan lese dem, trenger du ikke å installere spesiell programvare.
Uansett situasjonen er det en god ide å sikkerhetskopiere lister manuelt eller inkludere dem i Mac-backup-løsningen. 5 Lokale Mac-sikkerhetskopieringsløsninger som ikke er tidsmaskin 5 Lokale Mac-sikkerhetskopieringsløsninger som ikke er tidsmaskin Det er mange Mac-sikkerhetskopier alternativer der ute, og mange av dem har funksjoner som Apples standard backup app bare ikke kan konkurrere med. Les mer .