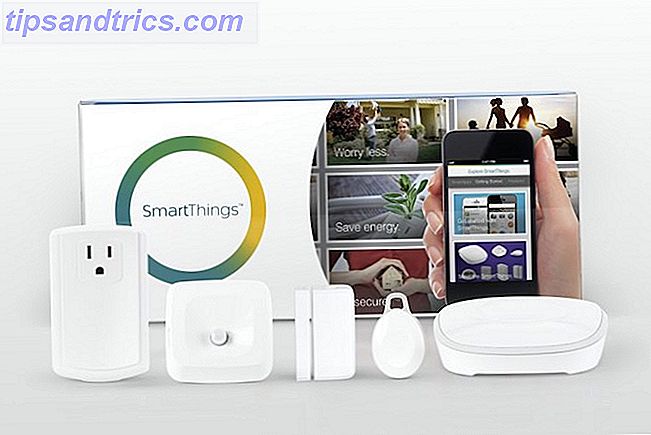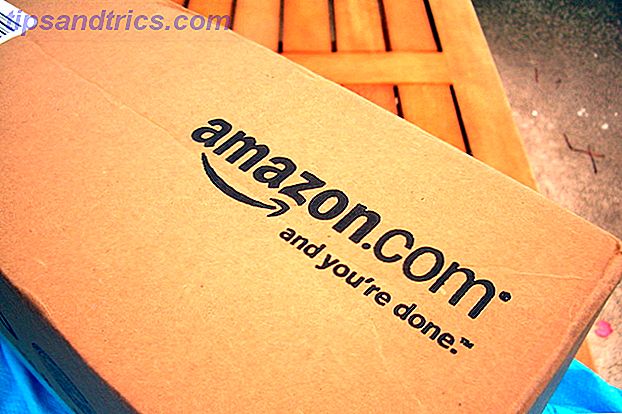Med sine mange funksjoner, hvis du vet hvor du skal finne dem, kan Photoshop gjøre fotografen eller designeren mye enklere. Med sine mange triks skjult rett under hetten, kan du øke hastigheten på mange prosesser i arbeidsflyten din.
Et av disse triksene er å raskt bytte farger i bildene dine ved hjelp av blandemodus. Du kan enten endre fargene på hele bildet, eller velge en farge og i hele bildet, endre det til en annen farge.
Hvis du vil være selektiv i fargeendringene, går du til trinn 1, ellers kan du hoppe over direkte til trinn 2.
Trinn 1
Når du har åpnet bildet ditt (jeg bruker dette bildet av Mike Wilson fra Unsplash), bruk et valgverktøy for å velge områdene du vil endre. Magic Want Tool (Tastaturgenvei W) passer best til dette. Men hvis du vil velge alle nyanser av en bestemt farge, er det et triks som kan gjøre denne prosessen litt enklere.
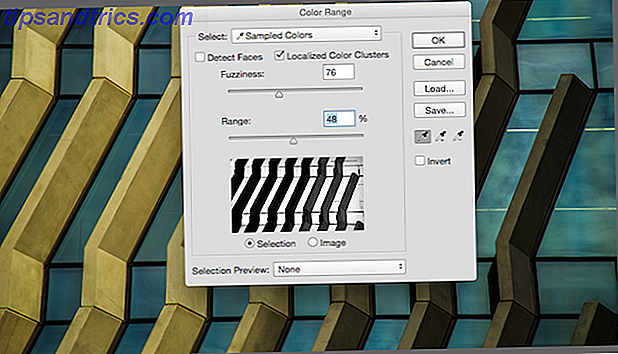
Gå til Velg> Fargevalg . Et vindu åpnes der du kan se et lite svart og hvitt forhåndsvisningsbilde av bildet ditt. Du bør eksperimentere med disse innstillingene for å se hva som fungerer for deg og bildet ditt, men jeg har funnet ut at det å holde kontrollerte hjelpekilder for lokalisert fargeklynger.
Du kan også justere glidebryteren Fuzziness og Range.
Markøren din skal nå se ut som en eyedropper. Klikk på eyedropper overalt, og du kan finne forskjellige nyanser av fargen. (Når det gjelder dette bildet, tar jeg sikte på å bytte den blå.) Etter at du har klikket på bildet med eyedroppen en gang, må du bruke shift-tasten hver gang du klikker etter det for å velge flere seksjoner.

Når du er ferdig, klikk på, og du bør se fargene på bildet som er valgt. Du kan gjøre ytterligere forbedringer med Magic Wand Tool, men vær sikker på å holde nede skift-tasten når du klikker for å legge til områder som ikke er valgt (eller klikke på valgte områder for å deaktivere dem). Hvis du ikke holder nede skift-tasten, fjernes alle valgene dine.
Steg 2
Når du har valgt deler av bildet du vil endre, lager du et nytt lag ( Lag> Nytt> Lag eller hurtigtast Skift-kontroll-N ). Dette betyr også at endringene dine er ikke-destruktiv metode og ikke vil gjøre endringer direkte til laget av bildet.
Åpne børsteverktøyet (Tastaturgenvei B) og velg fargen.

Når du begynner å farge over de valgte delene, vil det trolig se splotchy og unaturlig.

Et viktig skritt for å gjøre dette ser normalt ut, er å bruke blandingsalternativer. Høyreklikk på det nye laget du nettopp har fargelagt og velg blandingsalternativer. Du kan eksperimentere med forskjellige blendmoduser, men vi har funnet ut at farge eller fargetone gir ganske naturlige resultater.
I tilfelle av dette bildet var Hue det beste alternativet, og tilbyr dette:

Har du tips eller triks for å få fart på Photoshop-prosessene dine? Gi oss beskjed i kommentarene.