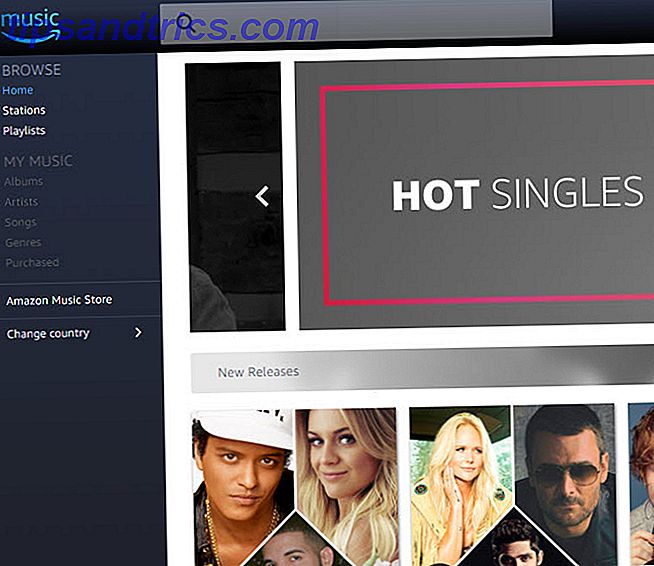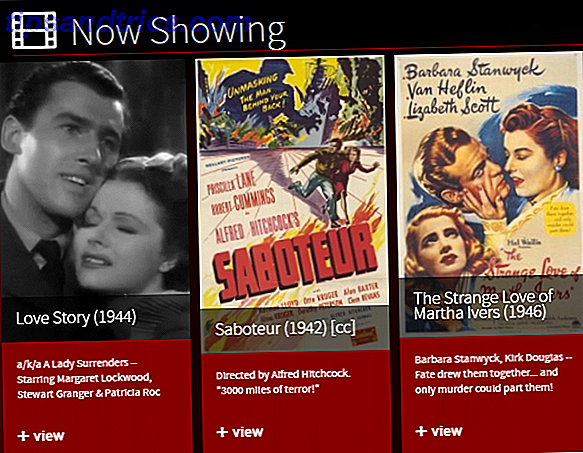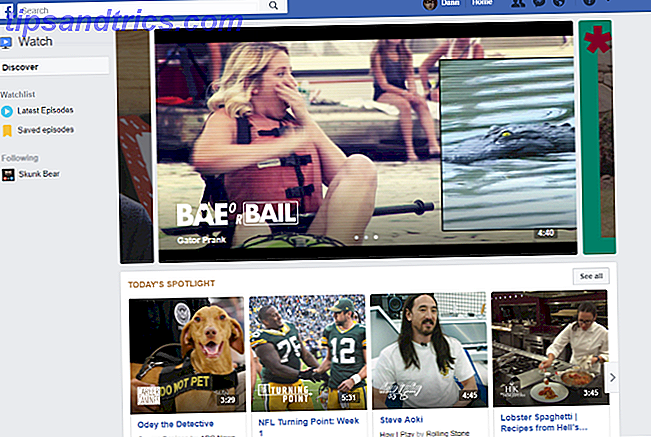For å lagre, sortere og redigere bildene dine, kommer løsninger ikke mye bedre enn Adobe Lightroom. Det er derfor profesjonelle fotografer fra hele verden lever av appen. Men tilgang til det enorme spekteret av funksjoner, innstillinger og verktøy kan forstyrre arbeidsflyten din. Det er der snarveier kommer inn.
For å fjerne noen av de unødvendige trinnene, er det vel verdt tiden å lære bare noen få Lightroom-hurtigtaster. Sammen kan disse raskt øke hastigheten på Lightroom-prosessene, og gjøre hele oppgaven med å administrere bildene dine mye strømlinjeformet.
Nedenfor er over 27 av de mest nyttige, produktivitetsøkende snarveiene du kan bruke i Lightroom. Hvis du vil se alle Lightroom-snarveiene, trykker du Ctrl + / i appen.
Gjennom denne artikkelen vil snarveier bli gitt for Windows .
Merk: Mac-brukere kan erstatte noen nevninger av Ctrl med kommando og noen nevner Alt med alternativ .
Kontrollerer skjermen
Lyser ut
Trykk L for å bla gjennom Lightroom's Lights Out-modus. Den første av disse modusene mørkner hele plassen som omgir bildet ditt, slik at du bedre kan se det i isolasjon. Den andre kompletterer helt utrykket rundt bildet ditt.

Hvis du bare bruker den nedtonede modusen, kan du aktivere dette separat ved å trykke Ctrl + Shift + L.
Navigere modulene
I stedet for å stole på musen for å bla mellom moduler, trykk Ctrl + Alt, pluss nummeret som svarer til modulen du vil gå til. For eksempel vil Ctrl + Alt + 1 ta deg til biblioteksmodulen. Ctrl + Alt + 2 tar deg til utviklingsmodulen. En annen rask måte å komme til utviklingsmodulen på er å bare trykke på D.
Rutenett visning
Trykk på G for å gå direkte til biblioteksmodulens rutenettvisning (inkludert fra utviklingsmodulen). Dette gjør at du kan se over mange miniatyrbilder på en gang.

Det er langt raskere å finne et bilde på denne måten enn ved å bla gjennom dem en etter en.
Loupe View
Trykk på E for å gå rett til Loupe-visning. Her kan du bla gjennom større forhåndsvisninger av bilder en etter en.
Fullskjerm-modus
Trykk F for å gå inn i fullskjermmodus, der alle distraksjoner vil bli fjernet, og bildet vil bli vist i full skjerm. Trykk F igjen for å unnslippe fullskjermmodus.
Sammenlign modus
Hvis du vil sammenligne to bilder side ved side, trykker du på C. Bare velg to bilder du vil sammenligne.

Trykk C igjen for å unnslippe sammenligningsmodus.
Skjul sidepaneler
Trykk på Tab for å skjule både venstre og høyre sidepanel. Dette gir en større forhåndsvisning av bildet ditt. Det fjerner distraksjoner, og gjør det enklere å vurdere bilder og se resultatene av endringene dine. Trykk på Tab igjen for å få tilbake sidepanelene.
Skjul alle paneler
Trykk Shift + Tab for å skjule alle panelene for å fjerne alle distraksjoner fra skjermen.

Trykk Shift + Tab igjen for å få tilbake panelene.
Info Overlay
Trykk på I for å bla gjennom info overlays tilgjengelig for bildene dine. Dette viser data lagret om bildet ditt, for eksempel navn, når det ble tatt, størrelse og kamerainnstillingen brukes til å ta bildet.
Vurder og organisere bilder
Gjennomgang og vurdering av bilder i biblioteksmodulen er et av hovedtrinnene i å holde Lightroom-katalogen din organisert. Hvordan holde bildene dine organisert ved hjelp av Adobe Lightroom. Hvordan holde bildene dine organisert med Adobe Lightroom Når du har et system for organisering på plass, uansett hvor stor Lightroom-katalogen din vokser, vil du alltid kunne holde deg oppdatert. Les mer . Lær disse få snarveiene for å gjøre denne prosessen mer effektiv.
Stjernerangeringer
Når du er klar til å tildele en stjerneklassifisering til et bilde, trykk bare tallene 1-5, avhengig av hvor mange stjerner du vil gi bildet. For å gi karakter og flytte til neste bilde, trykk Shift + 1-5 . Trykk 0 (null) for å stille stjernestilling tilbake til null.
Velg flagg
Plukkflagg er en annen flott måte å hjelpe deg med å vurdere bilder på.

For å gi et bilde et hvitt plukkflagg, trykk på P. For å gi et bilde et svart plukkflagg, klikk X.
Fargevurderinger
Bruk tallene 6-9 for å angi forskjellige fargevurderinger. Hvis du bruker denne funksjonen, avhenger farge du velger for hvert bilde av din egen arbeidsflyt.
Survey Mode
Hvis du har noen bilder som ligner på samme måte og du vil vise dem sammen, velger du alt, og deretter trykker du på N.

Fortsett å trykke på den lille X på bildene du ikke liker før du har gått med en favoritt (ikke bekymre deg, dette vil ikke slette dem).
Målsamlinger
Samlinger er en fin måte å hjelpe til med å organisere bildene dine. I stedet for å trekke individuelle bilder inn i en samling, er det imidlertid en enklere måte. Like før du går gjennom et sett med bilder, høyreklikk samlingen du vil legge til favorittene dine til, og klikk på Set as target collection . Når du kommer over et bilde du vil legge til i samlingen, klikker du på B. Når du er ferdig, høyreklikker du samlingen og fjerner merket for Set as target collection .
Vise og redigere bildene dine
Lightroom har mange grunnleggende og avanserte redigeringsfunksjoner for å forbedre bildene dine. 3 Grunner til at alle fotografer skal bruke Adobe Lightroom 3 grunner til at alle fotografer skal bruke Adobe Lightroom Mange mennesker er ikke helt sikker på hvor Lightroom passer inn i ting. Det er en bildeditor ... men det er ikke så bra som Photoshop? Her er alt forklart. Les mer . Når du bruker appen oftere, begynner du å bruke visse funksjoner mer enn andre. For å få raskere tilgang til disse funksjonene, bruk følgende snarveier.
Før etter
I utviklingsmodulen, trykk / for å veksle mellom bildet før eventuelle endringer ble gjort, og etterpå. For å se før og etter skudd ved siden av, trykk Y. For å se dem øverst og nederst, trykk Alt + Y. Og for å se dem delt skjerm, trykk Shift + Y.

Dette er en fin måte å umiddelbart se effektene dine redigeringer har hatt.
angre
For å angre forrige trinn, klikk Ctrl + Z. Lightroom lar deg fortsette å gå tilbake et uendelig antall trinn.
Zoom inn og ut
Trykk Ctrl + = for å zoome inn på et bilde, og Ctrl + - for å zoome ut. Bare å trykke Z vil sette zoom tilbake til 100%.
Rotere
Ved å klikke Ctrl + [ vil rotere bildet 90 grader til venstre. Ctrl +] vil rotere den 90 grader til høyre.
Beskjære og rette
For å hente beskjæringsverktøyet (hvor du også kan rette bildet), trykk R. Trykk på R igjen for å gå ut av verktøyet.

Når polarverktøyet er åpent, kan du også trykke på X for å skifte mellom horisontal og vertikal beskjæring for å se hvilken som ser best ut.
Kopier og lim inn utviklingsinnstillinger
Hvis du har en gruppe bilder som alle trenger lignende redigeringer (for eksempel å lage en gruppe med bilder, se vintage. Hvordan lage en vintagefotoeffekt ved hjelp av Adobe Lightroom. Hvordan lage en vintagefotoeffekt ved hjelp av Adobe Lightroom. Gjør bildene dine mer som retrofilm bilder i Adobe Lightroom er enklere enn du tror. Denne artikkelen viser deg hvordan. Les mer), i stedet for å bruke disse innstillingene på hvert bilde, kan du bare kopiere og lime inn innstillingene. På ditt redigerte bilde trykk Ctrl + Shift + C. En popup vises, slik at du kan velge de endringene du vil kopiere. Trykk deretter Ctrl + Shift + V for å lime inn disse innstillingene på andre bilder.
Clipping Mask
Trykk J for å øyeblikkelig se hvor du har noen blåste høydepunkter eller klippede skygger. Forstå og arbeide med histogrammer i Adobe Lightroom Forstå og jobbe med histogrammer i Adobe Lightroom Hvis du bruker Adobe Lightroom til å redigere bildene dine, er histogrammet et verktøy du trenger for å bli kjent med. Les mer i bildet ditt.

Eventuelle blåste høydepunkter vises i rødt, klippede skygger vises i blått.
Auto Tone
For å la Lightroom forsøke å balansere eksponeringen av bildet selv, trykk Ctrl + U. Dette vil automatisk justere hvite, svarte, skygger, høydepunkter, kontrast og eksponering. Herfra kan du fortsette å redigere skyvekontrollene i Basic-widgeten. Eller trykk Ctrl + Z for å angre automatisk tone.
Hvit balanse
For å åpne hvitbalanseringsverktøyet raskt, trykk W. Alternativt, trykk Ctrl + Shift + U for å la Lightroom automatisk balansere hvittene i bildet ditt.

Dette vil redigere blikklys og temperaturregulatorer. Igjen, hvis du ikke liker endringene, trykker du Ctrl + Z for å angre.
Gradert filter
Trykk M for å aktivere (og deaktivere) det utførte filterverktøyet. Enten du prøver å skape en mer imponerende himmel eller vakrere vannkilde, er dette verktøyet du trenger.
Spot fjerning
Spotfjerningsverktøyet hjelper til med å fjerne små ufullkommenheter, for eksempel objektivstøv, fra skudd. For å aktivere dette, trykk Q.
Justeringsbørste
Trykk på K for å aktivere (og deaktivere) justeringsbørsten. Dette verktøyet lar deg bruke mange kraftige, lokale justeringer rundt bildene dine. Du kan øke og redusere penselstørrelsen ved å trykke på ] eller [ . Og du kan øke penselfjæringen ved å trykke Shift +] eller Shift + [ .
Gå Gråskala
For å øyeblikkelig snu bildegråtonen din, klikk V i utviklingsmodulen. Klikk V igjen for å få tilbake fargen.

Dette er flott for å se om bildet ditt skal se bedre ut i svart og hvitt, men du bør alltid justere disse svart-hvite innstillingene manuelt for å få de beste resultatene.
Rediger i Photoshop
Hvis du vil redigere bildet ditt direkte i Photoshop (hvis Photoshop er installert), trykk Ctrl + E. Dette kan spare deg for mye tid på å flytte bilder fra Photoshop.
Hvor mye tid kan du spare?
Lære snarveier er ikke alltid lett. Så begynn å bare huske snarveiene for noen få handlinger du utfører oftest. Spredt over noen få uker, kan disse få snarveiene barbere timene av arbeidsflyten din, og gjøre sortering og redigering av bildene dine mye enklere.
Det er på tide at du kan bruke andre steder. Forbedre fotograferingen 5 enkle måter å forbedre fotografiet 5 enkle måter å forbedre fotograferingen på Selv om det er mange måter å forbedre bildene på, er den beste måten å forbedre prosessen som du tar dem med. Her er noen fantastiske tips fra en av MakeUseOfs profesjonelle fotografer. Les mer, kanskje?
Hvilke andre Lightroom-snarveier finner du nyttig?