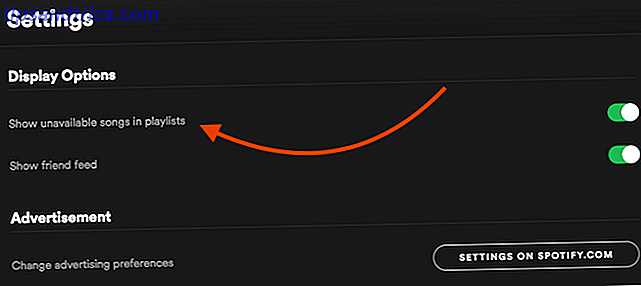Hvis du ikke kan åpne en PDF, kan det skyldes at det er skadet. Hva er dataforstyrrelser og hvordan å forhindre det. Hva er dataforstyrrelser og hvordan å hindre det. Dataporrupsjon er vanligere enn du kanskje tror, og det kan skje med deg når du forventer det minst. Vær oppmerksom på disse tipsene før det er for sent! Les mer . Hvis du ikke har sikkerhetskopiert dataene dine, kan det være et mareritt å oppdage en ødelagt fil. Vi skal hjelpe deg med å fikse PDF-en din via verktøy og Windows-teknikker.
Det kan være mulig å fullføre hele PDF-filen, gjenopprette den til sin opprinnelige tilstand, eller du kan bare trekke ut elementer og gjenoppbygge resten. Alt du kan få, ikke sant?
Når du har sjekket ut disse tipsene, kom du til kommentarseksjonen på slutten for å fortelle oss om du noen gang har lidd PDF-korrupsjon og hvordan du klarte å løse det.
Sjekk PDF-leseren din for feil
Er du sikker på at problemet er med PDF-filen? I stedet kan det bare være at programmet du bruker for å vise PDF-filen, spiller opp.
Reparer Adobe Acrobat Reader
Den vanligste PDF-leseren er Adobe Acrobat Reader. Det er ikke nødvendigvis fordi Adobe tilbyr det beste programmet. Dette er hvorfor du ikke trenger Adobe Reader. Dette er hvorfor du ikke trenger Adobe Reader. Adobe Reader er oppblåst, sakte og ansvar. Kort sagt, det er unødvendig. Trenger du en PDF-leser i det hele tatt? Vi viser deg hvordan du åpner PDF-filer uten Adobe Reader. Les mer, men rett og slett fordi det er hva folk flest forholder seg til formatet. PDF-filtypen ble opprettet av Adobe i 1990-tallet og ble en åpen standard i 2008. Hvis du bruker Adobe Acrobat Reader, la oss løse noen raske feilsøking.
Først må du kontrollere at programmet kjører den nyeste versjonen ved å starte den og gå til Hjelp > Se etter oppdateringer . Du får enten beskjed om at programmet er oppdatert eller at det er oppdateringer å installere. Hvis det er, gå videre og installer dem. Prøv å åpne PDF-filen din nå.
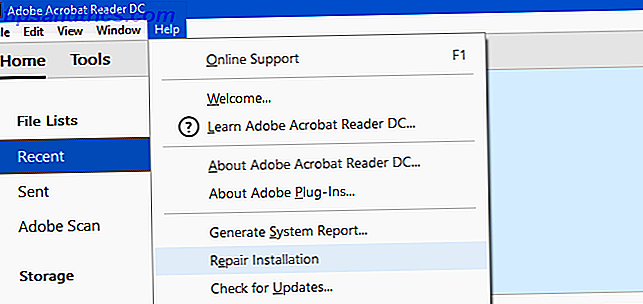
Hvis det ikke virker, må du holde Adobe Acrobat Reader åpen og navigere til Hjelp > Reparer installasjon . Det kan være at filene programmet bygger på å kjøre, har blitt ødelagt, og denne metoden vil prøve å lappes opp.
Fortsatt ikke lykke? Trykk Windows-tasten + I og klikk Apps . Søk Adobe Acrobat Reader, klikk det på listen og klikk Avinstaller . Gå deretter til Adobe-nettstedet for å laste ned og installere den nyeste versjonen. Hvis PDF-filen din fortsatt ikke åpnes etter dette, kan vi trygt avvise Adobes program som problemet.
Prøv å bruke en alternativ leser
Adobe Acrobat Reader er på ingen måte ditt eneste alternativ for visning av PDF-filer. Det er verdt å prøve et annet program for å se om det er mulig å åpne PDF-filen.
Tidligere har vi avrundet alternative lettvektige PDF-lesere 4 Svært lette alternativer til Adobe Reader 4 Svært lette alternativer til Adobe Reader Bruker du fremdeles Adobe Reader for PDF-dokumenter? Det er på tide å gå videre til en alternativ PDF-leser som er lett, lanserer raskt, og likevel beholder dokumentene dine. Les mer som er fokusert på å lese en PDF snarere enn noe utenom. To av de beste valgene, og begge er gratis, er Foxit Reader og Sumatra PDF. Last ned disse og gi dem et bilde med din PDF.

Du kan også finne at Okular og Evince kan lese PDF-filen din når andre programmer ikke kan. Dette skyldes at de bruker en annen gjengivelsesmetode for å vise PDF-filer.
Hvis du fortsatt har problemer, er det på tide å begynne å fokusere på å reparere PDF-filen selv eller i det minste skrape den for det du kan lagre.
Reparer eller gjenopprett PDF-filen
Vi har tidligere skrevet om korrupsjon med Office-filer Få tilgang til og gjenopprette korrupte kontofiler med disse tipsene Få tilgang til og gjenopprette korrupte kontofiler med disse tipsene Ditt viktige dokument er skadet og du har ikke en sikkerhetskopi? Ikke alt er tapt! Du kan prøve å reparere filen eller finne en sikkerhetskopi du ikke visste du hadde. Les mer, men noen av disse teknikkene kan også gjelde for PDF-filer, nemlig å lete etter tidligere versjoner av filen og bruke tredjepartsapplikasjoner.
Gjenopprett en tidligere filversjon
Hvis PDF-filen din fungerte og har blitt skadet, kan du prøve å gjenopprette en gammel versjon. Windows 10 har et innebygd sikkerhetskopieringsanlegg som kan hjelpe. Du kan få tilgang til den ved å trykke på Windows-tasten + I og navigere til Oppdatering og sikkerhet> Sikkerhetskopiering.
Hvis du ikke har brukt Backup-funksjonen, kan du ikke bruke det til å gjenopprette PDF-filen din med tilbakemelding. Likevel kan det være lurt å aktivere det nå. Du kan finne ut mer om dette og mer i vår ultimate Windows 10-sikkerhetskopieringsguide. Den Ultimate Windows 10 Data Backup Guide Den ultimate Windows 10 Data Backup Guide Vi har oppsummert alle backup, gjenopprett, gjenoppretting og reparasjonsalternativ vi kunne finne på Windows 10. Bruk våre enkle tips og aldri fortvil deg over tapte data igjen! Les mer .
Hvis du har aktivert det, kan du prøve å bruke funksjonen Filhistorikk for å rulle PDF-filen til en tidligere versjon. For å gjøre dette, åpne File Explorer og naviger til PDF-filen. Høyreklikk på det og klikk på Gjenopprett tidligere versjoner .
Dette vil hente en liste over alle de gamle versjonene av filen som finnes i sikkerhetskopien din. Du kan åpne kopiene for å sjekke dem ut og deretter bruke Gjenopprett- knappen for å få dem tilbake til livet.
En lignende teknikk ville være å bruke et data recovery program. Hva er Data Recovery og hvordan fungerer det? Hva er Data Recovery og hvordan fungerer det? Hvis du noen gang har opplevd et stort tap av data, har du sikkert lurt på datagjenoppretting - hvordan fungerer det? Les mer, som Recuva, som vil skanne stasjonen og se etter gamle filer som er slettet fra systemet. Hvis du hadde en gammel kopi av PDF-filen du har fjernet, kan denne teknikken være fruktbar.
Prøv å bruke PDF Repair Apps og verktøy
Det finnes programmer der ute som vil forsøke å reparere PDF-filen din. Noen av disse krever ikke at du laster ned noen programvare og kan kjøres i nettleseren, som PDFaid, Reparasjons PDF og PDF Tools Online. Gi alle disse et skudd, men hvis korrupsjonen er alvorlig, kan de ikke være i stand til å hjelpe.

Du kan også prøve spesialfilreparasjonsprogrammer som FileRepair1. Dette vil skanne PDF-filen, identifisere feilen og fikse hva den kan. Det er ikke alltid vellykket i alle tilfeller, men du kan finne det nyttig.
Trekk ut dataene fra PDF-filen
Hvis du ikke klarer å reparere hele PDF-filen, kan du likevel kunne trekke ut elementer som tekst og bilder.
For teksten kan du bruke programmer som konverterer PDF til en Word-fil, og lar deg få teksten på den måten. Imidlertid finner jeg en av de beste verktøyene er faktisk den elektroniske applikasjonen PDF to Word Converter tilbys av Nitro; selv om noen tegn kan se litt funky avhengig av type korrupsjon.

Hvis PDF-filen din inneholder bilder, kan du prøve å følge vår veiledning om hvordan du trekker ut bilder fra en PDF. Slik trekker du ut bilder fra PDF-filer og lagrer dem for andre bruksområder. Hvordan trekker du ut bilder fra PDF-filer og lagrer dem for andre bruksområder. PDF-filer kan være beholdere for innebygde bilder. Vi viser deg hvordan du trekker ut bilder fra en PDF-fil og lagrer dem på skrivebordet ditt. Les mer . Igjen, dette kan ha varierende resultater avhengig av graden av korrupsjon, men det er definitivt verdt å se hva som kan trekkes ut.
Lagre ditt ødelagte PDF-dokument!
Forhåpentligvis har disse metodene vært nyttige for å lagre PDF-filen. Du har kanskje ikke vært i stand til å gjenopprette alt (slik er korrupsjonsbanen), men i det minste kan du ha lagret elementer av filen.
Husk at du alltid skal ha en stabil Windows-sikkerhetskopieringsplan. Windows Sikkerhetskopierings- og gjenopprettingsveiledning. Windows-sikkerhetskopierings- og gjenopprettingsguiden skjer. Med mindre du er villig til å miste data, trenger du en god Windows-sikkerhetskopieringsrutine. Vi viser deg hvordan du klargjør sikkerhetskopier og gjenoppretter dem. Les mer på plass for å sikre at ødelagte data ikke forårsaker at din verden kommer ned. Ha alltid en sekundær kopi å gjenopprette fra.