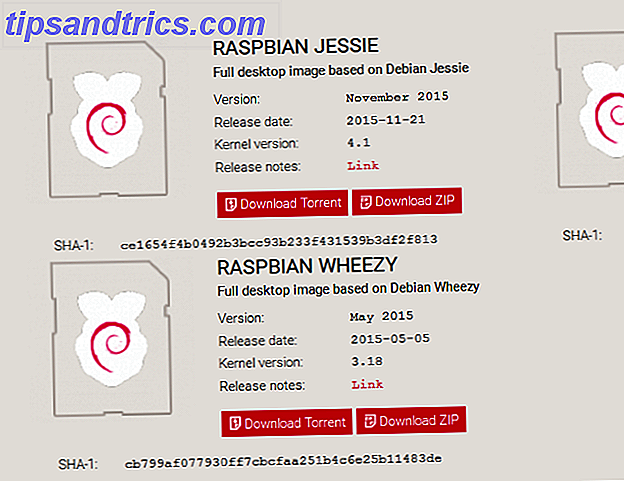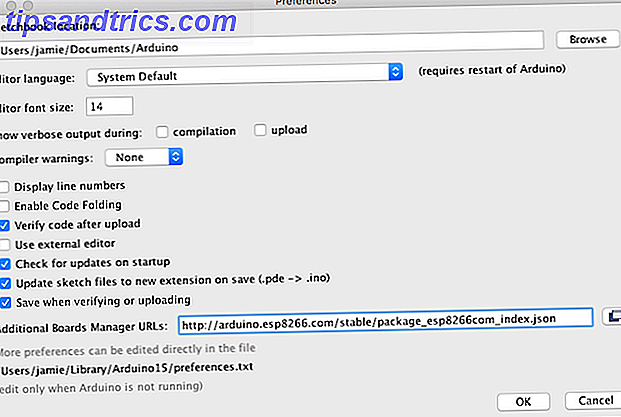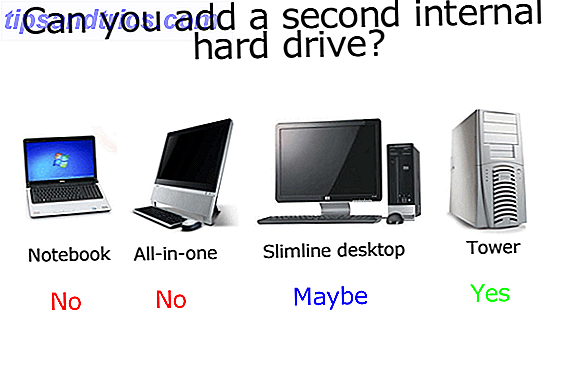Google Sheets er langt et av de mest kraftfulle gratis verktøyene du har til disposisjon. Den lar deg spore, analysere eller logge omtrent alt du kan forestille deg. Det som gjør det enda sterkere, er det faktum at du kan bruke det som kalles Google Skript for å forbedre funksjonene til dette elektroniske verktøyet.
Noe som "Google Scripts" høres skummelt ut. Du tenker nok at alt med ordet "scripts" i det krever avansert programmeringskunnskap. Det er faktisk ikke tilfelle.
I denne artikkelen skal jeg vise deg fire ganske enkle skript som lar deg tilpasse dine egne funksjoner (som en temperaturkonvertering), automatisk generere diagrammer basert på data, tilpasse din egen meny inne i Google Sheets, og til og med automatisere sending av månedlige e-poster. Alt det i en enkelt artikkel? Det kan du vedde på!
1. Lag dine egne tilpassede funksjoner
En av de enkleste måtene å opprette et Google Script kan forbedre Google Sheets-opplevelsen din, ved å skape tilpassede funksjoner. Google-arkene tilbyr allerede en lang liste over funksjoner. Du kan se de vanligste ved å klikke på menyen > Funksjoner- ikonet.

Ved å klikke på "Flere funksjoner ..." vises en lang liste med matte, statistisk, finansiell, tekst, engineering og mange andre funksjoner. Men Google Skript gir deg fleksibiliteten til å lage dine egne personlige formler.
For eksempel, si at du ofte importerer informasjon fra en digital termostat til jobben, men termostaten er satt til Celsius. Du kan lage din egen tilpassede formel for å konvertere Celsius til Fahrenheit, så med et klikk og en museknapp kan du automatisk konvertere alle de importerte verdiene.
For å opprette din første tilpassede funksjon, må du først åpne skripteditoren. For å gjøre dette, klikker du på Verktøy> Skriptredigerer .

Du vil sannsynligvis se en skjerm som den nedenfor, eller noe som ligner på det.

Det du trenger å gjøre er å erstatte hva som er i dette vinduet med din egen tilpassede funksjon. Funksjonsnavnet er det samme som funksjonen som du begynner å skrive inn i en celle i Google Sheets etter "=" -symbolet for å påberope formelen din. En funksjon for å konvertere Celsius til Fahrenheit ville se slik ut:
function CSTOFH (input) { return input * 1.8 + 32; } Lim inn funksjonen ovenfor i kodevinduet, og velg deretter Arkiv> Lagre, nevne prosjektet noe som "CelsiusConverter" og klikk OK.
Det er alt der er til det! Nå er alt du trenger å gjøre for å bruke den nye funksjonen, skrive "=" -tegnet etterfulgt av funksjonen din, med inntastingsnummeret som skal konverteres:

Trykk på Enter, og du vil se resultatet.

Det er alt der er til det. Tenk deg alle de kule tilpassede funksjonene du raskt kan lage nå som du vet dette lille trikset!
2. Automatisk generering av diagrammer
I tidligere artikler har vi vist deg hvordan du gjør ting som loggdata fra hjemmet ditt Wi-Fi-kameraer til et Google-regneark. Logg hjemaktiviteten din med Google-ark og USB-kameraer. Logg på startaktiviteten din med Google-ark og USB-kameraer. Hvis du har et USB-kamera og en datamaskin, har du allerede alt du trenger for å sette opp et billig bevegelsesvarslingssystem. Les mer, eller kanskje du bruker Google-ark med et lag 5 Google-arkinnstillinger Viktige for samarbeid 5 Google-arkinnstillinger Viktig for samarbeid Google Arkene har flere funksjoner for å støtte kollektiv datainngang og -behandling enn du kanskje tror. Vi presenterer funksjoner og funksjoner i Google Sheets som er viktige for gruppeprosjekter. Les mer og andre mennesker skriver inn data for deg.
Til slutt kan du ha et nytt regneark hver måned med nye data, og du vil automatisk lage et nytt diagram uten å måtte manuelt gjenskape det hver måned. Du kan oppnå dette ved å opprette en funksjon som vil opprette et nytt diagram for deg, basert på dataene i det nåværende regnearket du har åpnet.
Først i dette scenariet, la oss si at du er lærer, og i slutten av året har du et regneark for hver student med listen over månedlige eksamenstester:

Det du vil gjøre er å kjøre en enkelt funksjon på dette arket som vil autogenerere et diagram i løpet av sekunder. Slik ser dette skriptet ut:
function GradeChart() { var spreadsheet = SpreadsheetApp.getActiveSpreadsheet(); var sheet = spreadsheet.getSheets()[0]; var gradechart = sheet.newChart() .setChartType(Charts.ChartType.LINE) .addRange(sheet.getRange('A1:B11')) .setPosition(5, 5, 0, 0) .build(); sheet.insertChart(gradechart); } Nå er alt du trenger å gjøre, åpne hver av studentens regneark, og klikk på kjøreikonet i menyen i Google Skript for å generere diagrammet automatisk.

Når du klikker på kjøreikonet, kjører det skriptet du har opprettet på det aktive regnearket (det du har åpnet i din nåværende nettleserfane).

For rapporter som du må generere ofte, som ukentlig eller månedlig, kan denne typen automatisk generert kartfunksjon virkelig spare deg mye tid, siden du ikke trenger å gjenskape hjulet hver gang du vil kartlegge data på en nytt ark.
3. Opprett egendefinerte menyer
Hva om du ikke vil måtte ha skriptet åpent for å automatisk generere det diagrammet? Hva om du vil ha det enkle med å ha den funksjonen like ved fingertuppene i menysystemet, rett inn i Google Sheets? Vel, det kan du også gjøre.
For å opprette en egendefinert meny må du fortelle regnearket å legge til det nye menyelementet hver gang det åpnes. Du gjør dette ved å opprette en onOpen () -funksjon i Script editor-vinduet over Gradechart- funksjonen du nettopp har opprettet:
function onOpen() { var spreadsheet = SpreadsheetApp.getActive(); var menuItems = [ { name: 'Create Grade Chart...', functionName: 'GradeChart' } ]; spreadsheet.addMenu('Charts', menuItems); } Lagre skriptet, og last deretter på regnearket ditt. Du vil oppdage at nå har det nye menyelementet dukket opp med navnet du definerte det som i skriptet ditt. Klikk på menyen, og du vil se menyelementet for din funksjon.

Klikk på menyelementet, og det vil kjøre funksjonen akkurat som det gjorde da du trykket på "run" -ikonet fra innsiden av Google Scripts-editoren!
4. Send automatiserte rapporter
Det endelige skriptet som er verdt å dekke her, siden ideen er å legge til kraften og funksjonaliteten til Google Sheets, er et skript som sender e-post fra innsiden av Google Sheets.
Måten dette kan komme til nytte, er hvis du styrer et stort team av mennesker Delegasjon: En må ha lederskapsferdighet for å redusere arbeidsbelastningsdelegasjonen: En må ha lederskapsferdighet for å redusere arbeidsbelastningen Når du har en ledende rolle, må lære å delegere arbeid. Vi lærer deg de fem delegasjonens WS: hvem, hva, når, hvor og hvorfor. Les mer, og du har flere e-poster for å sende på samme emne. Kanskje du har gjort en prestasjonsanmeldelse med individuelle gruppemedlemmer, og logg inn dine kommentarer om hver person i et Google-regneark. Ville det være fint å bare kjøre et enkelt skript og få disse kommentarene automatisk sendt ut til de 50 eller 60 ansatte på samme tid uten at du må manuelt opprette alle disse individuelle e-postene? Det er kraften til Google Scripting.
Ligner på hvordan du opprettet skriptene ovenfor i denne artikkelen, vil du opprette et skript ved å gå inn i skripteditoren og opprette en funksjon som kalles sendEmails (), slik:
function sendEmails() { var sheet = SpreadsheetApp.getActiveSheet(); var startRow = 2; // First row of data to process var numRows = 7; // Number of rows to process var dataRange = sheet.getRange(startRow, 1, numRows, 3) var data = dataRange.getValues(); for (i in data) { var row = data[i]; var emailAddress = row[1]; // Second column var message = row[2]; // Third column var subject = "My review notes"; MailApp.sendEmail(emailAddress, subject, message); } } Så la oss si at du har regnearket ditt organisert som vist her.

Skriptet ovenfor vil fungere hele veien gjennom hver rad i regnearket, og sende ut en e-post til adressen i den andre kolonnen, med meldingen du har skrevet inn i den tredje kolonnen.
SendEmail- funksjonen i Google Skript er uten tvil en av de kraftigste funksjonene i Google Skript, fordi den åpner en hel verden av e-postautomatisering som du kanskje ikke har vurdert før.
Hvis du vurderer det faktum at du potensielt kan ha andre personer som er ansvarlige for å legge inn data i et Google-regneark for deg, og deretter hvis du automatiserer distribusjonen av e-postmeldinger basert på dataene du har skrevet inn, kan du muligens gjøre noe som å sende en månedlig rapport til din sjef, uten at du faktisk trenger å åpne e-postklienten selv. Skriptet kan automatisk gjøre alt arbeidet for deg!
Automatisering er hemmeligheten til suksess
Hva alle disse automatiske Google-skriptene skal vise deg, er at med bare noen få enkle kodelinjer, har Google Skript muligheten til å delvis eller fullt automatisere Google Sheets. Disse automatiseringene kan settes opp for å kjøre på en tidsplan, eller du kan kjøre dem manuelt når du vil utløse dem. Uansett gir de deg en måte å automatisere mye arbeid, med svært liten innsats.
Har du noen gang brukt noen av funksjonene beskrevet i denne artikkelen for å automatisere noen av dine egne oppgaver? Kjenner du noen andre kule, enkle skript for å forenkle innsatsen i Google Sheets? Del dine ideer i kommentarfeltet nedenfor!